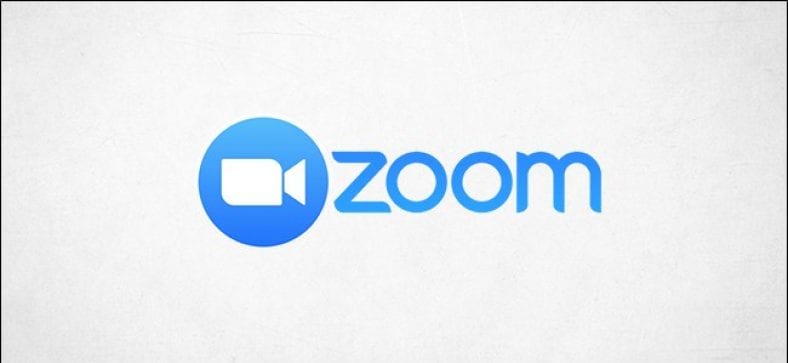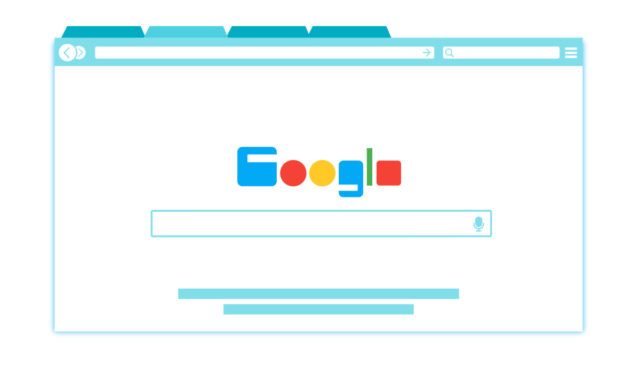ბევრი ადამიანი და კომპანია მიმართა Zoom- ს, როგორც ვიდეოკონფერენციის პროგრამას. თუმცა, Zoom ყოველთვის არ არის სრულყოფილი. აქ არის რამოდენიმე Zoom ზარის პრობლემების მოგვარების რჩევები უკეთესი აუდიო და ვიდეო ზარების გამოცდილებისთვის.
წაიკითხეთ ასევე: ზუმის შეხვედრის საუკეთესო რჩევები და ხრიკები, რომლებიც აუცილებლად უნდა იცოდეთ
გადახედეთ სისტემის მოთხოვნებს
ნებისმიერი სახის პროგრამული უზრუნველყოფის მუშაობისას, პირველი რაც უნდა გააკეთოთ არის შეამოწმოთ, რომ თქვენს მოწყობილობას შეუძლია შეასრულოს დავალება. მიუხედავად იმისა, არის თუ არა ყველაფერი დაინსტალირებული და დაყენებული სწორად, თუ თქვენ იყენებთ ძველ ან მოძველებულ ტექნიკას, რომელიც არ აკმაყოფილებს მინიმალურ მოთხოვნებს, ის შეუფერხებლად არ იმუშავებს.
სია Zoom Zoom მოხერხებულად المتطلبات სისტემის მოთხოვნებიდან დაწყებული, მხარდაჭერილი ოპერაციული სისტემებითა და ბრაუზერებით დამთავრებული მოწყობილობებით დამთავრებული. წაიკითხეთ და დარწმუნდით, რომ თქვენი მოწყობილობა ასრულებს დავალებას.
შეამოწმეთ თქვენი ქსელი
გასაკვირი არ არის, რომ თქვენ ასევე გჭირდებათ ღირსეული ინტერნეტ კავშირი ვიდეო კონფერენციის პროგრამების გამოსაყენებლად. სია მასშტაბირება Zoom ეს მოთხოვნები Შენც ასევე. ჩვენ გთავაზობთ მოკლე ვერსიას აქ. ეს მხოლოდ მინიმალური მოთხოვნებია. სჯობს გასცდეთ შემდეგ ციფრებს:
- 1 -დან 1 HD ვიდეო ჩატი: 600 kbps ზემოთ/ქვემოთ
- HD ჯგუფური ვიდეო ჩატი: ატვირთვა 800Kbps, ჩამოტვირთვა 1Mbps
- ეკრანის გაზიარება:
- ვიდეოს ესკიზით: 50-150 kbps
- ვიდეოს მინიატურის გარეშე: 50-75 kbps
თქვენ შეგიძლიათ შეამოწმოთ თქვენი ინტერნეტის სიჩქარე ინტერნეტით თამაში Speedtest ან ისარგებლეთ ჩვენი სერვისით ინტერნეტის სიჩქარის ტესტირების ქსელირა ყველაფერი რაც თქვენ გჭირდებათ არის გადადით საიტზე და შეარჩიეთ "წადი".

რამდენიმე წამის შემდეგ თქვენ მიიღებთ შეყოვნების, გადმოტვირთვისა და ატვირთვის სიჩქარის შედეგებს.

შეამოწმეთ თქვენი შედეგები Zoom– ის მოთხოვნებით, რომ ნახოთ არის თუ არა თქვენი ქსელის სიჩქარე თქვენი Zoom– ის პრობლემების წყარო.
მე რომ ვიყო აკეთებენ ქსელის მოთხოვნების დასაკმაყოფილებლად და პრობლემების მოსაგვარებლად, შეიძლება დაგჭირდეთ მასშტაბირების ზოგიერთი პარამეტრის შეცვლა.
დაარეგულირეთ მასშტაბირების პარამეტრები მუშაობის გასაუმჯობესებლად
ჩვენ აღვნიშნეთ მინიმალური მოთხოვნები წინა ნაწილში, მაგრამ ეს უბრალოდ მინიმალური მოთხოვნები, რათა შეძლოთ Zoom ზარის გამოყენება. თუ თქვენ ძლივს აკმაყოფილებთ ამ მოთხოვნებს, მაგრამ გაქვთ სხვა ფუნქციები ჩართული, მინიმალური მოთხოვნები გაიზრდება და თქვენ ალბათ აღარ აკმაყოფილებთ მათ.
ორი ძირითადი ფუნქცია, რომელიც უნდა გამორთოთ არის "HD" და "შეეხეთ ჩემს გარეგნობას". გამორთეთ ეს ორი პარამეტრი.
ამ პარამეტრების გასააქტიურებლად გახსენით Zoom პროგრამა, შემდეგ აირჩიეთ "გადაცემა" ხატი ზედა მარჯვენა კუთხეში, რომ გახსნათ "პარამეტრები" მენიუ.
![]()
მარცხენა სარკმელში აირჩიეთ "ვიდეო".

"ჩემი ვიდეოების" განყოფილებაში მოხსენით ყუთები (1) "HD ჩართვა" და (2) "შეეხე ჩემს გარეგნობას".

თუ ვიდეო სტრიმინგი რეალურად არ არის საჭირო ზარისთვის, ასევე შეგიძლიათ მთლიანად გამორთოთ.
დაფიქსირდა ექოს/შენიშვნების საკითხი
აუდიო ექო არის საერთო პრობლემა, რომელსაც ადამიანები განიცდიან ვიდეო კონფერენციის პროგრამულ უზრუნველყოფასთან. ექო ასევე შეიცავს მართლაც ხმამაღალ ყვირილს (ანუ აუდიო გამოხმაურებას), რომელიც უარესია, ვიდრე დაფის ქინძისთავები. აქ მოცემულია ამ პრობლემის რამდენიმე საერთო მიზეზი:
- რამდენიმე მოწყობილობა აუდიო აღწარმოებით ერთ ოთახში
- მონაწილემ ითამაშა კომპიუტერისა და ტელეფონის ხმით
- მონაწილეებს აქვთ კომპიუტერი ან დინამიკები ძალიან ახლოს
დარწმუნდით, რომ გაშლილი დარჩებით, თუ შეხვედრის ოთახს სხვა დამსწრეს გაუზიარებთ და თუ არ საუბრობთ, თქვენი მიკროფონი დაარეგულირეთ. ჩვენ ასევე გირჩევთ გამოიყენოთ ყურსასმენი, როდესაც ეს შესაძლებელია.
თქვენი ვიდეო არ ჩანს
ეს შეიძლება მოხდეს რამდენიმე პრობლემის გამო. უპირველეს ყოვლისა, შეამოწმეთ, რომ ვიდეო უკვე უკრავს. Zoom ზარის დროს თქვენ გაიგებთ, რომ თქვენი ვიდეო გამორთულია, თუ ქვედა მარცხენა კუთხეში ვიდეო კამერის ხატზე წითელი შრიფტია გამოსახული. დააწკაპუნეთ "ვიდეო კამერის" ხატულაზე თქვენი ვიდეოს დასაკრავად.

ასევე, დარწმუნდით, რომ არჩეულია სწორი კამერა. იმის სანახავად, თუ რომელი კამერა გამოიყენება ამჟამად, აირჩიეთ ისარი ვიდეო კამერის ხატის გვერდით და გამოჩნდება ამჟამად გამოყენებული კამერა. თუ ეს არ არის ის, რასაც თქვენ ეძებთ, შეგიძლიათ აირჩიოთ სწორი კამერა ამ სიიდან (თუ სხვა კამერები გაქვთ დაკავშირებული), ან შეგიძლიათ გააკეთოთ ეს პარამეტრების მენიუში, გადაცემათა კოლოფის ხატზე დაჭერით და შემდეგ ვიდეო პარამეტრების არჩევით.

კამერის განყოფილებაში აირჩიეთ ისარი და აირჩიეთ კამერა სიიდან.

გარდა ამისა, დარწმუნდით, რომ თქვენს მოწყობილობაზე სხვა პროგრამული უზრუნველყოფა არ იყენებს კამერას. თუ ასეა, დახურეთ ეს პროგრამა. ამან შეიძლება გადაჭრას პრობლემა.
ასევე კარგი იდეაა დარწმუნდეთ, რომ თქვენი კამერის დრაივერი განახლებულია უახლეს ვერსიაზე. ამის გაკეთება შეგიძლიათ ზოგადად კამერის მწარმოებლის ჩამოტვირთვისა და მხარდაჭერის გვერდიდან მათ ოფიციალურ ვებგვერდზე.
თუ ყველაფერი ვერ მოხერხდა, გადატვირთეთ კომპიუტერი და სცადეთ ისევ. თუ თქვენი ვიდეო ჯერ კიდევ არ უკრავს, შეიძლება იყოს პრობლემა ვებკამერასთან. დაუკავშირდით მწარმოებლის დამხმარე ჯგუფს.
დაუკავშირდით Zoom– ის მხარდაჭერის გუნდს
ქუჩაში ნათქვამია, რომ Zoom– ს ჰყავს კარგი გუნდი მხარდაჭერის წევრები . თუ ვერ ხვდებით რა ხდება Zoom– ში, ყოველთვის კარგი იდეაა დაუკავშირდეთ ექსპერტებს.
თუ მათ არ შეუძლიათ დაუყოვნებლივ გაასწორონ თქვენთან პრობლემა, Zoom– ის მხარდაჭერას უკვე შეიძლება ჰქონდეს პრობლემების მოგვარების პაკეტი ჟურნალის ფაილების შესანახად. როდესაც ეს პაკეტი დაინსტალირდება, შეგიძლიათ შეკუმშოთ ჟურნალის ფაილები და გაუგზავნოთ დამხმარე ჯგუფს შემდგომი ანალიზისთვის. კომპანია გვაწვდის ინსტრუქციას, თუ როგორ უნდა გავაკეთოთ ეს მოწყობილობებისთვის Windows 10 PC و Mac و Linux მათი მხარდაჭერის გვერდზე