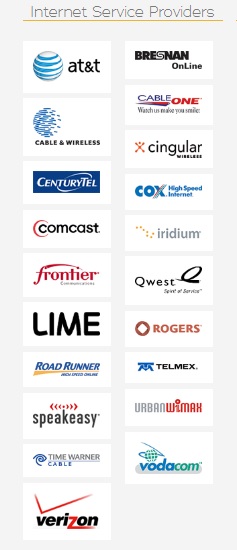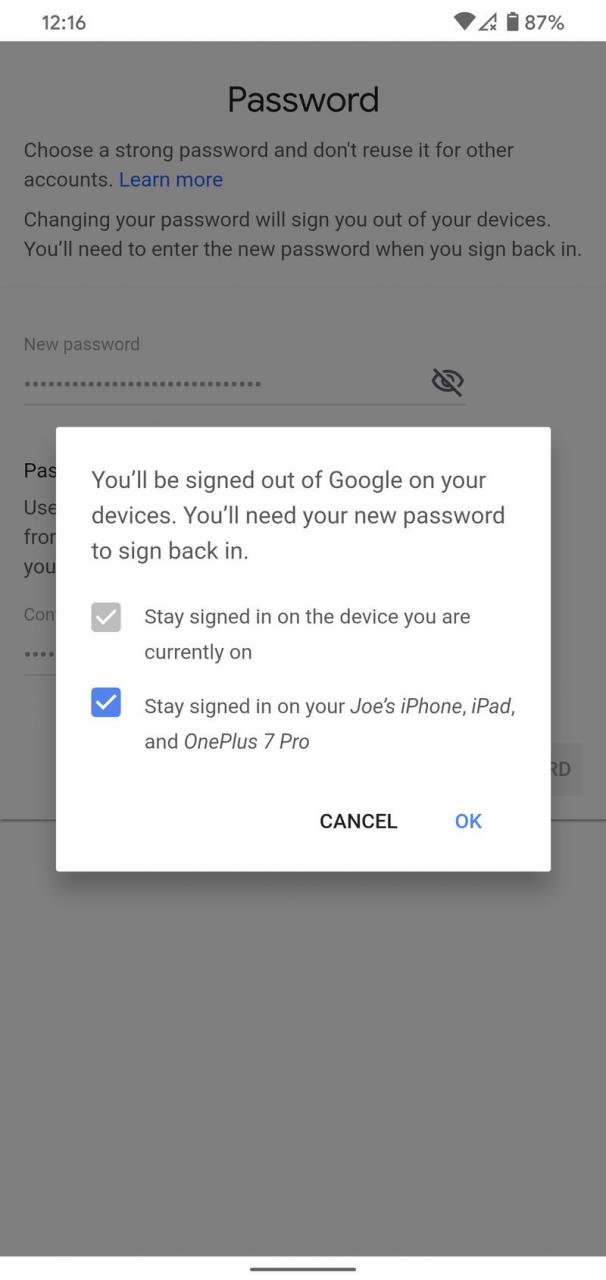როდესაც თქვენ დააჭირეთ ელ.ფოსტის გაგზავნას, ის ჩვეულებრივ იგზავნება დაუყოვნებლივ. მაგრამ რა მოხდება, თუ მოგვიანებით გსურთ მისი გაგზავნა? Outlook საშუალებას გაძლევთ გადადოთ ერთი შეტყობინების ან ყველა ელ.ფოსტის გაგზავნა.
მაგალითად, იქნებ ვინმეს გაუგზავნოთ წერილი გვიან ღამით, რომელიც დროის ზონაშია თქვენზე სამი საათით ადრე. თქვენ არ გსურთ გააღვიძოთ ისინი შუაღამისას ტელეფონზე ელ.ფოსტის შეტყობინებით. ამის ნაცვლად, დაგეგმეთ ელ.ფოსტის გაგზავნა მეორე დღეს იმ დროს, როდესაც იცით, რომ ისინი მზად იქნებიან ელ.ფოსტის მისაღებად.
Outlook ასევე გაძლევთ საშუალებას გადადოთ ელ.ფოსტის ყველა შეტყობინება გაგზავნამდე გარკვეული დროით.
როგორ გადადოთ ერთი ელ.ფოსტის მიწოდება
ერთი ელ.ფოსტის გაგზავნის გადადების მიზნით, შექმენით ახალი, შეიყვანეთ მიმღების (ების) ელ.ფოსტის მისამართი, მაგრამ არ დააწკაპუნოთ გაგზავნას. გარდა ამისა, დააწკაპუნეთ პარამეტრების ჩანართზე შეტყობინებების ფანჯარაში.

დამატებითი პარამეტრების განყოფილებაში დააწკაპუნეთ მიწოდების შეფერხებაზე.

თვისებების დიალოგის მიწოდების ვარიანტების განყოფილებაში, დააწკაპუნეთ ჩამრთველზე „არ მიაწოდო ადრე“, ასე რომ ყუთში არის გამშვები ნიშანი. შემდეგ, დააწკაპუნეთ თარიღის ყუთში ქვემოთ მოცემულ ისარზე და აირჩიეთ თარიღი ამომხტარი კალენდარიდან.

დააწკაპუნეთ ქვემოთ მოცემულ ისარზე დროის ყუთში და აირჩიეთ დრო ჩამოსაშლელი სიიდან.

შემდეგ დააჭირეთ დახურვას. თქვენი ელ.წერილი გაიგზავნება თქვენს მიერ არჩეულ თარიღსა და დროს.
შენიშვნა: თუ იყენებთ ანგარიშს POP3 ან IMAP Outlook უნდა დარჩეს ღია შეტყობინების გაგზავნისთვის. იმის დასადგენად, თუ რა ტიპის ანგარიშს იყენებთ, იხილეთ ამ სტატიის ბოლო ნაწილი.

როგორ გადადოთ ყველა ელ.ფოსტის გაგზავნა წესის გამოყენებით
თქვენ შეგიძლიათ გადადოთ ყველა წერილის გაგზავნა გარკვეული რაოდენობის წუთით (120 -მდე) წესის გამოყენებით. ამ წესის შესაქმნელად დააწკაპუნეთ ფაილის ჩანართზე Outlook– ის მთავარ ფანჯარაში (არა შეტყობინებების ფანჯარაში). თქვენ შეგიძლიათ შეინახოთ თქვენი შეტყობინება მონახაზის სახით და დახუროთ შეტყობინების ფანჯარა, ან დატოვოთ იგი ღია და დააწკაპუნოთ მთავარ ფანჯარაზე მის გასააქტიურებლად.

კულისების ეკრანზე შეეხეთ წესების და გაფრთხილებების მართვას.

ჩნდება წესები და გაფრთხილებები დიალოგი. დარწმუნდით, რომ ელ.ფოსტის წესების ჩანართი აქტიურია და დააწკაპუნეთ ახალ წესზე.

ჩნდება წესების ოსტატის დიალოგური ფანჯარა. ნაბიჯი 1: შეარჩიეთ შაბლონის განყოფილება, ცარიელი წესიდან დაწყება, აირჩიეთ შეტყობინების გაგზავნა. წესი ნაჩვენებია ქვეპუნქტში 2. დააწკაპუნეთ შემდეგი.

თუ არსებობს რაიმე პირობა, რომლის გამოყენებაც გსურთ, შეარჩიეთ ისინი ნაბიჯი 1: შეარჩიეთ პირობების სია. თუ გსურთ, რომ ეს წესი ვრცელდებოდეს ყველა ელ.წერილზე, დააწკაპუნეთ შემდეგზე ყოველგვარი პირობის დაზუსტების გარეშე.

თუ თქვენ დააწკაპუნებთ შემდეგზე რაიმე პირობის დაზუსტების გარეშე, გამოჩნდება დადასტურების დიალოგი, რომელშიც გეკითხებით გსურთ თუ არა წესის გამოყენება თქვენს მიერ გაგზავნილ ყველა შეტყობინებაზე. დააწკაპუნეთ დიახ.

ნაბიჯი 1: შეარჩიეთ ქმედებების მენიუ, შეარჩიეთ ყუთი "გადადების გადადება წუთებით". მოქმედება ემატება ნაბიჯი 2 ველს. ყველა წერილის გაგზავნის წუთების დაგვიანების დასაზუსტებლად დააწკაპუნეთ Count ბმულზე, ნაბიჯი 2.

დაგვიანებული მიწოდების დიალოგში ჩაწერეთ რედაქტირების ყუთში ელ.ფოსტის მიწოდების გადადების წუთების რაოდენობა, ან გამოიყენეთ ზემოთ და ქვემოთ ისრის ღილაკები თანხის ასარჩევად. დააწკაპუნეთ OK.

ბმული "ნომერი" იცვლება შეყვანილი წუთების რაოდენობით. წუთების რაოდენობის კვლავ შესაცვლელად, დააწკაპუნეთ რიცხვის ბმულზე. როდესაც კმაყოფილი ხართ წესის პარამეტრებით, დააწკაპუნეთ შემდეგი.

თუ არსებობს რაიმე გამონაკლისი წესიდან, შეარჩიეთ ისინი ნაბიჯი 1: შეარჩიეთ გამონაკლისების სია. ჩვენ არ გამოვიყენებთ რაიმე გამონაკლისს, ამიტომ ჩვენ დააჭირეთ ღილაკს შემდეგი არაფრის არჩევის გარეშე.

საბოლოო წესის დაყენების ეკრანზე შეიყვანეთ სახელი ამ წესისთვის "ნაბიჯი 1: აირჩიეთ სახელი ამ წესისთვის" რედაქტირების ყუთში, შემდეგ დააჭირეთ დასრულებას.

ახალი წესი დაემატა სიას ელ.ფოსტის წესების ჩანართზე. დააწკაპუნეთ OK.
ყველა წერილი, რომელსაც თქვენ ახლა აგზავნით, დარჩება თქვენს გამავალ ფოსტაში იმ წესით განსაზღვრული წუთების განმავლობაში და შემდეგ ავტომატურად გაიგზავნება.
შენიშვნა: როგორც ერთი შეტყობინების დაგვიანებით, არცერთი შეტყობინება არ გაიგზავნება IMAP და POP3 დროულად, თუ Outlook არ არის ღია.

როგორ განვსაზღვროთ თქვენი ელ.ფოსტის ანგარიშის ტიპი
თუ გსურთ იცოდეთ რა ტიპის ანგარიშს იყენებთ, დააწკაპუნეთ ფაილის ჩანართზე Outlook– ის მთავარ ფანჯარაში, შემდეგ დააჭირეთ ანგარიშის პარამეტრებს და აირჩიეთ ანგარიშის პარამეტრები ჩამოსაშლელი მენიუდან.

ელ.ფოსტის ჩანართი ანგარიშის პარამეტრების დიალოგურ ფანჯარაში მოცემულია ყველა ანგარიში, რომელიც დაემატა Outlook- ს და თითოეული ანგარიშის ტიპი.

თქვენ ასევე შეგიძლიათ გამოიყენოთ დანამატი ელ.ფოსტის დაგეგმვის ან გადადების მიზნით, როგორიცაა SendLater რა არსებობს უფასო ვერსია და პროფესიონალური ვერსია. უფასო ვერსია შეზღუდულია, მაგრამ იძლევა ფუნქციას, რომელიც არ არის ხელმისაწვდომი Outlook- ის ჩაშენებულ მეთოდებში. SendLater– ის უფასო ვერსია დროულად გამოგიგზავნით IMAP და POP3 წერილებს მაშინაც კი, თუ Outlook არ არის ღია.