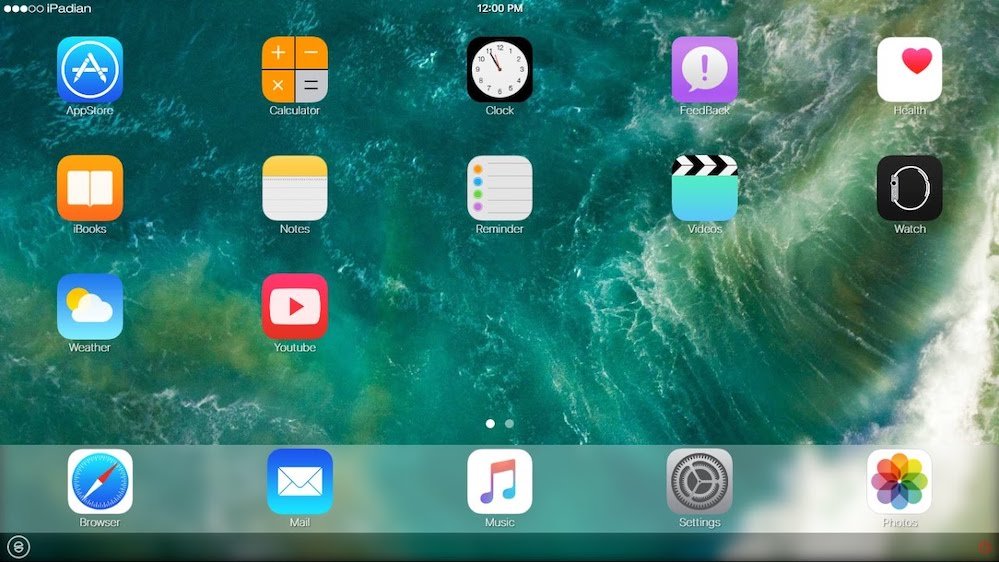PDF ფაილები დაცულია პაროლით, ასე რომ თქვენი მონაცემები დაცული იქნება.
თუ ოდესმე გქონიათ საბანკო ამონაწერი ან ტელეფონის გადასახადი, როგორც PDF ფაილი, თქვენ იცით, რომ მათი უმეტესობა დაცულია პაროლით. ეს იმიტომ ხდება, რომ ეს PDF ფაილები შეიცავს პირად და მგრძნობიარე ინფორმაციას, რომელსაც პაროლის დაცვა სჭირდება. თითოეული PDF პაროლის დამახსოვრება რთულია, განსაკუთრებით იმ შემთხვევაში, თუ თქვენ უბრალოდ გსურთ შეინახოთ ეს დოკუმენტები თქვენს სერტიფიკატთა ორგანოში საგადასახადო დეკლარაციის შესატანად. უბედურების შესანახად, თქვენ შეგიძლიათ მარტივად ამოიღოთ პაროლი PDF ფაილებიდან. ამ დროისთვის თქვენ უნდა შეამჩნიოთ, რომ PDF ფაილებიდან პაროლის ამოღება მოითხოვს, რომ პირველ რიგში იცოდეთ პაროლი.
სანამ ჩვენ გავაგრძელებთ და გეტყვით PDF ფაილიდან პაროლის ამოღების გზებს, ჩვენ გვინდა აღვნიშნოთ, რომ ეს მეთოდები მხოლოდ იმას ნიშნავს, რომ დაგეხმაროთ PDF ფაილებზე წვდომა უფრო მოსახერხებელი გზით. თქვენ შეგიძლიათ წაშალოთ პაროლი PDF– დან, თუ უკვე იცით პაროლი. ამის თქმით, მიჰყევით ამ სახელმძღვანელოს, რადგან ჩვენ გეტყვით, თუ როგორ უნდა ამოიღოთ პაროლი PDF– დან.
როგორ ამოიღოთ პაროლი PDF– დან Android ტელეფონებში
პრაქტიკაში, უმეტესობა ჩვენგანი ძირითადად წვდება PDF ფაილებს ჩვენს კომპიუტერებზე, მაგრამ ეს სულაც არ არის ასე ყოველ ჯერზე. ზოგჯერ თქვენი სმარტფონი შეიძლება იყოს მოსახერხებელი და თქვენ გჭირდებათ PDF ფაილებზე წვდომა მოძრაობისას. ამ შემთხვევაში, ეს შეიძლება საკმაოდ გამაღიზიანებელი აღმოჩნდეს, თუ თქვენ მოგიწევთ PDF პაროლის შეყვანა ისევ და ისევ. კარგი ამბავი ის არის, რომ ამის მოშორების გზაც არსებობს. თუ იყენებთ სმარტფონს, რომელიც მუშაობს Android Android მიჰყევით ამ ნაბიჯებს, რომ ამოიღოთ პაროლი PDF– დან.
- ჩამოტვირთეთ და დააინსტალირეთ PDF ინსტრუმენტები Google Play- დან.
- დარწმუნდით, რომ თქვენ უკვე გადმოწერილი გაქვთ PDF ფაილი, საიდანაც გსურთ პაროლის ამოღება.
- გახსენით PDF კომუნალური პროგრამა და შეეხეთ تحديد PDF– ის არჩევის გვერდით.
- მას შემდეგ რაც იპოვით თქვენს ფაილს, შეარჩიეთ იგი და დააწკაპუნეთ დაწყება რა გამოჩნდება ფანჯარა, რომელიც მოგთხოვთ შეიყვანოთ PDF პაროლი. შეიყვანეთ იგი და დააწკაპუნეთ თანახმაა .
- ესე იგი, დაუბრუნდით იმავე დანიშნულების ადგილს, სადაც ინახება ორიგინალური PDF, რათა შეხვიდეთ ახალ PDF– ზე პაროლის დაცვის გარეშე.
როგორ ამოიღოთ პაროლი PDF– დან iPhone iPhone– ზე
შეგიძლიათ ამოიღოთ პაროლი PDF– დან მისამართზე: iOS რა ამისათვის საჭიროა აპლიკაცია სახელწოდებით PDF Expert, რომელიც უფასო ჩამოტვირთვაა, მაგრამ პაროლის ამოღების ფუნქცია ფასიანი ხელმოწერის ნაწილია. საბედნიეროდ, არის ერთკვირიანი უფასო საცდელი პერიოდი, ასე რომ თქვენ შეგიძლიათ მარტივად დაასრულოთ სამუშაო. PDF Expert Pro– ს გამოწერა ღირს Rs. 4099 წელიწადში, მაგრამ თუ ერთ კვირაში შეგიძლიათ ამოიღოთ პაროლები თქვენი ყველა PDF– დან, შეგიძლიათ გააუქმოთ ხელმოწერა გადახდის გარეშე (განბლოკვა Აპლიკაციების მაღაზია > დააჭირეთ თქვენი პროფილის სურათი > გამოწერები > აირჩიეთ PDF ექსპერტი მაშინ إلغاء ). თუ კარგად ხარ, წადი და მიყევი ამ ნაბიჯებს.
- ჩამოტვირთეთ და დააინსტალირეთ PDF ექსპერტი ჩართულია iPhone შენი მთავარი მენიუდან, გახსენით ფაილის საქაღალდე და აირჩიეთ PDF ფაილის ადგილმდებარეობა საიდანაც გსურთ პაროლის ამოღება.
- დააწკაპუნეთ ფაილზე გასახსნელად> შეიყვანეთ პაროლი დოკუმენტის განსაბლოკად> დააწკაპუნეთ სამი წერტილის სიმბოლო მდებარეობს ზედა მარჯვენა კუთხეში> აირჩიეთ პაროლის შეცვლა და დააწკაპუნეთ პაროლის ამოღება .
- ეს გათიშავს პაროლის დაცვას PDF ფაილზე და შემდეგ ჯერზე როდესაც თქვენ შეეცდებით მის გახსნას, აღარ დაგჭირდებათ პაროლის შეყვანა.
თუ თქვენ იყიდეთ PDF Expert პროგრამის სააბონენტო ფორმაზე გადატანამდე, თქვენ შეძლებთ ამ ფუნქციის წვდომას უფასოდ.
როგორ ამოიღოთ პაროლი PDF– დან Google Chrome ბრაუზერის საშუალებით
ეს არის უმარტივესი გზა ამოიღოთ პაროლი PDF ფაილიდან. იმისათვის, რომ ეს იმუშაოს, ყველაფერი რაც თქვენ გჭირდებათ არის კომპიუტერი ან Mac ბრაუზერით დაინსტალირებული Google Chrome და შენ კარგად ხარ უბრალოდ მიყევით ამ ნაბიჯებს:
-
გახსენით PDF Google Chrome- ზე. არ აქვს მნიშვნელობა სად არის შენახული PDF - იქნება ეს Gmail, Drive თუ სხვა Google– ის არა სერვისი, როგორიცაა Dropbox, OneDrive და ა.შ., უბრალოდ გახსენით ის Chrome- ში.
-
როდესაც პირველად გახსნით დოკუმენტს, მოგიწევთ სლოტი პაროლის შეყვანით.
-
პაროლის შეყვანის შემდეგ თქვენი PDF ფაილი გაიხსნება. ახლა, მიეცით ბეჭდვის ბრძანება თქვენს კომპიუტერში. Mac მომხმარებლებისთვის, ეს იქნება ბრძანება + პ ; Windows მომხმარებლებისთვის ეს იქნება: Ctrl + P. რა გარდა ამისა, თქვენ ასევე შეგიძლიათ დააჭიროთ ბეჭდვის ღილაკი მდებარეობს ზედა მარჯვენა კუთხეში.
-
შემდეგი, დანიშნეთ დანიშნულების ადგილი, როგორც შეინახეთ როგორც PDF და დააწკაპუნეთ დაცვა .
-
ეს დაზოგავს PDF ფაილს ადგილობრივად თქვენს კომპიუტერში და თქვენ ახლა შეძლებთ მასზე წვდომას პაროლის შეყვანის გარეშე.
-
ეს მეთოდი მუშაობს სხვა ბრაუზერებთან, როგორიცაა Safari, Firefox, Opera და ა.
როგორ ამოიღოთ პაროლი PDF– დან Mac– ზე
თუ გაქვთ მოწყობილობა Mac და თქვენ არ გსურთ ბრაუზერის გამოყენება PDF– დან პაროლის მოსაშორებლად, შეგიძლიათ სცადოთ ალტერნატივა. Მიყევი ამ ნაბიჯებს:
- ჩამოტვირთვა PDF ფაილი თქვენს Mac– ზე.
- ბოლო გაუქმება Finder > განთავსება მდებარეობა შენი პროფილი და დააწკაპუნეთ მასზე მაღლა ორმაგი შეხება მასში გახსნა Preview .
- შეიყვანეთ პაროლი PDF დოკუმენტის განბლოკვისთვის.
- მას შემდეგ რაც PDF ფაილი განბლოკილია, შეეხეთ ფაილი > ექსპორტი როგორც PDF > შეიყვანეთ ფაილის სახელი და დანიშნეთ დანიშნულება> დააჭირეთ დაცვა .
- ესე იგი, თქვენ მიერ შენახული ახალი PDF არ საჭიროებს პაროლს.
როგორ ამოიღოთ პაროლი PDF– დან Adobe Acrobat DC– ში
თუ გსურთ ამოიღოთ პაროლი PDF– დან Windows 10 – ზე ან Mac– ზე, ამისათვის შეგიძლიათ გამოიყენოთ Google Chrome. თუ გსურთ ამის გაკეთება Adobe Acrobat DC– ით, თქვენ უნდა შეიძინოთ Adobe Acrobat DC– ის სრული ვერსია. მომსახურება დაგიჯდებათ Rs. 1014 თვეში თუ დაიცავთ წლიურ კონტრაქტს ან გსურთ მისი გამოყენება ერთი ან ორი თვის განმავლობაში, შეგიძლიათ გადაიხადოთ რუბლი. 1 თვეში. მას შემდეგ რაც ეს კეთდება, მიჰყევით ამ ნაბიჯებს:
- გახსენით PDF Adobe Acrobat Pro DC– ში და შეიყვანეთ პაროლი ფაილის განბლოკვა.
- ფაილის გახსნის შემდეგ დააწკაპუნეთ ჩაკეტვის კოდი მარცხნივ და შიგნით Უსაფრთხოების პარამეტრები , დააწკაპუნეთ ნებართვის დეტალები .
- როგორც კი ამას გააკეთებთ, შეეხეთ Უსაფრთხოება > დააყენეთ უსაფრთხოების მეთოდი არასაიმედო და დააწკაპუნეთ თანახმაა პაროლის ამოღება.
- შემდეგი, შეეხეთ ფაილი > დაცვა და შემდეგ ჯერზე როდესაც გახსნით ამ PDF– ს, თქვენ არ მოგეთხოვებათ პაროლის შეყვანა.
ამ მარტივი ნაბიჯების დაცვით, თქვენ შეძლებთ ამოიღოთ პაროლი PDF ფაილებიდან. ჩვენ გვესმის, რომ ეს შეიძლება იყოს იმედგაცრუებული, როდესაც თქვენ გჭირდებათ პაროლის შეყვანა არაერთხელ, მაგრამ თქვენ უნდა იცოდეთ, რომ ეს კეთდება მხოლოდ იმისთვის, რომ შეინახოთ და დაიცვათ თქვენი პერსონალური მონაცემები ინტერნეტში ცნობისმოყვარე თვალებისგან. თუმცა, თუ ეს არის თქვენი სასურველი საქმის კეთების გზა, ახლა თქვენ იცით რა უნდა გააკეთოთ.