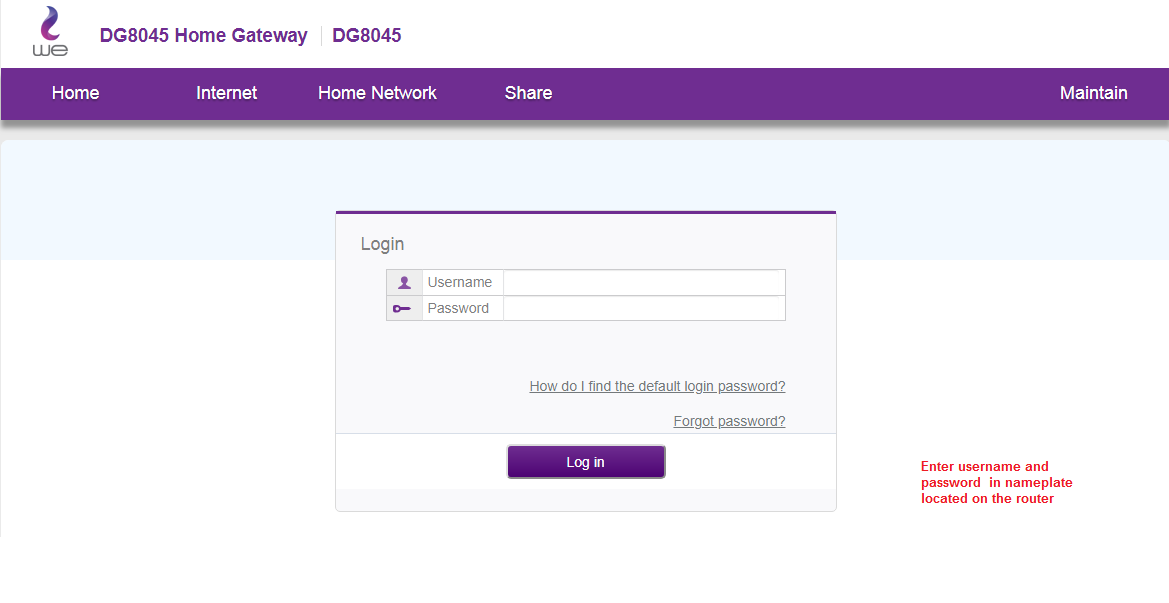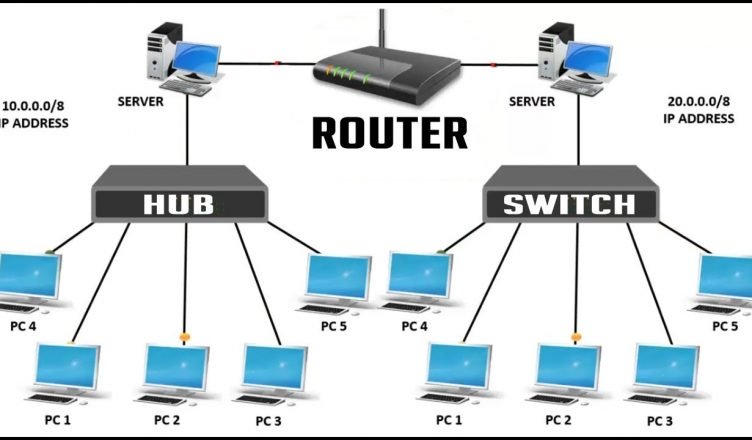Windows 10 -ის მრავალი აპლიკაცია არის Windows Store აპლიკაცია ტრადიციული .exe ფაილების გარეშე. მიუხედავად იმისა, რომ ეს პროგრამები ცოტა სხვანაირად მუშაობს, თქვენ მაინც შეგიძლიათ გაუშვათ რომელიმე მათგანი გაშვებისას ტრადიციული გაშვების საქაღალდის გამოყენებით.
გამოიყენეთ გაშვების პარამეტრები (მუშაობს მხოლოდ ზოგიერთ აპლიკაციასთან)
Windows 10 -ის უახლესი ვერსიები იძლევა მარტივ გზას მართვის პროგრამების პარამეტრებში. ეს მუშაობს მხოლოდ მაღაზიის სპეციფიკურ პროგრამებზე, რომლებიც სპეციალურად ითხოვენ ნებართვას გაშვებისას. მაგალითად, თუ თქვენ დააინსტალირეთ Spotify Microsoft Store– დან, შეგიძლიათ გამოიყენოთ Windows პარამეტრების აპი, რომ გადართოთ Spotify– ის გახსნას შორის დაწყებისას.
ამ ინტერფეისის საპოვნელად გადადით პარამეტრებზე> პროგრამები> გაშვება. გადაახვიეთ სიაში და გადართეთ მაღაზიის აპლიკაცია ჩართულ რეჟიმში, რომ გაუშვათ Windows- ის დაწყებისას. მაგალითად, დააყენეთ Spotify "On" და Windows დაიწყებს მას, როდესაც შეხვალთ თქვენს კომპიუტერში.
ეს არის ოფიციალური გზა, მაგრამ თქვენ მიერ დაინსტალირებული მაღაზიის პროგრამების უმრავლესობა არ გამოჩნდება ამ სიაში, რადგან მათი დიზაინერები არ არიან ჩაშენებული ამ ვარიანტში. თქვენ შეგიძლიათ დაამატოთ პროგრამები Windows ჩატვირთვისას, მათ შორის Windows Store პროგრამები.
დაამატეთ მალსახმობი თქვენს გაშვების საქაღალდეში (ნებისმიერი პროგრამისთვის)
მიუხედავად იმისა, რომ პარამეტრების ინტერფეისი დიდად არ დაგეხმარებათ, მაგრამ გაშვებისას პროგრამის შექმნის ტრადიციული გზა ისევ მუშაობს. თქვენ მხოლოდ უნდა დაამატოთ ამ პროგრამის მალსახმობი დაწყების საქაღალდეში. ეს მუშაობს ტრადიციული დესკტოპის და Windows Store პროგრამებთან.
პირველი, გახსენით გაშვების საქაღალდე თქვენი მომხმარებლის ანგარიშისთვის. ამისათვის გაუშვით ფაილის გამომძიებელი ფანჯარა და ჩაწერეთ shell:startupმისამართების ზოლში, შემდეგ დააჭირეთ Enter.
ამ საქაღალდეში განთავსებული ნებისმიერი მალსახმობი გააქტიურდება ავტომატურად, როდესაც შეხვალთ Windows– ში თქვენი ამჟამინდელი მომხმარებლის ანგარიშით.
ამ მენიუს მალსახმობის დასამატებლად გახსენით Start მენიუ და შეარჩიეთ პროგრამა, რომლის გაშვებაც გსურთ გაშვებისას. გადაიტანეთ და ჩამოაგდეთ პროგრამის მალსახმობი პირდაპირ Start მენიუდან Startup საქაღალდეში.
გაითვალისწინეთ, რომ თქვენ არ შეგიძლიათ გადააადგილოთ აპლიკაცია Start მენიუში მისი ძებნის შემდეგ. თქვენ უნდა იპოვოთ აპლიკაცია ყველა პროგრამის სიაში Start მენიუს მარცხენა მხარეს, ან ყუთებში Start მენიუს მარჯვენა მხარეს.
Windows– ის ზოგიერთი მომხმარებელი მატებს მალსახმობებს Startup საქაღალდეში მარჯვენა ღილაკით Start მენიუს შესვლაზე და არჩევით „ფაილის გახსნა მდებარეობას“ მალსახმობის ფაილის საჩვენებლად ამ ფაილის კოპირებამდე. თქვენ არ შეგიძლიათ ამის გაკეთება Windows Store აპლიკაციით, მაგრამ ეს კარგია - უბრალოდ გადაიტანეთ და ჩამოაგდეთ პროგრამის მალსახმობი პირდაპირ Start მენიუდან, რათა შექმნათ მალსახმობი.
თუ გირჩევნიათ დააკოპიროთ მალსახმობი File Explorer– დან, კვლავ გახსენით File Explorer– ის ფანჯარა და დააკავშირეთ იგი shell:appsfolderმის მისამართთა ზოლში.
თქვენ დაინახავთ, რომ პროგრამების ერთი და იგივე სია გამოჩნდება Start მენიუში და თქვენ შეგიძლიათ გადაიტანოთ და ჩამოაგდოთ მალსახმობები აქედან პირდაპირ Startup საქაღალდეშიც. თუმცა, თქვენ შეგიძლიათ მხოლოდ გადაიტანოთ და ჩამოაგდოთ ერთი აპლიკაცია ერთდროულად. თქვენ არ შეგიძლიათ აირჩიოთ და გადაიტანოთ მთელი პროგრამები ერთდროულად.
Windows ავტომატურად გაუშვებს ამ საქაღალდის ყველა მალსახმობს შესვლის შემდეგ.
თუ გადაიფიქრეთ, დაუბრუნდით საწყის საქაღალდეს და წაშალეთ პროგრამის მალსახმობი. Windows შეწყვეტს მუშაობას სისტემაში შესვლისას.
ეს ხრიკი მუშაობს Windows– ის ნებისმიერ აპლიკაციასთან - არა მხოლოდ Microsoft Store– ის პროგრამებთან. თავისუფლად გადაიტანეთ და ჩააგდეთ დესკტოპის აპის მალსახმობები ამ საქაღალდეშიც.
მას შემდეგ რაც დაამატებთ მალსახმობებს გაშვების საქაღალდეში, შეგიძლიათ დააწკაპუნოთ მალსახმობებზე აქ და შეარჩიოთ თვისებები მათი გაშვების პარამეტრების შესაცვლელად. მაგალითად, შეგიძლიათ გახადეთ Chrome ავტომატურად გახსნილი ინკოგნიტო რეჟიმში როდესაც შეხვალთ თქვენს კომპიუტერში შესაბამისი ვარიანტების დამატებით მის მალსახმობზე.
გაუზიარეთ თქვენი აზრი კომენტარების ყუთში ქვემოთ.