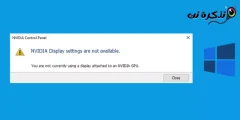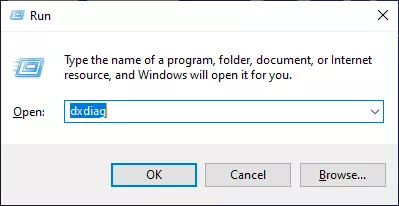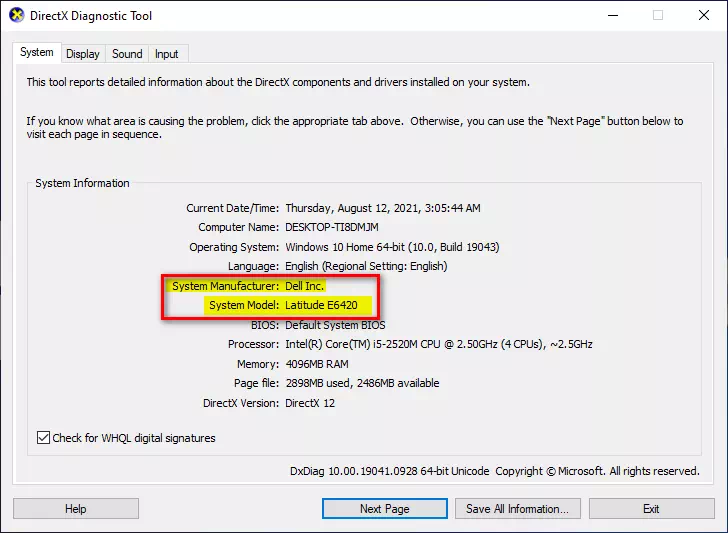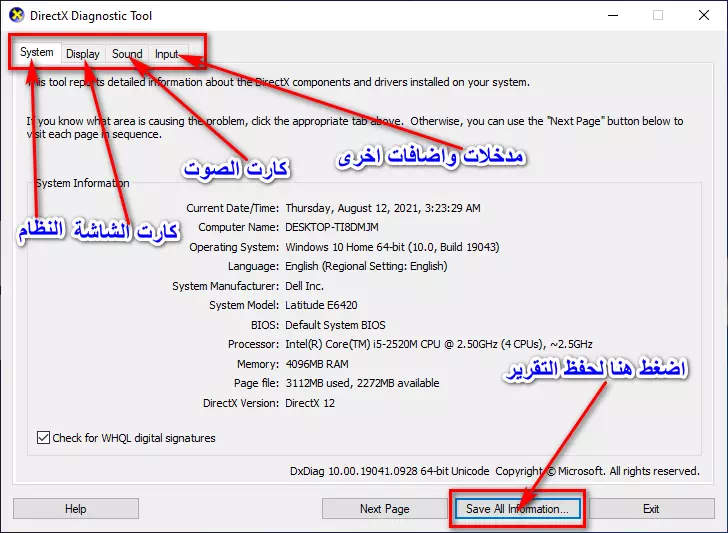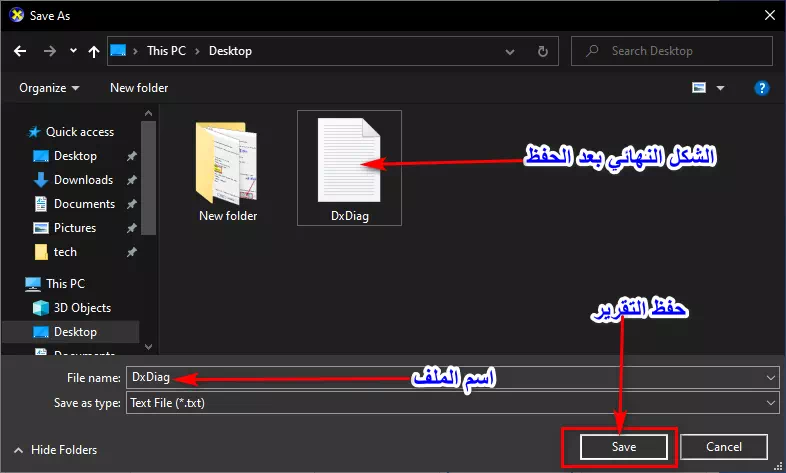ტექნოლოგიური განვითარების ახლანდელ ეპოქაში, ლეპტოპის მწარმოებლები ძალიან ფართოდ გავრცელდნენ და სასტიკი კონკურენცია გაუწიეს ერთმანეთს,
თითოეული კომპანიის ვერსიებისა და მოდელების სიმრავლის გამო, მოწყობილობის განმარტება ჩვენთვის გახდა მნიშვნელოვანი. აზრი აქვს განსაზღვრებების ძიებისას ან მოწყობილობის ნაწილის განახლებას, ჩვენ უნდა ვიცოდეთ ბრენდის, ტიპისა და ვერსიის შესახებ ლეპტოპისთვის, რათა არ შეგვიშალოს შესაბამისი განმარტების გადმოტვირთვა ან თუნდაც მოწყობილობის შესაბამისი ნაწილის განახლება.
როგორიც არ უნდა იყოს თქვენი ლეპტოპის მარკისა და მოდელის ცოდნის მიზეზი ან მოტივი, არ ინერვიულოთ, თქვენ სწორ ადგილას ხართ. ამ სტატიის საშუალებით ჩვენ ერთად ვისწავლით, ძვირფასო მკითხველო, უმარტივეს გზას ვიცოდეთ მარკა და თქვენი ლეპტოპის მოდელი Windows– ის ვერსიით, როგორიც არ უნდა იყოს მისი ვერსია, მოდით გავეცნოთ მინი ნაბიჯებს.
ნაბიჯები ლეპტოპის ტიპის გასარკვევად
თქვენ შეგიძლიათ მარტივად გაარკვიოთ ლეპტოპის მწარმოებელი (ბრენდი). რაც შეეხება ტიპს ან მოდელს, ეს არის ის, რაც ჩვენ ვიცით ბრძანების გამოყენებით გასაშვებად Windows- ზე.
- დააჭირეთ კლავიატურის ღილაკს (ვინდა + R) მენიუს გასახსნელად გასაშვებად.
გაშვებული სია (პერსპექტივაში) Windows- ში - თქვენ ნახავთ გაშვებული ბრძანების ყუთს, ჩაწერეთ ეს ბრძანება (dxdiag) მართკუთხედის შიგნით, შემდეგ დააჭირეთ კლავიატურის ღილაკს შეიყვანეთ.
გამოიყენეთ ბრძანება (dxdiag) იცოდეთ სრული დეტალები თქვენი მოწყობილობის შესაძლებლობების შესახებ - შემდეგ გამოჩნდება ახალი ფანჯარა სახელწოდებით (სისტემის ინფორმაციადა ის შეიცავს თქვენი მოწყობილობის (ლეპტოპის) ბევრ დეტალს,
ამ საინფორმაციო ხაზის საშუალებით (სისტემის მოდელიამ ხაზში თქვენ ნახავთ მოწყობილობის ბრენდის და ლეპტოპის მოდელის სახელს.სრული ანგარიში თქვენი მოწყობილობის შესაძლებლობების შესახებ
ეს არის უბრალოდ გზა იცოდეთ თქვენი ლეპტოპის ტიპი და რა თქმა უნდა სხვა დეტალები, როგორიცაა:
მანქანის სახელი: მოწყობილობის სახელი.
აპარატის ID: მოწყობილობის პირადობის მოწმობის ნომერი.
ოპერაციული სისტემებიმოწყობილობის ოპერაციული სისტემა და ვერსია.
ენა: მოწყობილობის სისტემის ენა.
სისტემის მწარმოებელიმოწყობილობა, რომელიც აწარმოებს მოწყობილობას.
სისტემის მოდელი: მოწყობილობის მოდელი და ტიპი დეტალურად.
BIOS: BIOS ვერსია.
პროცესორი: პროცესორის ტიპი დეტალურად.
მეხსიერება: ოპერატიული მეხსიერების ზომა მოწყობილობაში.
Windows რეჟ: დანაყოფი, რომელშიც მდებარეობს სისტემის ფაილები.
DirectX ვერსია: DirectX ვერსია.
როგორ გავაკეთოთ ანგარიში თქვენი მოწყობილობის შესაძლებლობების შესახებ სრულად
თქვენ ასევე შეგიძლიათ გააკეთოთ ანგარიში თქვენი მოწყობილობის ყველა შესაძლებლობების შესახებ და ერთი დაწკაპუნებით ამოიღოთ იგი TXT ფაილში. ყველაფერი რაც თქვენ უნდა გააკეთოთ არის დაიცვას შემდეგი:
- წინა ეკრანის საშუალებით (სისტემის ინფორმაციაგადაახვიეთ გვერდის ბოლოში, შემდეგ დააჭირეთ (შეინახეთ ყველა ინფორმაცია).
შეინახეთ ანგარიში მოწყობილობის შესაძლებლობების შესახებ - გამოჩნდება ახალი ფანჯარა, რომელიც მოგთხოვთ აირჩიოთ ადგილმდებარეობა ფაილის შესანახად TXT (და იყოს სათაურით dxdiag სტანდარტულად შეგიძლიათ შეცვალოთ მისი სახელი).
შეინახეთ ანგარიში - აირჩიეთ ადგილი, სადაც გსურთ მისი შენახვა, შემდეგ დააჭირეთ გადარჩენა ამრიგად, თქვენ გაქვთ სრული ანგარიში თქვენს მთელ მოწყობილობაზე.
შენიშვნა : ბრძანება dxdiag აქვს 4 ფანჯარაჩანართებითქვენ შეგიძლიათ ამოიღოთ ანგარიშები და ინფორმაცია მათგან იმ ჩანართის მიხედვით, რომელზეც დგახართ, როგორიცაა:
(სისტემა - ჩვენება - ხმა - შეყვანა).
- სისტემა: დეტალები პროგრამული უზრუნველყოფის და ტექნიკის მთელი სისტემის შესახებ, როგორც ეს განხილულია სტატიის პირველ ნაწილში.
- ჩვენების: სრული ინფორმაცია ამის შესახებ Გრაფიკული დაფა და გამოყენებული ეკრანი.
- ხმა: ხმის ბარათის სრული დეტალები და მისი შიდა და გარე დინამიკები.
- შეყვანის: სხვა შეყვანის დეტალები, როგორიცაა (მაუსი - კლავიატურა - გარე მიკროფონი - პრინტერი) და თქვენს მოწყობილობასთან დაკავშირებული სხვა დანამატები.
თქვენ ასევე შეიძლება დაინტერესებული იყოთ ისწავლოთ: როგორ შევამოწმოთ კომპიუტერის მახასიათებლები Windows 11 -ზე
ვიმედოვნებთ, რომ ეს სტატია თქვენთვის სასარგებლოა Windows– ის გამოყენებით თქვენი ლეპტოპის მარკისა და მოდელის ცოდნისას და გაუზიარეთ თქვენი აზრი და გამოცდილება კომენტარებში.