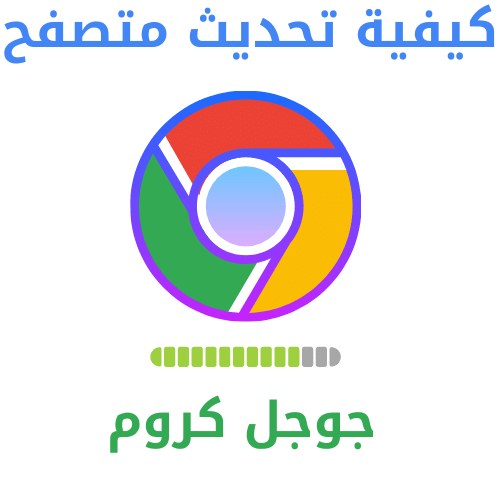ჩვენ ყველანი შეშფოთებულნი ვართ ჩვენი Mac– ის შენახვის ლიმიტების მიღწევით. ჩვენ გვჭირდება სივრცე ახალი პროგრამების ჩამოტვირთვის, განახლებების ინსტალაციისა და შემოქმედებითი სამუშაოს შესანახად. აქ მოცემულია ორი ყველაზე სწრაფი და სასარგებლო გზა იმის გასარკვევად, თუ რამდენი სივრცე გაქვთ.
როგორ სწრაფად შევამოწმოთ თავისუფალი ადგილი დისკზე Finder– ის გამოყენებით
Mac– ზე დისკის თავისუფალი სივრცის შემოწმების მთავარი გზაა Finder– ის გამოყენება. გახსენით ახალი Finder ფანჯარა დაჭერით Command + N ან მენიუს ზოლში აირჩიეთ ფაილი> New Finder Window.
ფანჯარაში, რომელიც იხსნება, დააწკაპუნეთ დისკზე, რომლის შემოწმებაც გსურთ გვერდით ზოლში. ფანჯრის ბოლოში ნახავთ რამდენი ადგილი დარჩა დისკზე.
თქვენ ეძებთ სტრიქონს, რომელიც კითხულობს მსგავსს "ხელმისაწვდომია 904 GB", მაგრამ განსხვავებული რიცხვით, ეს დამოკიდებულია იმაზე, თუ რამდენი თავისუფალი ადგილი გაქვთ დისკზე.
თქვენ შეგიძლიათ გაიმეოროთ ეს ნაბიჯი თქვენს Mac- თან დაკავშირებულ ნებისმიერ დისკზე, Finder ფანჯრის გვერდითა ზოლში დისკის სახელზე დაჭერით. მას შემდეგ რაც მხოლოდ რამდენიმე გიგაბაიტი გაქვთ თავისუფალი, დროა ვიფიქროთ ნივთების წაშლაზე, რათა უზრუნველყოს სისტემის გამართული ფუნქციონირება.
როგორ ნახოთ დისკის დეტალური გამოყენება ამ Mac– ის შესახებ
Mac OS 10.7 – დან მოყოლებული, Apple– მა ასევე ჩაყარა ჩამონტაჟებული ინსტრუმენტი დისკის თავისუფალი სივრცის და დისკის დეტალური გამოყენების საჩვენებლად, რომლის წვდომაც შესაძლებელია „About This Mac“ ფანჯრის საშუალებით. აი, როგორ უნდა ნახოთ.
პირველი, დააწკაპუნეთ "Apple" მენიუზე ეკრანის ზედა მარცხენა კუთხეში და აირჩიეთ "About This Mac".
ფანჯარაში, რომელიც იხსნება, დააჭირეთ ღილაკს "შენახვა". (MacOS ვერსიიდან გამომდინარე, ეს შეიძლება ჩანართს ჰგავდეს ღილაკის ნაცვლად.)
თქვენ დაინახავთ ფანჯარას, სადაც მოცემულია დისკის ყველა ადგილი დისკისთვის, მათ შორის მყარი დისკები, SSD დისკები და გარე USB დისკები. თითოეული დისკისთვის, macOS ასევე ანადგურებს შენახვის ფაილის ტიპს ჰორიზონტალური ზოლის გრაფაში.
თუ თაგუნას გადააადგილებთ ბარის გრაფიკზე, macOS მიუთითებს თითოეული ფერის მნიშვნელობას და რამდენ ადგილს იკავებს ფაილების ეს კატეგორია.
თუ გსურთ უფრო დეტალური ინფორმაცია ფაილების ტიპების შესახებ, რომლებიც ყველაზე მეტ ადგილს იკავებენ, დააჭირეთ ღილაკს მართვა. ამომხტარი ფანჯარა შეიცავს „რეკომენდაციების“ ფანჯარას, სავსე ინსტრუმენტებით, რომლებიც საშუალებას გაძლევთ გაათავისუფლოთ ადგილი დისკზე იმ ფაილების გაწმენდით, რომლებიც აღარ დაგჭირდებათ, მათ შორის რეგულარულად ნაგვის ავტომატურად დაცლის ჩათვლით.
იმავე ფანჯარაში შეგიძლიათ დააწკაპუნოთ გვერდითა ზოლში არსებულ ნებისმიერ ვარიანტზე, რომ ნახოთ დისკის გამოყენების დეტალები ფაილის ტიპის მიხედვით.
ეს ინტერფეისი ასევე საშუალებას გაძლევთ წაშალოთ მნიშვნელოვანი ფაილები, ასე რომ ფრთხილად იყავით. მაგრამ თუ იცით რას აკეთებთ, ეს შეიძლება იყოს სწრაფი და მარტივი გზა დისკის ადგილის გასათავისუფლებლად.
თქვენს Mac– ზე დისკის ადგილის გასათავისუფლებლად მრავალი სხვა გზა არსებობს, მათ შორის მესამე მხარის კომუნალური საშუალებების გამოყენება, დუბლიკატი ფაილების ამოღება და დროებითი ქეში ფაილების წაშლა. გადატვირთული კომპიუტერის გაწმენდა შეიძლება დამაკმაყოფილებელი იყოს, ასე რომ გაერთეთ!