იმის ცოდნა, თქვენ იყენებთ Windows– ის 32 – ბიტიან ან 64 – ბიტიან ვერსიას, მხოლოდ რამდენიმე ნაბიჯია საჭირო და ინსტრუმენტები უკვე ჩაშენებულია Windows– ში. აქ მოცემულია, თუ როგორ უნდა გაარკვიოთ რას მართავთ.
შეამოწმეთ თქვენი Windows 10 ვერსიის ვერსია
იმის შესამოწმებლად, იყენებთ თუ არა Windows 32 – ის 64 – ბიტიან ან 10 – ბიტიან ვერსიას, გახსენით პარამეტრების აპი Windows + I– ზე დაჭერით, შემდეგ გადადით სისტემაში> შესახებ. მარჯვენა მხარეს მოძებნეთ ჩანაწერი "სისტემის ტიპი". ის გაჩვენებთ ორ ინფორმაციას-იყენებთ 32 – ბიტიან თუ 64 – ბიტიან ოპერაციულ სისტემას და გაქვთ თუ არა 64 – ბიტიანი პროცესორი.
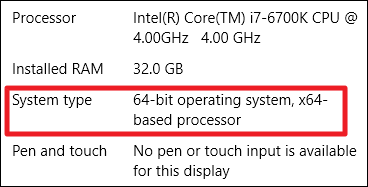
შეამოწმეთ თქვენი Windows 8 ვერსიის ვერსია
თუ თქვენ გაქვთ Windows 8, გადადით Control Panel> System. თქვენ ასევე შეგიძლიათ დააჭიროთ დაწყებას და მოძებნოთ "სისტემა", რომ სწრაფად იპოვოთ გვერდი. მოძებნეთ "სისტემის ტიპი" ჩანაწერი, რომ ნახოთ თქვენი ოპერაციული სისტემა და პროცესორი 32 ბიტიანია თუ 64 ბიტიანი.

შეამოწმეთ თქვენი Windows 7 ან Vista ვერსია
თუ თქვენ იყენებთ Windows 7 ან Windows Vista, დააჭირეთ დაწყებას, დააწკაპუნეთ მარჯვენა ღილაკით "კომპიუტერი", შემდეგ აირჩიეთ "თვისებები".
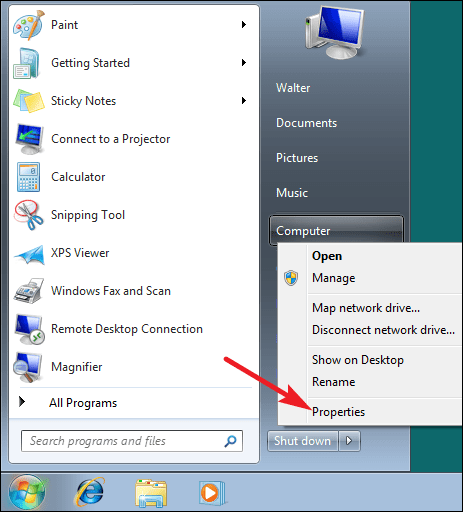
სისტემის გვერდზე, მოძებნეთ სისტემის ტიპის ჩანაწერი, რომ ნახოთ თქვენი ოპერაციული სისტემა 32 ბიტიანია თუ 64 ბიტიანი. გაითვალისწინეთ, რომ Windows 8-ისა და 10-ისგან განსხვავებით, Windows 7-ში სისტემის ტიპის ჩანაწერი არ აჩვენებს არის თუ არა თქვენი მოწყობილობა 64-ბიტიანი.
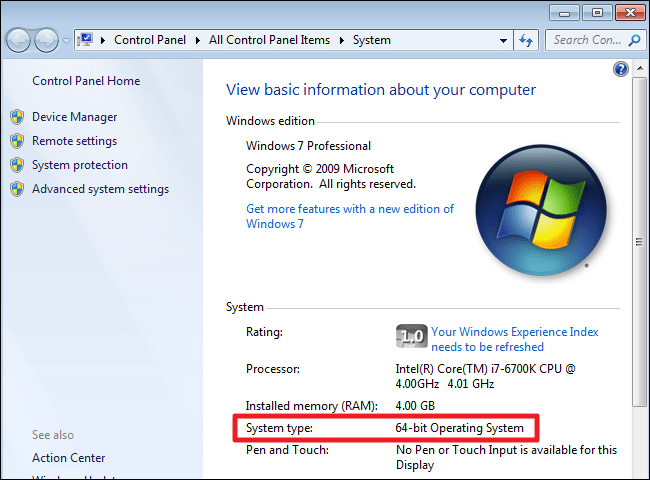
შეამოწმეთ Windows XP– ის თქვენი ვერსია
თითქმის აზრი არ აქვს იმის შემოწმებას, იყენებთ თუ არა Windows XP– ის 64-ბიტიან ვერსიას, რადგან თქვენ თითქმის გაშვებული გაქვთ 32-ბიტიანი ვერსია. თუმცა, ამის შემოწმება შეგიძლიათ გახსენით Start მენიუ, დააწკაპუნეთ მარჯვენა ღილაკით ჩემს კომპიუტერზე და შემდეგ დააწკაპუნეთ თვისებებზე.
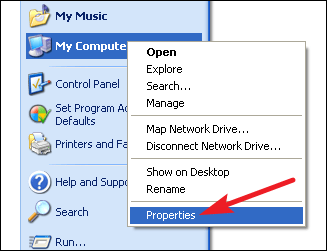
სისტემის თვისებების ფანჯარაში გადადით გენერალურ ჩანართზე. თუ თქვენ იყენებთ Windows– ის 32 – ბიტიან ვერსიას, აქ არაფერია ნახსენები გარდა „Microsoft Windows XP“-ისა. თუ თქვენ იყენებთ 64-ბიტიან ვერსიას, ის მითითებული იქნება ამ ფანჯარაში.
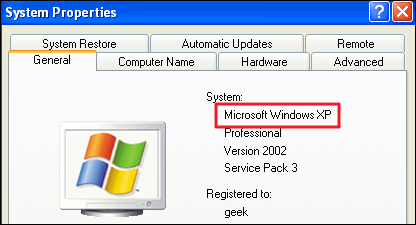
ადვილი შესამოწმებელია 32 – ბიტიანი თუ 64 – ბიტიანი და ის თითქმის იგივე პროცესს მიჰყვება Windows– ის ნებისმიერ ვერსიაზე. მას შემდეგ რაც გაარკვევთ, შეგიძლიათ გადაწყვიტოთ გამოიყენოთ თუ არა 64 ბიტიანი ან 32 ბიტიანი პროგრამები .
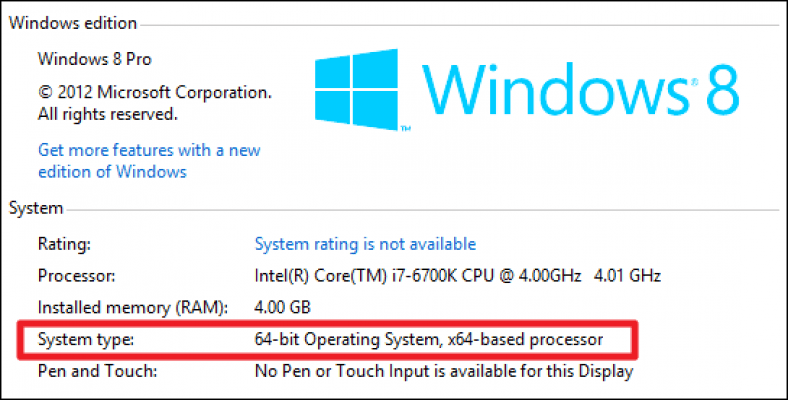









მადლობა ღირებული ინფორმაციისთვის