ქსელის WiFi პაროლის აღდგენის სხვადასხვა გზა არსებობს, რომელთანაც ხართ დაკავშირებული. ამ მეთოდებს შორის, ზოგიერთი მეთოდი მოიცავს რთულ ნაბიჯებს, ზოგი კი ძალიან სასარგებლოა და მოითხოვს მხოლოდ რამდენიმე ბრძანებას თქვენი ამჟამინდელი ქსელის WiFi პაროლის ამოსაღებად. წაიკითხეთ სტატია იმის გასარკვევად, თუ როგორ შეგიძლიათ ამის გაკეთება.
ჩვენი WiFi პაროლის ორგანიზება ერთ -ერთი ყველაზე გავრცელებული შეცდომაა, რომელსაც ჩვენ ხშირად ვუშვებთ. ნამდვილად შემაშფოთებელია თქვენი WiFi ქსელის პაროლის ცოდნა, რომელსაც თქვენი მოწყობილობების უმეტესობა უკავშირდება და უჭირს ახლის დაკავშირება.
ასე რომ, აქ მე შევეცდები მოვაგვარო ეს პრობლემა თქვენთვის. (მაპატიეთ ჩემი ძველი Windows 7 კლასიკური თემა, მე ასე მომწონს: P).
მომდევნო გაკვეთილში მე გეტყვით ხუთ განსხვავებულ გზას თქვენი ამჟამინდელი ქსელის WiFi პაროლის გასარკვევად. ეს მეთოდები მოიცავს აღდგენას Wi-Fi პაროლი Windows მოწყობილობებზე Linux, Mac და Android.
მეთოდი XNUMX: იპოვნეთ WiFi პაროლი Windows– ში ბრძანების ხაზის გამოყენებით
- პირველი, გახსენით Command Prompt თქვენს Windows კომპიუტერზე აკრეფით cmd დაწყების მენიუში.
- აირჩიეთ ახლა Ადმინისტრატორის სახელით გაშვება მასზე მარჯვენა ღილაკით დაჭერით.
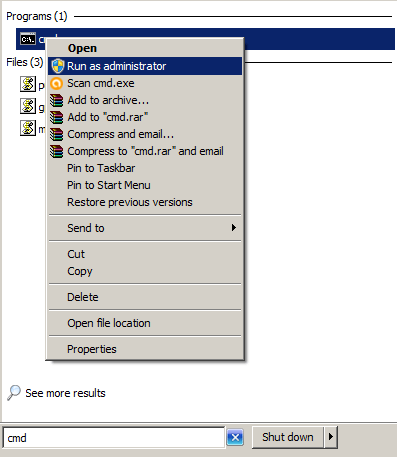
- მას შემდეგ რაც გახსნით ბრძანების ხაზს, თქვენ უნდა ჩაწეროთ მასში შემდეგი ბრძანება (შეცვალეთ ფოსობიტები თქვენი WiFi ქსელის სახელით), და დააჭირეთ შევა.
netsh wlan აჩვენებს პროფილის სახელს = fossbytes გასაღები = გასაგებია
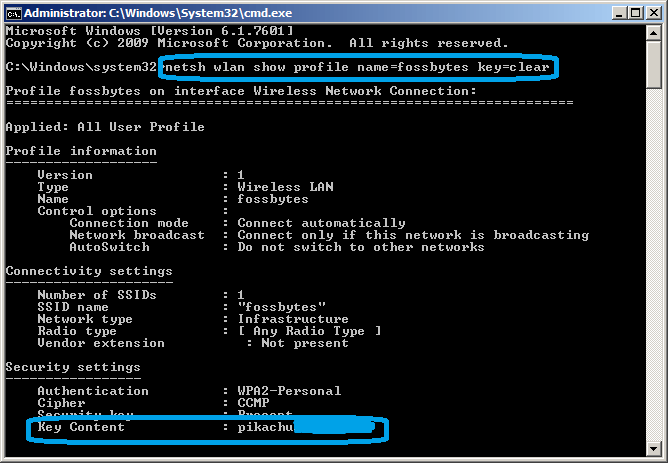
- Enter- ზე დაჭერის შემდეგ ნახავთ ყველა დეტალს თქვენი wifi პაროლის ჩათვლით ძირითადი შინაარსი (როგორც ნაჩვენებია ზემოთ მოცემულ ფოტოში).
- თუ გსურთ თქვენი წინა WiFi კავშირების სია, ჩაწერეთ ეს ბრძანება:
netsh wlan შოუ პროფილები
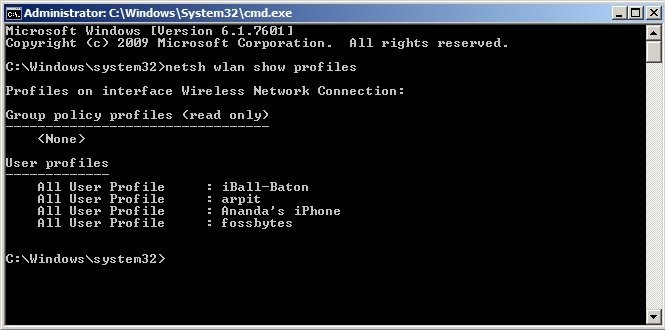
მეთოდი 2: გამოაქვეყნეთ WiFi პაროლი Windows– ის ზოგადი მეთოდის გამოყენებით
- პირველი გაიარეთ სისტემის უჯრა და მარჯვენა ღილაკით დააწკაპუნეთ WiFi ქსელის ხატულაზე.
- ახლა აირჩიეთ ღიაა ქსელი და გაზიარების ცენტრი .
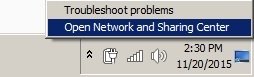
- ახლა დააწკაპუნეთ შეცვალეთ ადაპტერის პარამეტრი. ვინაიდან მე ვიყენებ Windows Classic თემას აქ, თქვენ შეიძლება მცირედი ცვლილება იპოვოთ ხატებში, მაგრამ გარწმუნებთ, რომ მეთოდი იგივეა Windows 7 -ში, Windows 8 -ში და Windows 10 -ში.
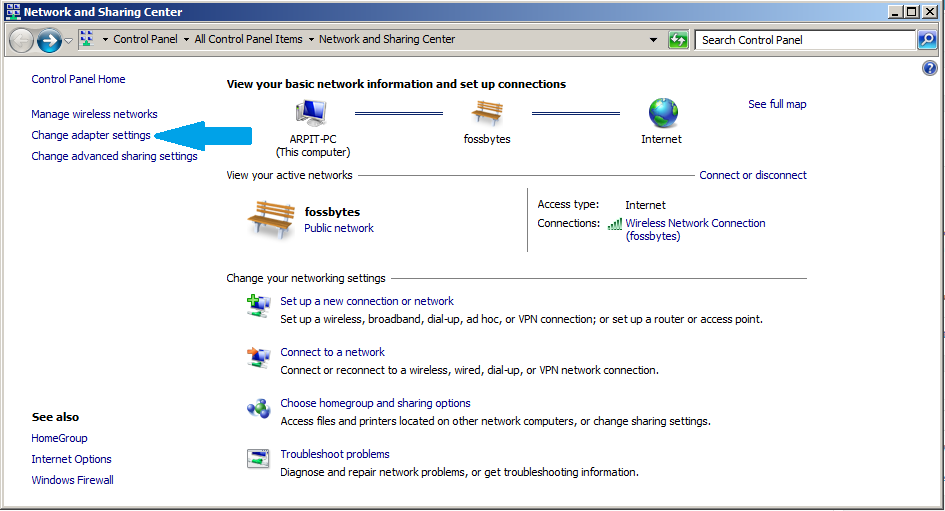
- ახლა დააწკაპუნეთ მარჯვენა ღილაკით WiFi ქსელზე და აირჩიეთ სტატუსი أو სტატუსი ჩამოსაშლელი მენიუდან.
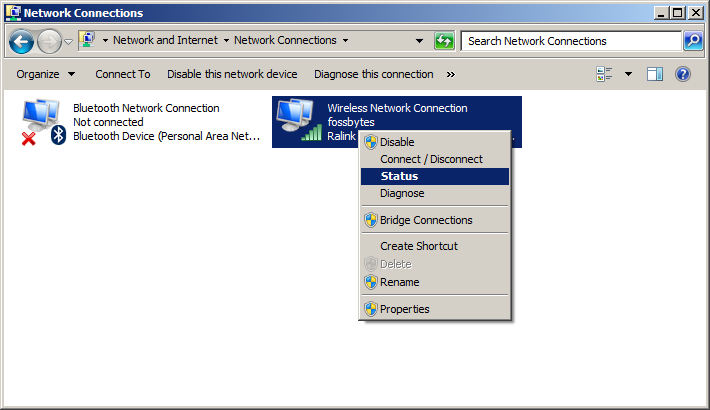
- ახლა დააწკაპუნეთ უკაბელო მახასიათებლები أو უსადენო თვისებები შედეგად popup.
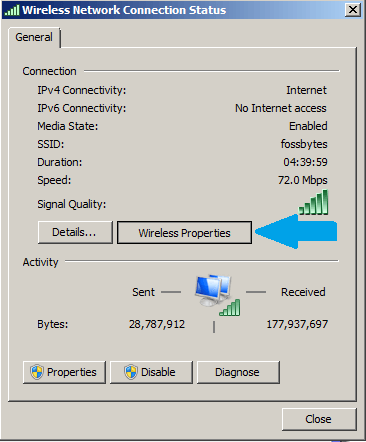
- დააჭირეთ Უსაფრთხოება أو უსაფრთხოება მაშინ პერსონაჟების ჩვენება أو პერსონაჟების ჩვენება WiFi ქსელის მიმდინარე პაროლის გასარკვევად.
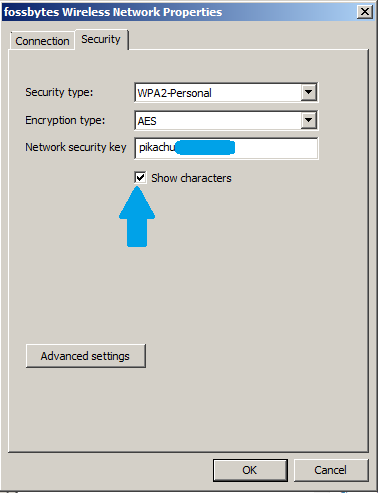
მეთოდი XNUMX: Wi-Fi პაროლის აღდგენა Mac– ზე ტერმინალის გამოყენებით
- Დააკლიკეთ Cmd ფართი გასახსნელად Spotlight , შემდეგ აკრიფეთ ტერმინალში ტერმინალის ფანჯრის გასახსნელად.
- ახლა შეიყვანეთ შემდეგი ბრძანება ( შეცვალეთ fossbytes დაასახელეთ WiFi ქსელი და დააჭირეთ Enter) და შემდეგ შეიყვანეთ თქვენი Mac მომხმარებლის სახელი და პაროლი.
უსაფრთხოების მოძიება-ზოგადი პაროლი-fossbytes
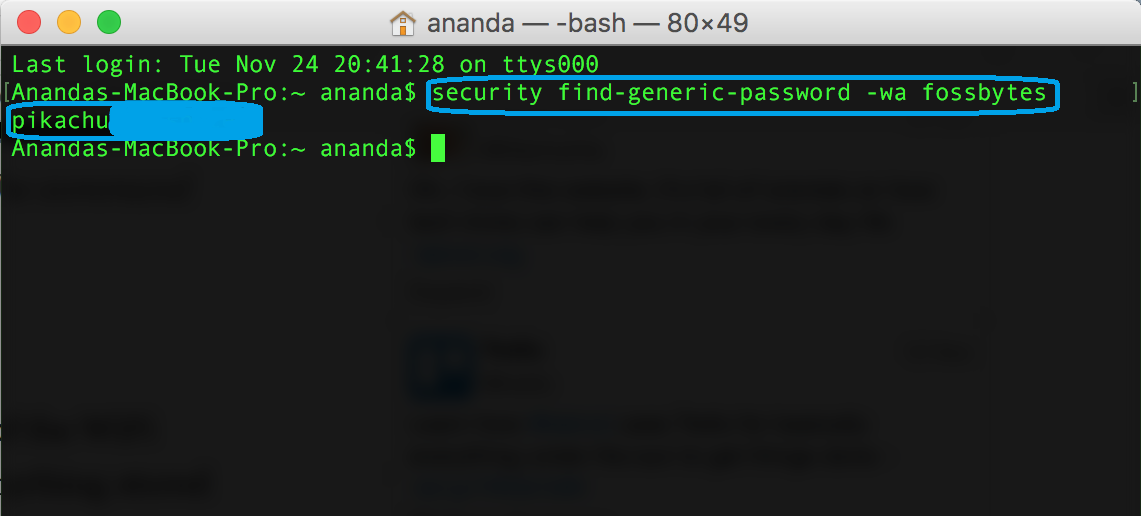
- WiFi ქსელის პაროლი მიმდინარე ქსელისთვის გამოჩნდება უბრალო ტექსტში.
მეთოდი XNUMX: ამოიღეთ WiFi პაროლი Linux– ში
- Დააკლიკეთ Ctrl-Alt-T მოწყობილობის განბლოკვა Linux- ში.
- ახლა ჩაწერეთ შემდეგი ბრძანება ( შეცვალეთ fossbytes თქვენი WiFi ქსელის სახელით) და შემდეგ შეიყვანეთ თქვენი Linux მომხმარებლის სახელი და პაროლი.
sudo cat/etc/NetworkManager/system-connections/fossbytes | grep psk =
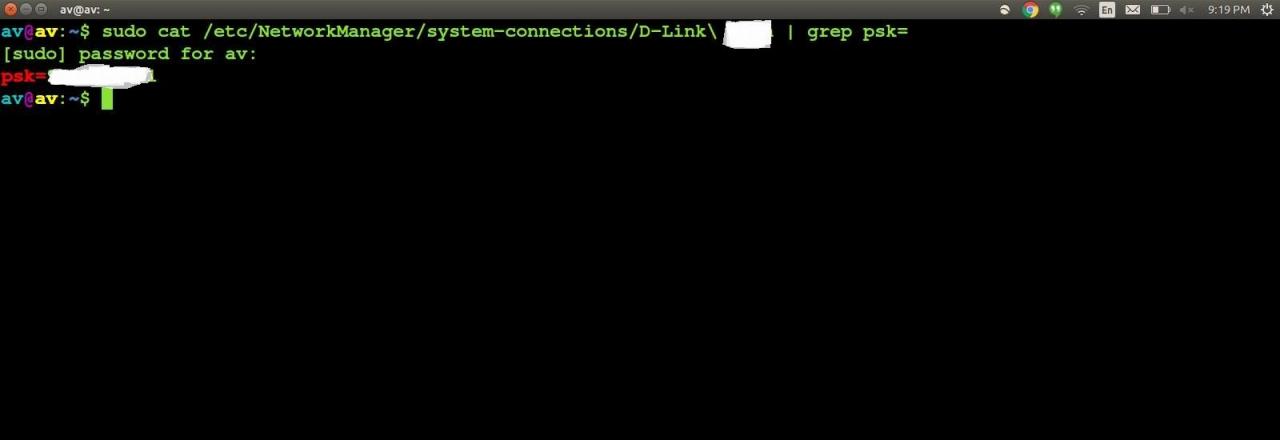
- იქ ნახავთ თქვენს WiFi პაროლს, თუ გსურთ იცოდეთ ქსელის სახელი, ჩაწერეთ შემდეგი ბრძანება:
sudo grep psk =/etc/NetworkManager/system-connections/*
მეთოდი XNUMX: იპოვეთ WiFi პაროლი Android- ში
ამ მეთოდს სჭირდება დაფესვიანებული Android მოწყობილობა (root) დაინსტალირებული უფასო აპლიკაციით ES File Explorer მასზე. მიყევით ამ მარტივ ნაბიჯებს თქვენი WiFi პაროლის აღსადგენად:
ჩამოტვირთეთ აპლიკაცია ES File Explorer Android- ისთვის
- გახსნა ES File Explorerრა ახლა მენიუში გადადით ლოკალური , შემდეგ შეეხეთ მოწყობილობის არჩევა. აქ გკითხავთ ES File Explorer Ისე სუპერ მომხმარებელი დააწკაპუნეთ და დაუშვით.
- ახლა გახსენით დასახელებული საქაღალდე მონაცემები ან მონაცემები და მოძებნე სხვადასხვა ტომი, ან სხვა.
- ახლა გახსენით საქაღალდე " ვაი - ფაი "სად თქვენ გაარკვევთ ფაილი დაასახელა wpa_supplicant.conf .
- გახსენით იგი ტექსტის სახით და მოძებნეთ სახელი Ვაი - ფაი შენი (SSID). SSID– ის ქვემოთ ნახავთ დაკარგული WiFi პაროლს (ფსკ).
ასე რომ, ასე შეგიძლიათ გაარკვიოთ WiFi ქსელის პაროლი, რომელთანაც ხართ დაკავშირებული სხვადასხვა მოწყობილობაზე. თუ თქვენთვის სასარგებლოა სტატია თქვენი ამჟამინდელი ქსელის WiFi პაროლის პოვნაში, შეგვატყობინეთ ქვემოთ მოცემულ კომენტარებში.









