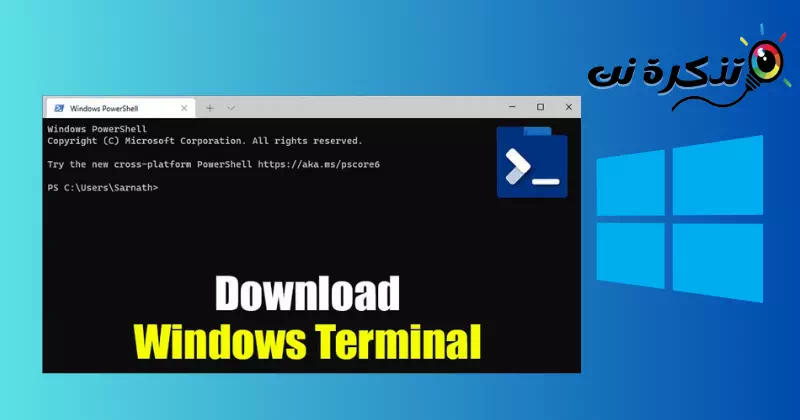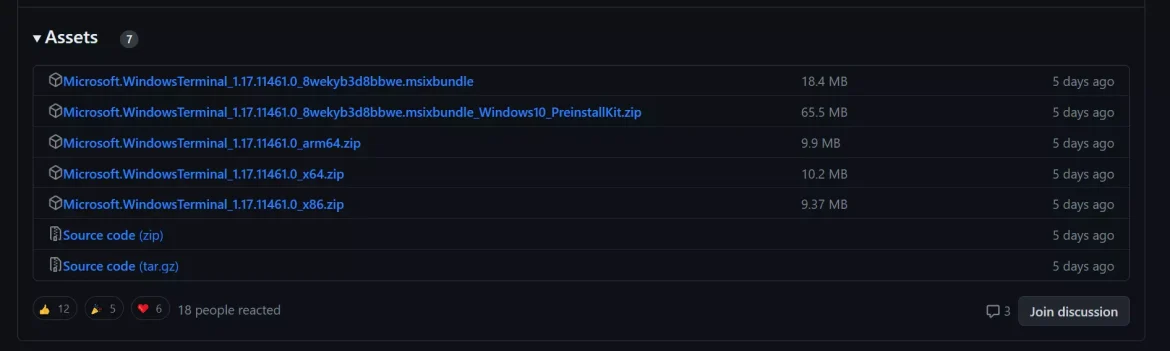გამიცანი როგორ ჩამოტვირთოთ Windows Terminal-ის უახლესი ვერსია Windows 10/11-ისთვის.
გასულ წელს მაიკროსოფტმა გამოუშვა Windows-ისთვის ბრძანების ხაზის ახალი ინტერფეისი სახელწოდებით "Windows Terminal.” ბევრმა მომხმარებელმა გამოიყენა ეს თანამედროვე ინტერფეისი, რომელიც უზრუნველყოფს უკეთეს ფუნქციებს, როგორიცაა ჩანართები, გაყოფილი ფანჯრები, მრავალჯერადი სესიები და სხვა.
აპლიკაცია მოიცავსWindows Terminalასევე ახალია თემები და პერსონალიზაცია დეველოპერებისთვის, რომლებსაც სურთ შეცვალონ ხაზის ინტერფეისის განხორციელება. პერსონალიზაციისთვის, თქვენ უნდა შეცვალოთ JSON ფაილი ბრძანების ხაზის ინტერფეისის გამოყენებით.
მიუხედავად იმისა, რომ ახალი ხაზის ინტერფეისი გასულ წელს გამოვიდა, Microsoft-ს ჯერ არ შეუტანია პროგრამული უზრუნველყოფა Windows 10-ში. აქედან გამომდინარე, მომხმარებლებს ხელით უნდა ჩამოტვირთონ და დააინსტალირონ ახალი ხაზის ინტერფეისი თავიანთ Windows 10 კომპიუტერზე.
რა არის Windows ტერმინალი?
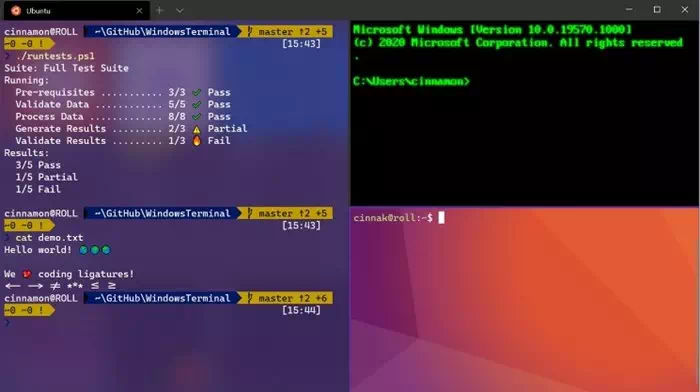
"Windows Terminalეს არის Microsoft-ის მიერ გაშვებული აპლიკაცია, რომელიც მიზნად ისახავს Windows ოპერაციული სისტემის გაუმჯობესებული ბრძანების ხაზის ინტერფეისის უზრუნველყოფას. Windows Terminal არის თანამედროვე და ძლიერი ალტერნატივა ტრადიციული ინსტრუმენტებისთვის, როგორიცაა სარდლობის სწრაფი وPowerShell. Windows Terminal საშუალებას აძლევს მომხმარებლებს წვდომა მიიღონ ბრძანების ხაზის რამდენიმე ინსტრუმენტზე ერთ მრავალ ჩანართიან ფანჯარაში.
Windows Terminal-ს აქვს გაუმჯობესებული ფუნქციების ფართო სპექტრი, როგორიცაა კონფიგურირებადი ჩანართები, გაყოფილი ფანჯრები, მრავალჯერადი სესიები და მრავალი სახის ხელსაწყოების მხარდაჭერა, როგორიცაა Command Prompt, PowerShell, Azure Cloud Shell და სხვა. Windows Terminal ასევე საშუალებას აძლევს დეველოპერებს შეცვალონ გარეგნობა, თემები, ფერები, შრიფტები და ფონი აპლიკაციასთან დაკავშირებული JSON ფაილის რედაქტირებით.
Windows Terminal მუშაობს შემდეგ ოპერაციულ სისტემებზე: Windows 10 (ვერსია 18362.0 ან უფრო ახალი), Windows Server (ვერსია 1903 ან უფრო ახალი), Windows 8 (ვერსია 1903 ან უფრო ახალი) და Windows 7 გაფართოებული უსაფრთხოების განახლებით (ESU).
მოკლედ, Windows Terminal ეხმარება მომხმარებლებს გააუმჯობესონ Windows ბრძანების ხაზის გამოცდილება და უზრუნველყოფს უფრო მეტ მოქნილობას და პერსონალიზაციას დეველოპერებისთვის.
ამრიგად, ამ სტატიაში ვისაუბრებთ იმაზე, თუ როგორ უნდა დააყენოთ და გამოიყენოთ ახალი ხაზის ინტერფეისი.Windows TerminalWindows 10 კომპიუტერებზე. მანამდე კი მოდით გადავხედოთ რამდენიმე ახალი ხაზის ინტერფეისის ფუნქციებს.
Windows ტერმინალის მახასიათებლები
ახლა, როდესაც გაეცანით ბრძანების ხაზის ინტერფეისს Windows-ში, შეიძლება დაგაინტერესოთ მისი მახასიათებლების ცოდნა. ქვემოთ ჩვენ გამოვყოფთ Windows CLI-ის ახალი აპლიკაციის ზოგიერთ მახასიათებელს. მოდით შევხედოთ მათ:
- სიჩქარე და ეფექტურობა: Windows CLI არის თანამედროვე, სწრაფი, ეფექტური და ძლიერი აპლიკაცია.ახალი ინტერფეისი გამოიყურება თანამედროვე და არ მოიხმარს RAM-ს.
- ბრძანების ხაზის ხელსაწყოების და ჭურვების ინტეგრაცია: ბრძანების ხაზის ახალი ინტერფეისი Windows-ში აერთიანებს ბრძანების ხაზის სხვადასხვა ინსტრუმენტებს, როგორიცაა Command Prompt, PowerShell და WSL, ასე რომ თქვენ შეგიძლიათ წვდომა ბრძანების ხაზის სხვადასხვა ხელსაწყოებსა და ჭურვებზე ერთ აპლიკაციაში.
- მრავალი ჩანართი: საბოლოოდ, Microsoft-მა შემოიტანა ჩანართები ბრძანების ხაზის გარემოში, რაც საშუალებას გაძლევთ შექმნათ ჩანართები. ეს ნიშნავს, რომ თქვენ შეგიძლიათ გაუშვათ ბრძანების ხაზის სხვადასხვა ხელსაწყოები ერთი ფანჯრიდან, როგორიცაა CMD, PowerShell და სხვა.
- ბრძანების ხაზის სხვადასხვა აპლიკაციის მხარდაჭერა: ნებისმიერი აპლიკაცია, რომელსაც აქვს ბრძანების ხაზის ინტერფეისი, შეიძლება გაშვებული იყოს Windows-ის ახალი ბრძანების ხაზის ინტერფეისში, მათ შორის Command Prompt, PowerShell, Azure Cloud Shell, WSL დისტრიბუციები და სხვა.
- დააკონფიგურიროთ პარამეტრები: Windows-ში ბრძანების ხაზის ახალი ინტერფეისი შეიძლება ძალიან მორგებული იყოს, მათ შორის კონფიგურაცია, რომ ჰქონდეს სხვადასხვა ფერის სლოჩები და პარამეტრები, ასევე შეგიძლიათ შეცვალოთ ბრძანების ხაზის ფონი თქვენი შეხედულებისამებრ.
- Unicode და UTF-8 სიმბოლოების მხარდაჭერა: Windows-ში ბრძანების ხაზის ახალი ინტერფეისი მხარს უჭერს Unicode და UTF-8 სიმბოლოებს, რაც საშუალებას აძლევს მას აჩვენოს emoji და სიმბოლოები სხვადასხვა ენიდან.
- დააჩქარეთ ტექსტის რენდერი GPU-ს გამოყენებით: თუ თქვენ გაქვთ კომპიუტერი, რომელსაც აქვს ცალკე გრაფიკული დამუშავების ერთეული (GPU), Windows ბრძანების ხაზის ინტერფეისი გამოიყენებს ამ ერთეულს ტექსტის გადმოცემის დასაჩქარებლად, რაც უზრუნველყოფს გაუმჯობესებულ შესრულებას და სტაბილურობას.
ეს იყო Windows-ში ბრძანების ხაზის ინტერფეისის რამდენიმე საუკეთესო მახასიათებელი. სხვა ფუნქციებში შედის პერსონალური ბრძანების არგუმენტები, მორგებული მოქმედებები და სხვა.
ჩამოტვირთეთ Windows Terminal-ის უახლესი ვერსია
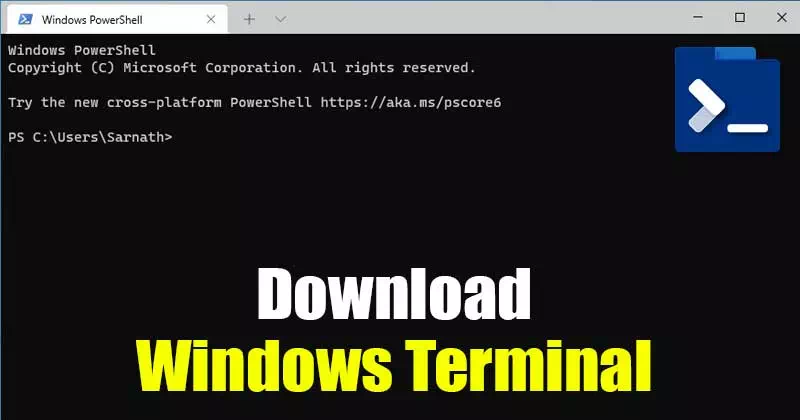
ახლა, როდესაც გაეცანით Windows Terminal-ს, შეიძლება დაგჭირდეთ მისი ჩამოტვირთვა და ინსტალაცია თქვენს ოპერაციულ სისტემაზე. გთხოვთ გაითვალისწინოთ, რომ Windows Terminal თავისუფლად არის ხელმისაწვდომი და არის ღია კოდის პროექტი. ვინაიდან ეს არის ღია კოდის პროექტი, მომავალში შეიძლება მეტი ფუნქციის მოლოდინი.
Windows 10-ში ახალი ხაზის ინტერფეისის ჩამოტვირთვის ორი განსხვავებული გზა არსებობს:
- პირველი არის Microsoft Store-ის მეშვეობით.
- მეორე მოითხოვს ხელით ინსტალაციას.
თუ არ გაქვთ წვდომა Microsoft Store-ზე თქვენს კომპიუტერში, შეგიძლიათ ჩამოტვირთოთ გაზიარებული ფაილი ქვემოთ. ქვემოთ, ჩვენ გაგიზიარეთ Windows Terminal-ის უახლესი ვერსიის ჩამოტვირთვის ბმული.

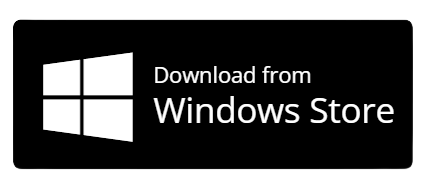
როგორ დავაყენოთ Windows ტერმინალი Windows 10-ზე?
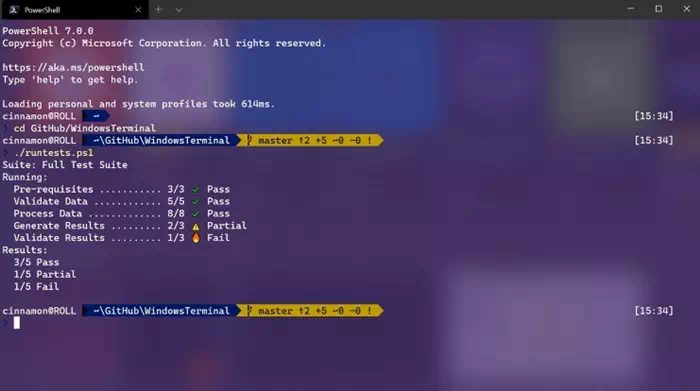
თუ ვერ შედიხართ Microsoft Store-ზე, ჩამოტვირთეთ ზემოთ ჩამოთვლილი საერთო ფაილი. ფაილის გადმოტვირთვის შემდეგ, გაუშვით თქვენს კომპიუტერზე და მიჰყევით ეკრანზე მითითებებს ინსტალაციის პროცესის დასასრულებლად.
თუ შეგიძლიათ Microsoft Store-ზე წვდომა, მიჰყევით ჩვენს სახელმძღვანელოს როგორ ჩართოთ ჩანართები თქვენს ბრძანების სტრიქონში. Windows ტერმინალის ინსტალაციის შემდეგ, გაუშვით იგი "დასაწყისიდა გამოიყენეთ აპლიკაცია.
კარგი ის არის, რომ შეგიძლია Windows ტერმინალის მორგება თქვენი სურვილისამებრ. შეგიძლიათ შეცვალოთ ფერები, შეცვალოთ ფონის ფერი და სხვა.
ჩამოტვირთეთ Windows Terminal-ის კონკრეტული ვერსია
ვთქვათ, გსურთ ჩამოტვირთოთ Windows Terminal-ის უფრო ადრეული ვერსია, რომელიც გამოვიდა რამდენიმე თვის წინ. ამ შემთხვევაში, თქვენ მოგიწევთ Windows ტერმინალის ჩამოტვირთვა Github-დან ხელით. აი, რა უნდა გააკეთოთ:
- პირველი, გახსენით თქვენი საყვარელი ვებ ბრაუზერი და ეწვიეთ Ეს გვერდი.
- ეს გვერდი გაიხსნება GitHub Microsoft/Terminal-ისთვის.
ჩამოტვირთეთ Windows Terminal ვერსია - გადადით აქტივების განყოფილებაში (აქტივები) დაჩამოტვირთეთ Windows Terminal-ის არჩეული ვერსია.
ჩამოტვირთეთ Windows Terminal ვერსია - ჩამოტვირთვის შემდეგ გაუშვით ფაილი დამიჰყევით ეკრანზე მითითებებს Windows ბრძანების ხაზის ინტერფეისის ჩამოტვირთვისა და ინსტალაციისთვის.
ამ მეთოდის საშუალებით შეგიძლიათ ხელით ჩამოტვირთოთ და დააინსტალიროთ Windows CLI თქვენს კომპიუტერში.
დასასრულს, ეს სახელმძღვანელო იყო იმის შესახებ, თუ როგორ უნდა ჩამოტვირთოთ Windows Terminal. ასე რომ, ახლა შეგიძლიათ ჩამოტვირთოთ და დააინსტალიროთ Windows Terminal თქვენს ოპერაციულ სისტემაზე. მიუხედავად იმისა, იყენებთ Microsoft Store-ს ან უპირატესობას ანიჭებთ ხელით ჩამოტვირთვას, შეგიძლიათ ისარგებლოთ ამ ბრძანების ხაზის ინტერფეისის მიერ შემოთავაზებული მრავალი ფუნქციითა და პერსონალიზებით. რეგულარული მომხმარებელი ხართ თუ დეველოპერი, შეგიძლიათ ისარგებლოთ Windows Terminal-ის მძლავრი ფუნქციონალობით, სიჩქარითა და ეფექტურობით.
თავისუფლად გამოიკვლიეთ მისი მახასიათებლები და ექსპერიმენტი შეცვალეთ ფერების, შიდა ინტერფეისის ფონის და სხვა პარამეტრების მიხედვით თქვენი პრეფერენციების მიხედვით. და არ დაგავიწყდეთ, გაუზიაროთ ეს სახელმძღვანელო თქვენს მეგობრებს, თუ თქვენთვის სასარგებლოა.
თუ თქვენ გაქვთ რაიმე დამატებითი შეკითხვა ან შეშფოთება, მოგერიდებათ ჩააგდოთ ისინი ქვემოთ მოცემულ კომენტარების ველში. ჩვენ აქ ვართ, რათა დაგეხმაროთ და მოგაწოდოთ თქვენთვის საჭირო ინფორმაცია. გისურვებთ სასიამოვნო გამოცდილებას Windows Terminal-თან!
თქვენ ასევე შეიძლება დაინტერესებული იყოთ ისწავლოთ:
- შეავსეთ Windows– ის CMD ბრძანებების A– დან Z სია, რომლებიც უნდა იცოდეთ
- როგორ წაშალოთ პროგრამები Windows 11-ზე CMD-ის გამოყენებით
ვიმედოვნებთ, რომ თქვენთვის სასარგებლო იქნება ეს სტატია თქვენთვის როგორ ჩამოტვირთოთ Windows ტერმინალის უახლესი ვერსია Windows 10-ისთვის. გაგვიზიარეთ თქვენი აზრი და გამოცდილება კომენტარებში. ასევე, თუ სტატია დაგეხმარათ, აუცილებლად გაუზიარეთ მეგობრებს.