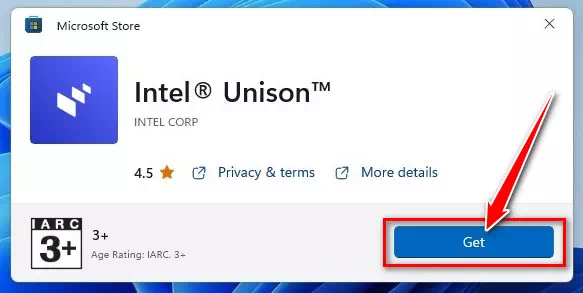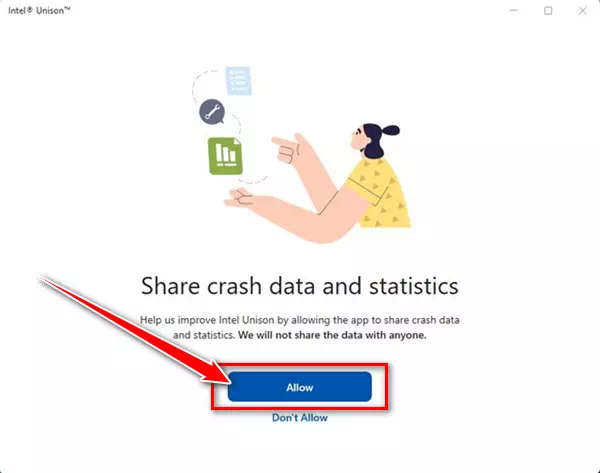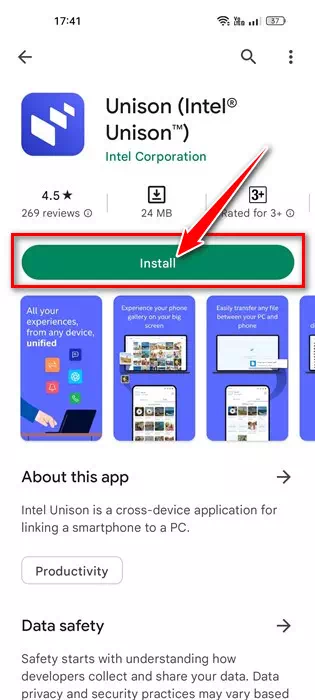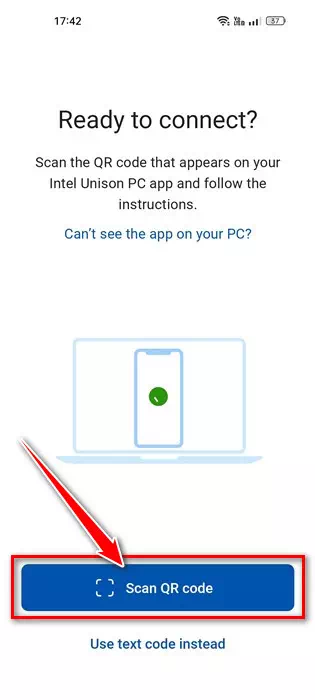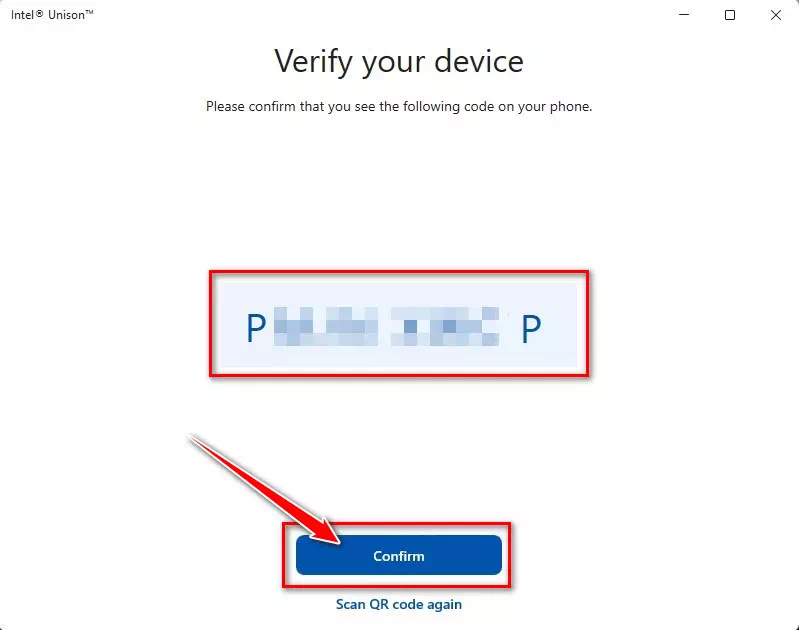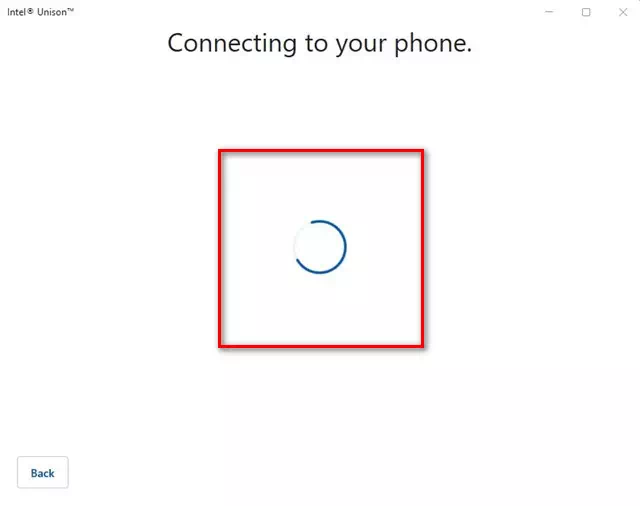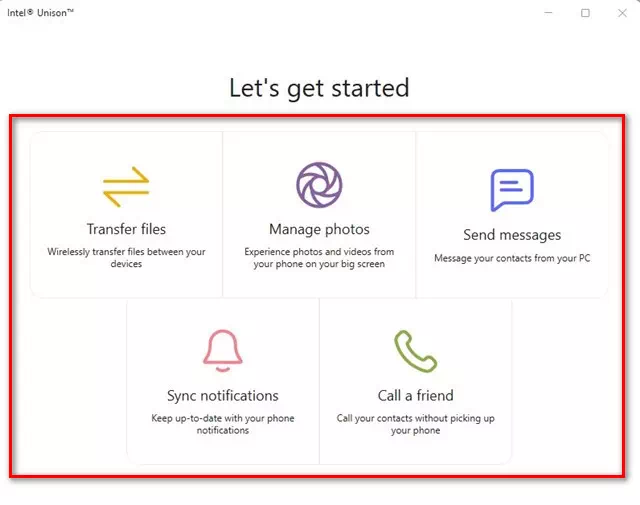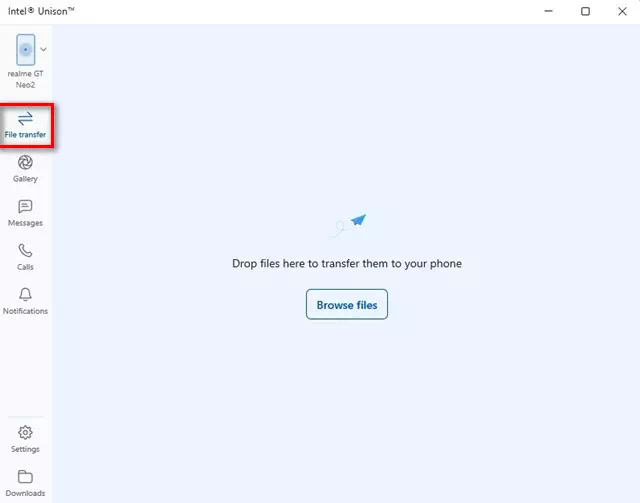გამიცანი როგორ გადმოწეროთ და დააინსტალიროთ Intel Unison Windows 11 კომპიუტერზე ეტაპობრივად სურათებით.
Windows 11-ის მომხმარებლებმა შეიძლება იცოდნენ ეს აპლიკაცია Microsoft PhoneLink და მათთვის, ვინც ეს არ იცის, ეს არის Microsoft-ის ოფიციალური აპლიკაცია, რომელიც ხელმისაწვდომია Android და iOS ოპერაციული სისტემებისთვის. Phone Link საშუალებას გაძლევთ დააკავშიროთ თქვენი Android მოწყობილობა Windows 11 კომპიუტერთან.
Microsoft Phone Link აპი მდიდარია ფუნქციებით, მაგრამ აქვს გარკვეული შეცდომები. ზოგჯერ Phone Link აპი ვერ უკავშირდება Android სისტემას. მაშინაც კი, როდესაც კავშირი კარგად მუშაობს, მომხმარებლებს პრობლემები აქვთ შეტყობინებებსა და ფოტოებზე წვდომისას.
და კონკურენციას გაუწიოს აპლიკაციას Microsoft PhoneLinkIntel-მა გამოუშვა ახალი აპლიკაცია ე.წ ინტელის უნისონი. შემდეგი სტრიქონებით განიხილება Intel Unison და როგორ გამოვიყენოთ ის Windows 11-ზე. ასე რომ, დავიწყოთ.
რა არის Intel Unison?
Intel Unison ძირითადად კონკურენტია Microsoft-ის Phone Link აპლიკაციისთვის. ის ჰგავს ტელეფონის ბმულიIntel Unison გაძლევთ საშუალებას დაუკავშიროთ თქვენი Android ან iPhone მოწყობილობა თქვენს კომპიუტერს.
Intel Unison-ის მთავარი უპირატესობა ის არის, რომ ის გთავაზობთ ფუნქციების ფართო სპექტრს. მაგალითად, შეგიძლიათ გადაიტანოთ ფაილები, განახორციელოთ ზარები, წაიკითხოთ შეტყობინებები ან გაგზავნოთ შეტყობინებები, წაიკითხოთ Android / iOS შეტყობინებები და სხვა.
Intel Unison შესანიშნავი არჩევანია მათთვის, ვისაც სურს ტელეფონის შინაარსი კომპიუტერის ეკრანზე გადაიტანოს. Intel Unison-ის მომხმარებლის ინტერფეისი გარკვეულწილად ჰგავს Microsoft Phone Link-ს, მაგრამ მას აქვს ბევრად მეტი ფუნქცია.
Intel Unison-ის კომპიუტერზე გამოყენების მოთხოვნები
Intel Unison პროგრამას აქვს გარკვეული მოთხოვნები, გარდა Phone Link აპლიკაციისა, რომელიც მუშაობს ყველა Windows 11 მოწყობილობაზე, მიუხედავად პროცესორისა.
აქ არის მოთხოვნები Intel Unison-ის გამოყენებისთვის Android/iOS-თან და Windows 11-თან:
- თქვენი კომპიუტერი უნდა მუშაობდეს Windows 11 22H2 Build-ზე.
- უკეთესი გამოყენებისთვის რეკომენდებულია მე-XNUMX თაობის Intel პროცესორი.
- თქვენს Android სმარტფონს უნდა ჰქონდეს Android 9 ან უფრო მაღალი ვერსია.
- თქვენს iPhone-ს უნდა ჰქონდეს iOS 15 ან უფრო ახალი ვერსია.
შენიშვნა: მიუხედავად იმისა, რომ Intel რეკომენდაციას უწევს Evo ლეპტოპებს, რომლებიც მუშაობენ Intel 13 Genის ასევე იმუშავებს Intel 8 არა-Evo პროცესორებზე. ჩვენი ტესტირებისას აღმოვაჩინეთ, რომ Intel Unison მუშაობს თუნდაც ორ პროცესორზე AMD.
როგორ ჩამოტვირთოთ და დააინსტალიროთ Intel Unison Windows 11-ზე
ახლა, როდესაც თქვენ იცით, რა არის Intel Unison, შეგიძლიათ გამოიყენოთ ის Windows 11-ზე. ქვემოთ ჩვენ გაგიზიარებთ რამდენიმე მარტივ ნაბიჯს, რათა ჩამოტვირთოთ და დააინსტალიროთ Intel Unison Windows 11-ზე.
- Პირველი , გახსნა Microsoft Store გვერდი Intel Unison პროგრამული უზრუნველყოფისთვის და დააჭირეთ ღილაკს "შედით მაღაზიაში".
- ახლა გაიხსნება Microsoft Store-ის აპლიკაციების სია; დააჭირეთ ღილაკსმიღებაჩამოტვირთეთ ინსტრუმენტი თქვენს კომპიუტერში.
დააწკაპუნეთ ღილაკზე მიიღეთ, რათა ჩამოტვირთოთ Intel Unison ინსტრუმენტი თქვენს კომპიუტერში Microsoft Store-დან - დაინსტალირების შემდეგ, გაუშვით Intel Unison თქვენს სამუშაო მაგიდაზე. თქვენ დაინახავთ შემდეგ ეკრანს, რომელიც მოგთხოვთ თქვენი ტელეფონისა და კომპიუტერის დაწყვილებას.
დააწყვილეთ თქვენი ტელეფონი და კომპიუტერი Intel Unison-თან - ეხლა დააინსტალირეთ Intel Unison აპი თქვენს Android მოწყობილობაზე أو დააინსტალირეთ Intel Unison აპი თქვენს iOS მოწყობილობაზე.
დააინსტალირეთ Intel Unison აპი Google Play Store-დან - დაინსტალირების შემდეგ, გაუშვით აპლიკაცია და მიეცით მას ყველა ნებართვა.
- როდესაც მიხვალთ ეკრანზე, სადაც ის გთხოვს სკანირებას Ქრ კოდი დასკანირებულია, დააჭირეთ ღილაკსსკანირების QR კოდიდა დაასკანირეთ Intel Unison დესკტოპის აპლიკაციაში ნაჩვენები QR კოდი.
Intel Unison დესკტოპის აპლიკაციაში ნაჩვენები QR კოდის სკანირება - დასრულების შემდეგ, დესკტოპის აპი მოგთხოვთ თქვენი მოწყობილობის დადასტურებას. თქვენ უნდა დარწმუნდეთ, რომ დესკტოპის აპლიკაციაში ნაჩვენები კოდი ემთხვევა თქვენს მობილურ ტელეფონში გამოსახულ კოდს. დასრულების შემდეგ დააჭირეთ ღილაკს ”დაადასტურეთ"დასამტკიცებლად.
თქვენ უნდა დარწმუნდეთ, რომ დესკტოპის აპლიკაციაში ნაჩვენები ხატულა ემთხვევა თქვენს მობილურ ტელეფონზე Intel Unison-ში გამოსახულ ხატულას. - ახლა დაელოდეთ რამდენიმე წამს, სანამ Intel Unison დააწყვილებს თქვენს ტელეფონსა და კომპიუტერს. დასრულების შემდეგ, ნახავთ ეკრანს, როგორიცაა შემდეგი სურათი.
ახლა დაელოდეთ რამდენიმე წამს, სანამ Intel Unison დააწყვილებს თქვენს ტელეფონსა და კომპიუტერს - ახლა შეგიძლიათ ყველა მახასიათებლის წვდომა. მაგალითად, ის საშუალებას მოგცემთ აირჩიოთ ვარიანტი "ფაილის გადაწერაგადაიტანეთ Android ფაილები თქვენს კომპიუტერში.
ახლა თქვენ შეგიძლიათ მიიღოთ წვდომა Intel Unison პროგრამის ყველა მახასიათებელზე - ანალოგიურად, თქვენი კომპიუტერიდან შეგიძლიათ წვდომა შეტყობინებებზე, ზარებზე, შეტყობინებებზე და სხვაზე.
არა მხოლოდ ეს, არამედ შეგიძლიათ შეამოწმოთ Ფოტო გალერეა თქვენი და თქვენი ჩამოტვირთვები.თქვენ შეგიძლიათ წვდომა შეტყობინებებზე, ზარებზე, შეტყობინებებზე და ა.შ. თქვენი Intel Unison კომპიუტერიდან
და ეს ასეა, რადგან ასე შეგიძლიათ მარტივად ჩამოტვირთოთ, დააინსტალიროთ და გამოიყენოთ Intel Unison თქვენს Windows 11 კომპიუტერზე.
ეს სახელმძღვანელო ეხებოდა როგორ ჩამოტვირთოთ და დააინსტალიროთ Intel Unison თქვენს Windows 11 კომპიუტერზე. თუ გჭირდებათ მეტი დახმარება თქვენს კომპიუტერზე Intel Unison-ის ინსტალაციის ან გამოყენებისთვის, შეგვატყობინეთ კომენტარებში. ასევე, თუ სტატია დაგეხმარათ, გაუზიარეთ მეგობრებს.
თქვენ ასევე შეიძლება დაინტერესებული იყოთ ისწავლოთ:
- ჩამოტვირთეთ თქვენი ტელეფონის აპლიკაცია
- ჩამოტვირთეთ Realtek HD აუდიო დრაივერები Windows-ისთვის უახლესი ვერსიისთვის
- ჩამოტვირთეთ WiFi დრაივერი Windows 10-ისთვის
ვიმედოვნებთ, რომ თქვენთვის სასარგებლო იქნება ეს სტატია თქვენთვის როგორ ჩამოტვირთოთ და დააინსტალიროთ Intel Unison Windows 11-ზე ეტაპობრივად. გაგვიზიარეთ თქვენი აზრი და გამოცდილება კომენტარებში.