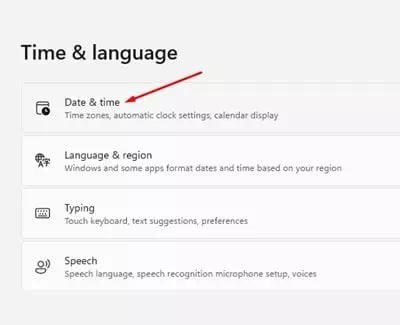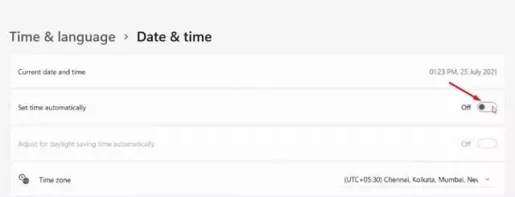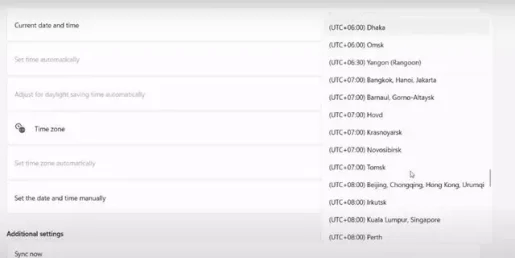აი, როგორ სწრაფად შეცვალოთ დროის სარტყელი Windows 11-ზე ეტაპობრივად.
ეჭვგარეშეა, რომ Windows არის ყველაზე ფართოდ გამოყენებული კომპიუტერული ოპერაციული სისტემა. ყველა სხვა კომპიუტერულ ოპერაციულ სისტემასთან შედარებით, Windows გთავაზობთ უამრავ ფუნქციას და ვარიანტს. Microsoft-მა ასევე ცოტა ხნის წინ გამოუშვა Windows-ის ვერსიის ახალი ვერსია (Windows 11).
თუ ახლახან დააინსტალირეთ Windows 11, შეიძლება ჯერ ეძებთ გზებს დროის სარტყელის შესაცვლელად. სწორი დროისა და თარიღის დაყენების გარეშე, შეიძლება პრობლემები შეგექმნათ ინტერნეტთან დაკავშირებისას.
ასე რომ, თუ ვერ პოულობთ Windows 11-ში დროის სარტყელის შეცვლის ვარიანტს, მაშინ კითხულობთ სწორ სახელმძღვანელოს. ამ სტატიაში ჩვენ ვაპირებთ გაგიზიაროთ ნაბიჯ-ნაბიჯ სახელმძღვანელო, თუ როგორ შეცვალოთ თქვენი დროის სარტყელი Windows 11-ზე.
ნაბიჯები თქვენი დროის ზონის შესაცვლელად Windows 11-ზე
Windows 11 ჩვეულებრივ ავტომატურად ადგენს თქვენი კომპიუტერის დროის სარტყელს თქვენი გეოგრაფიული მდებარეობის ინფორმაციის საფუძველზე. მაგრამ, თუ თქვენ გამორთული გაქვთ მდებარეობის სერვისები, აი, როგორ შეგიძლიათ შეცვალოთ დროის სარტყელი ხელით.
- დააწკაპუნეთ Windows ძებნის ღილაკზე და მოძებნეთ (პარამეტრები) მიღწევა პარამეტრები.
- გახსნა პარამეტრების აპლიკაცია Of პარამეტრების მენიუ.
პარამეტრები - გვერდზე პარამეტრები , დააწკაპუნეთ (დრო და ენა) მიღწევა დროისა და ენის ვარიანტი მდებარეობს მარჯვენა პანელში.
დრო და ენა - შემდეგ მარჯვენა პანელში, დაწკაპუნებით (თარიღი და დრო) მიღწევა თარიღი და დროის ვარიანტი როგორც ნაჩვენებია შემდეგ ეკრანის სურათზე.
თარიღი და დრო - შემდეგ ეკრანზე გამორთეთ (დააყენეთ დროის ზონა ავტომატურად) რაც ნიშნავს დროის ზონის ავტომატურად დაყენება.
დააყენეთ დროის ზონა ავტომატურად - ახლა, ვარიანტში (დროის ზონაში) რაც ნიშნავს დროის სარტყელი დააწკაპუნეთ ჩამოსაშლელ მენიუზე დააირჩიეთ დროის სარტყელი, რომლის გამოყენებაც გსურთ.
შეგიძლიათ შეცვალოთ თქვენი დროის სარტყელი Windows 11-ზე
და ეს არის და აი, როგორ შეგიძლიათ შეცვალოთ თქვენი დროის სარტყელი Windows 11-ზე.
თქვენ ასევე შეიძლება დაინტერესებული იყოთ ისწავლოთ:
- როგორ შეცვალოთ დრო და თარიღი Windows 11 -ში
- როგორ შევაჩეროთ Windows 11 განახლებები
- ორი გზა Windows 11 ამოცანების პანელის მარცხნივ გადასატანად
ვიმედოვნებთ, რომ ეს სტატია გამოგადგებათ იმისთვის, რომ იცოდეთ როგორ შეცვალოთ თქვენი დროის სარტყელი Windows 11-ზე. გაგვიზიარეთ თქვენი აზრი და გამოცდილება კომენტარებში.