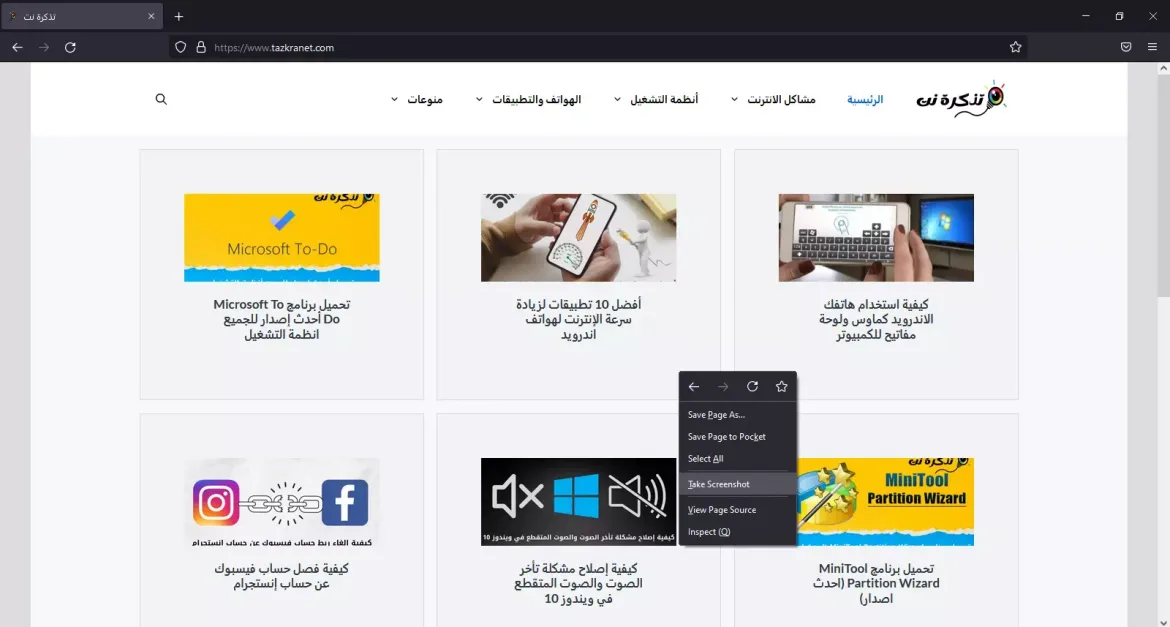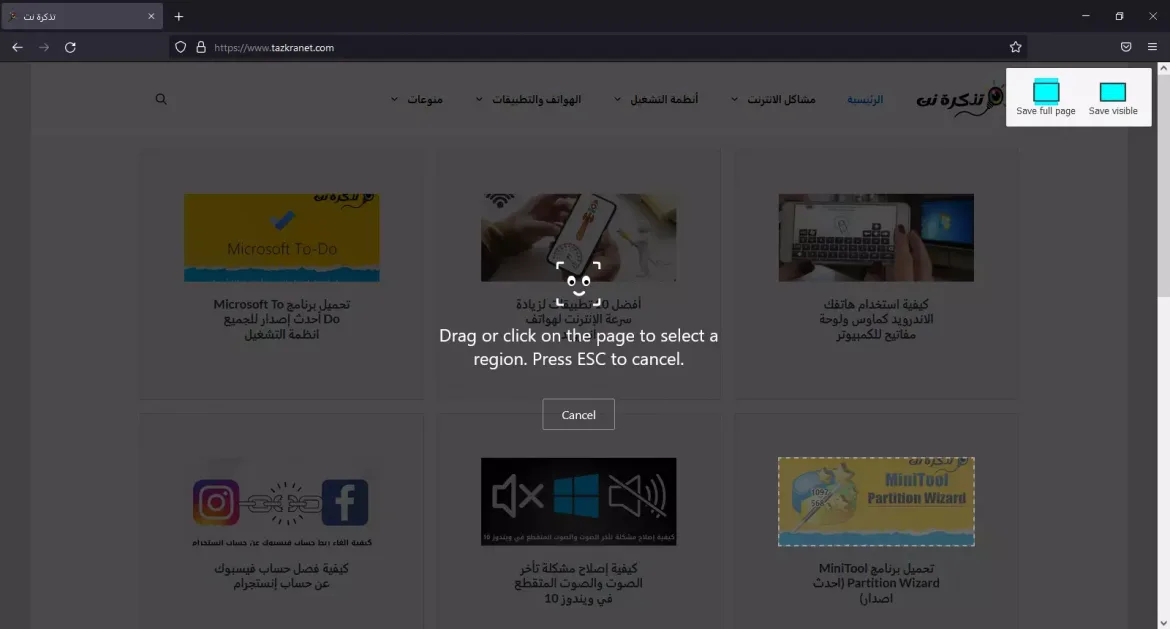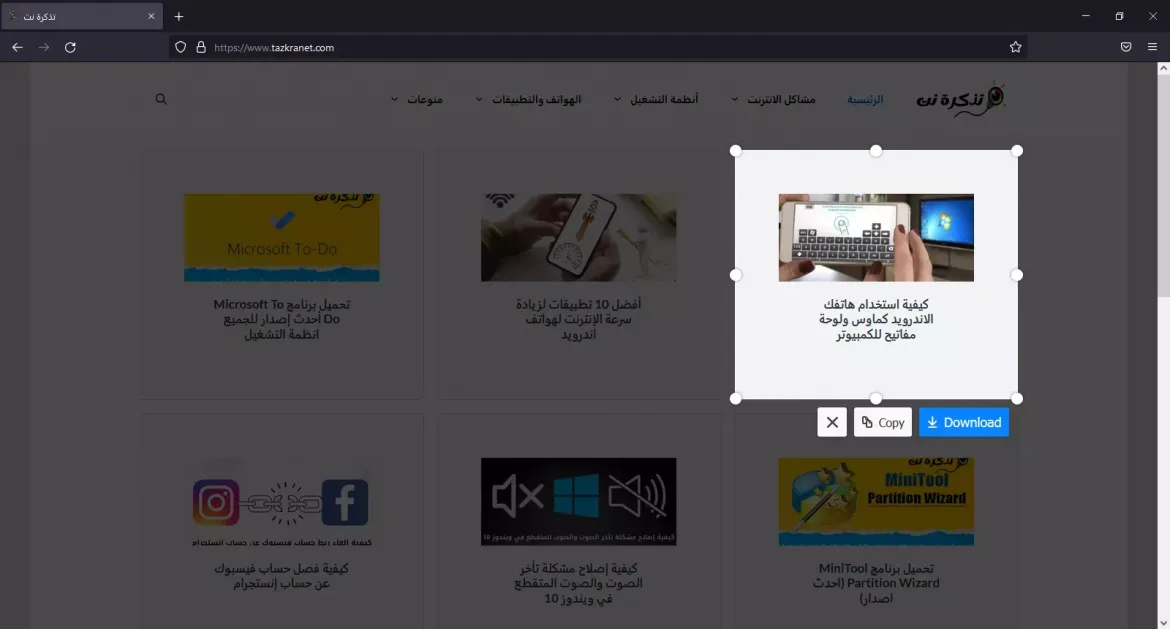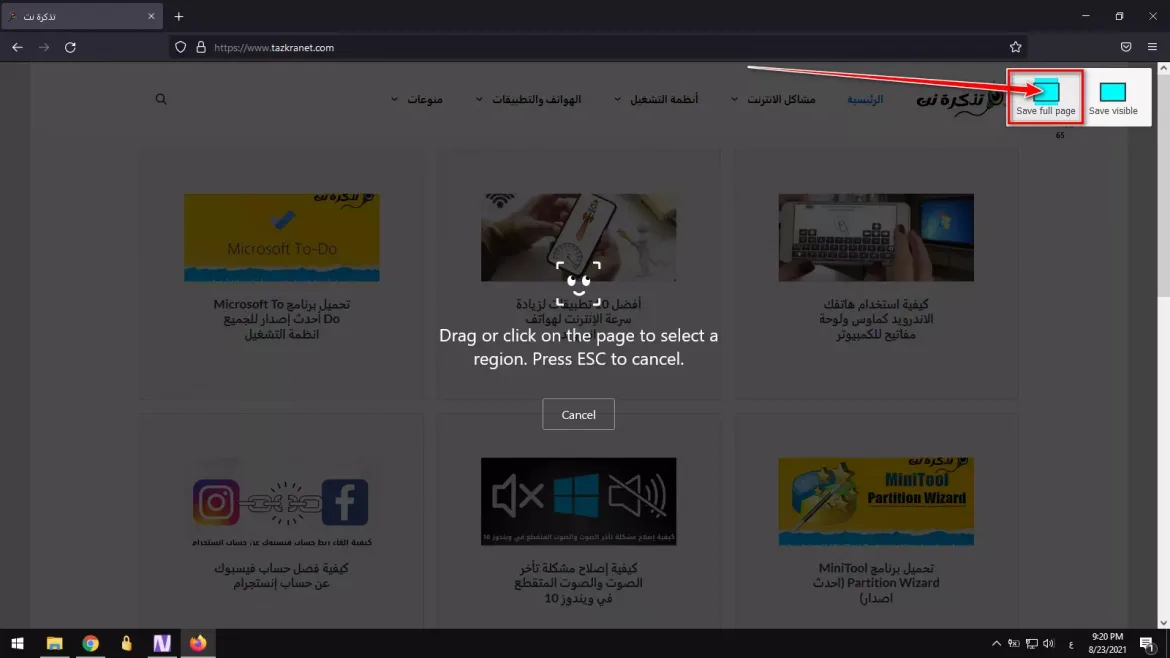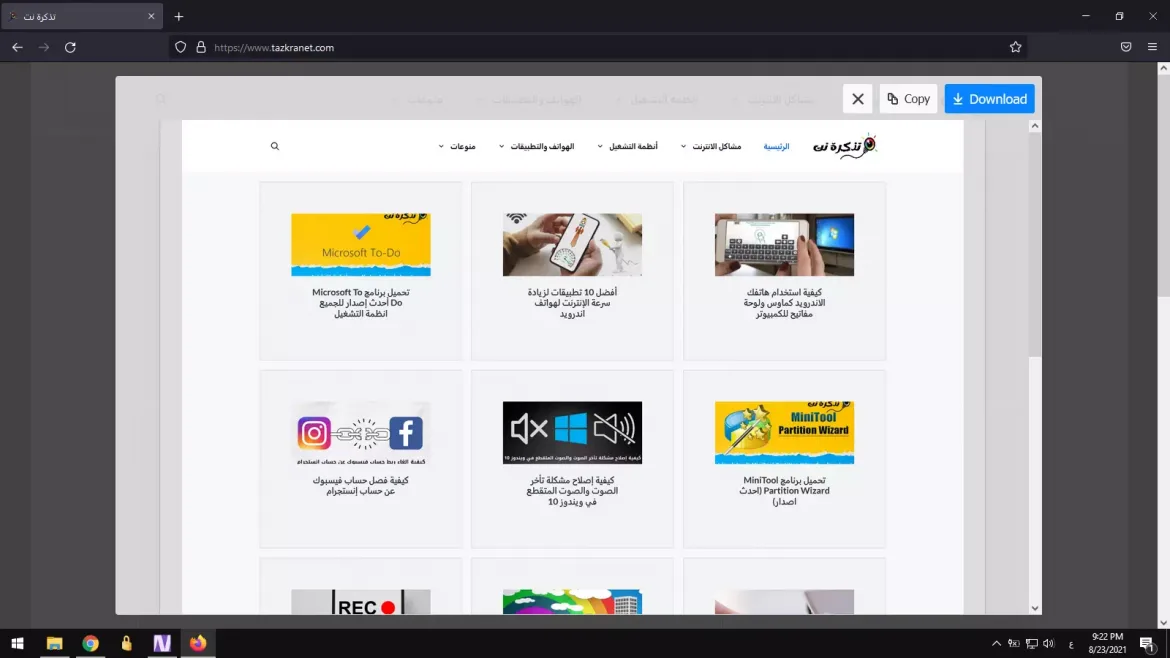აქ მოცემულია როგორ გადაიღოთ სკრინშოტი Mozilla Firefox– ში Windows 10 – ზე მარტივად და ეტაპობრივად.
მოდით ვაღიაროთ ხანდახან, ვებსაიტების დათვალიერებისას, ჩვენ გვხვდება ბევრი ინფორმაცია ან სურათი, რომლის შენახვაც გვსურს. მიუხედავად იმისა, რომ ვებ ბრაუზერი გაძლევთ საშუალებას შეინახოთ სურათები ან დააკოპიროთ ტექსტი, რა მოხდება, თუ გსურთ სურათის გადაღება ეკრანის არჩეული უბნის ან მთელი ვებ გვერდის გვერდის?
ეს არის ის, სადაც ეკრანის გადაღების ინსტრუმენტები მნიშვნელოვან როლს ასრულებენ. Windows 10 და 11 – ს აქვს ჩაშენებული ეკრანის ანაბეჭდი, რომელიც ცნობილია როგორც Tool სნაიპინგის ინსტრუმენტირა ინსტრუმენტი საშუალებას გაძლევთ გადაიღოთ ეკრანის ანაბეჭდები, მაგრამ მას აკლია ზოგიერთი ძირითადი ფუნქცია, როგორიცაა მთელი ვებ გვერდის სრული სიგანის ეკრანის გადაღების შეუძლებლობა.
მიუხედავად იმისა, რომ Windows– ისთვის ხელმისაწვდომია მრავალი ეკრანის გადაღების პროგრამა, თქვენ არ გჭირდებათ რაიმე დამატებითი პროგრამის დაყენება, თუ მომხმარებელი ხართ Mozilla Firefoxრა Firefox– ით შეგიძლიათ გადაიღოთ ვებ – გვერდის ან კონკრეტული უბნის ეკრანის ანაბეჭდები პირდაპირ თქვენს ბრაუზერში.
როგორ გადავიღოთ სკრინშოტი Firefox Screenshot Tool– ით Windows 10 – ზე
ფუნქციურობას არც კი სჭირდება რაიმე დამატებითი ინსტალაცია ან გაფართოება. ეს არის ჩაშენებული ფუნქცია, რომელიც ხელმისაწვდომია Firefox– ზე Windows, Linux და Mac– ისთვის. ამრიგად, ამ სტატიაში ჩვენ ვაპირებთ გაგიზიაროთ ნაბიჯ-ნაბიჯ სახელმძღვანელო, თუ როგორ უნდა შეხვიდეთ ინსტრუმენტზე Firefox ეკრანის ანაბეჭდი.
უფრო გრძელი წვდომა ინსტრუმენტზე Firefox ეკრანის ანაბეჭდი საოცრად ადვილია. თქვენ უნდა შეასრულოთ რამდენიმე მარტივი ნაბიჯი ქვემოთ. ასე რომ, მოდით შევამოწმოთ.
- გახსენით ბრაუზერი Mozilla Firefox თქვენს კომპიუტერზე
- შემდეგ გახსენით ვებ გვერდი, რომლის გადაღებაც გსურთ. დააწკაპუნეთ მარჯვენა ღილაკით ეკრანის ნებისმიერ ადგილას და აირჩიეთ ვარიანტი (გადაიღეთ ეკრანის სურათი أو გადაიღეთ ეკრანის ანაბეჭდი) დამოკიდებულია ბრაუზერის ენაზე.
როგორ გადავიღოთ ეკრანის სურათი Firefox– ში - Firefox ახლა გადავა ეკრანის გადაღების რეჟიმში. თქვენ ნახავთ ეკრანის ანაბეჭდის გადაღების სამ განსხვავებულ ვარიანტს.
როგორ გადავიღოთ ეკრანის ნაწილი Firefox ბრაუზერში - დავუშვათ, რომ გსურთ ეკრანის ანაბეჭდის ხელით გადაღება და გადაიტანეთ ან დააწკაპუნეთ გვერდზე, რომ აირჩიოთ ტერიტორია. დასრულების შემდეგ დააჭირეთ ღილაკს (ჩამოტვირთვა أو ಡೌನ್ಲೋಡ್ ಮಾಡಿ).
- თუ გინდა შეინახეთ მთელი ვებ გვერდი , დააწკაპუნეთ ვარიანტზე (შეინახეთ მთელი გვერდი أو შეინახეთ სრული გვერდი) და დააჭირეთ ღილაკს (ჩამოტვირთვა أو ಡೌನ್ಲೋಡ್ ಮಾಡಿ).
- აირჩიეთ ვარიანტი (ვიზუალური შენახვა أو შეინახეთ ხილული) და დააჭირეთ ღილაკს (ჩამოტვირთვა أو ಡೌನ್ಲೋಡ್ ಮಾಡಿ) თუ გსურთ მხოლოდ ხილული ეკრანის გადაღება.
ინსტრუმენტის ერთადერთი ნაკლი (გადაიღეთ ეკრანის ანაბეჭდი - Firefox ეკრანის ანაბეჭდი) არის ის, რომ მას შეუძლია მხოლოდ ვებ გვერდების გადაღება. თქვენ არ შეგიძლიათ აიღოთ პროგრამის ან თამაშის ეკრანის ანაბეჭდები, ხოლო თუ გსურთ, მაინც გჭირდებათ Windows- ის ეკრანის ანაბეჭდი და ეკრანის ანაბეჭდი.
ვიმედოვნებთ, რომ ეს სტატია თქვენთვის სასარგებლოა იმის ცოდნა, თუ როგორ უნდა გადაიღოთ ეკრანის ანაბეჭდი Firefox– ზე Windows 10 და 11 – ის Firefox ეკრანის ანაბეჭდის გამოყენებით. გაგვიზიარეთ თქვენი აზრი და გამოცდილება კომენტარებში.