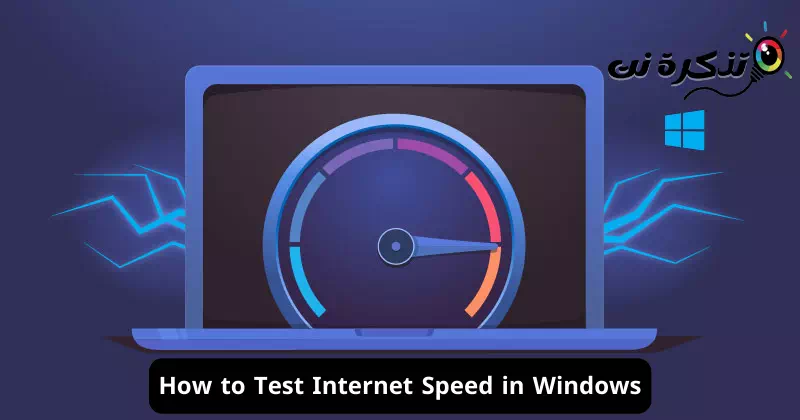დროთა განმავლობაში ინტერნეტი გახდა ჩვენი ყოველდღიური ცხოვრების განუყოფელი ნაწილი.ეს არ არის მხოლოდ ელექტრონული ინტერფეისი, რომელიც საშუალებას გვაძლევს მივიღოთ უზარმაზარი ინფორმაცია და სერვისები. ის ასევე არის ფანჯარა სამყაროში, რომელიც მუდმივად იზრდება და ვითარდება სწრაფი ტემპით. ელექტრონული კომუნიკაციისა და გაცვლის ეპოქაში გადამწყვეტია ინტერნეტის სიჩქარის გაგება და მონიტორინგი.
ოდესმე გიგრძვნიათ ნელი ინტერნეტის დათვალიერება ან თქვენს კომპიუტერში ფაილების ჩამოტვირთვა? გქონიათ გამოცდილება ვიდეო ზარის ან დიდი ფაილების ონლაინ ჩამოტვირთვის დროს? თუ ფიქრობთ, რომ თქვენი ინტერნეტის სიჩქარე არ არის ნორმალური, თქვენ მიხვედით სწორ სტატიაში!
ამ სტატიაში ჩვენ შევისწავლით ინტერნეტის სიჩქარის გაზომვის სამყაროს და როგორ შეგიძლიათ მარტივად შეამოწმოთ იგი. ჩვენ გავეცნობით შესანიშნავ დემო ინსტრუმენტებს, რომლებიც დაგეხმარებათ შეაფასოთ თქვენი ინტერნეტ კავშირის ხარისხი და გამოვავლინოთ საიდუმლოებები და ტექნიკა, რომლებიც დაგეხმარებათ თქვენი კავშირის სიჩქარის გაუმჯობესებაში. თუ გსურთ გააუმჯობესოთ თქვენი ონლაინ გამოცდილება და მაქსიმალურად გამოიყენოთ მისი სერვისები, მოდით დავიწყოთ ჩვენი მოგზაურობა ინტერნეტის სიჩქარის გაზომვისა და მისი უკეთ გაგების სამყაროში.
როგორ შეამოწმოთ ინტერნეტის სიჩქარე Windows 11-ზე
მიუხედავად იმისა, რომ მარტივია ინტერნეტის სიჩქარის შემოწმება სიჩქარის ტესტის საიტების ან ამოცანების მენეჯერის მეშვეობით, ბევრად უფრო ადვილი იქნებოდა, თუ გვექნებოდა შესაძლებლობა შეგვემოწმებინა ინტერნეტის სიჩქარე პირდაპირ დავალების ზოლის ან დესკტოპის ეკრანის მეშვეობით. შესაძლებელია ინტერნეტის სიჩქარის მრიცხველის ნახვა Windows-ზე, მაგრამ თქვენ დაგჭირდებათ მესამე მხარის აპლიკაციების დაყენება.
თქვენი დესკტოპის ეკრანზე ან დავალების პანელზე ინტერნეტის სიჩქარის მრიცხველის არსებობა დაგეხმარებათ განსაზღვროთ როდის და რამდენად იყენებს თქვენი კომპიუტერი თქვენს ინტერნეტ სიჩქარეს ყველაზე მეტად. ეს არა მხოლოდ დაგეხმარებათ თქვენი ინტერნეტ მონაცემების ეფექტურად მართვაში, არამედ დაგეხმარებათ თვალყური ადევნოთ დაკავშირების პრობლემებს (სიჩქარესთან დაკავშირებული) თქვენს ქსელში.
ვინაიდან Windows 10 და Windows 11 არ უჭერს მხარს ინტერნეტის სიჩქარის მონიტორინგს, თქვენ უნდა გამოიყენოთ მესამე მხარის აპლიკაციები. ქვემოთ მოცემულია რამდენიმე საუკეთესო ინტერნეტის სიჩქარის საზომი აპლიკაცია Windows კომპიუტერებისთვის. ასე რომ, მოდით შევხედოთ.
1. Speedtest by Ookla
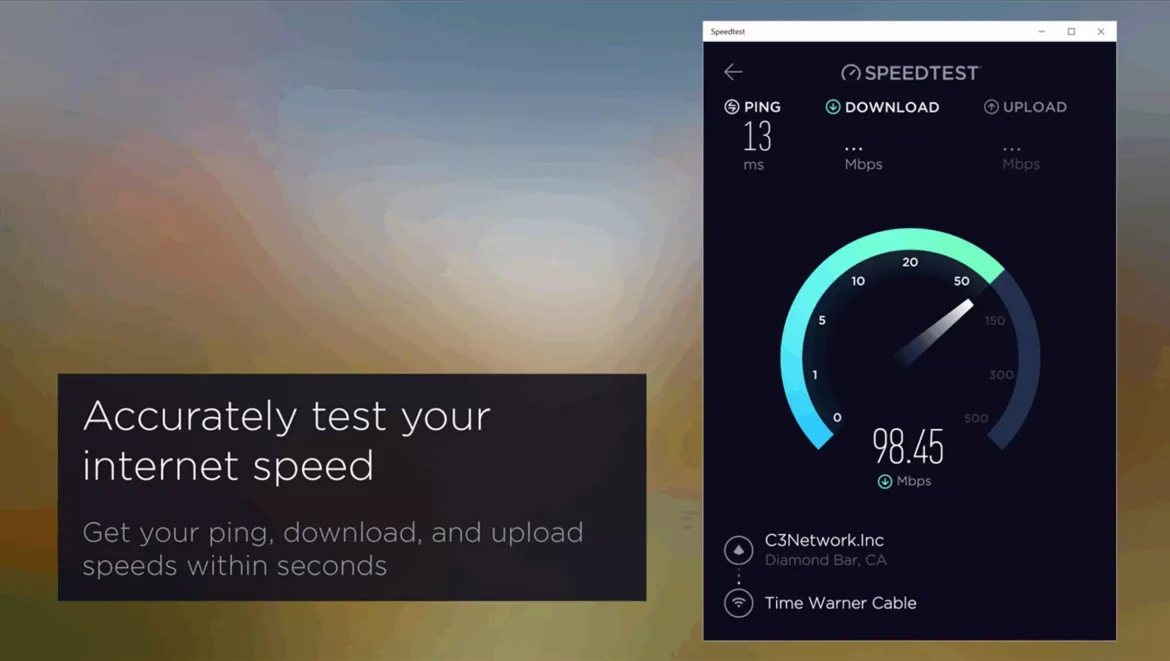
კომპანიის ხელმისაწვდომობა”Ookla„ასევე გამოყოფილი აპლიკაცია Windows-ისთვის ინტერნეტის სიჩქარის შესამოწმებლად. აპლიკაცია"SpeedTest მიერ Ookla„Desktop სრულიად უფასოა გადმოსაწერად და გამოსაყენებლად და მასთან ერთად შეგიძლიათ მარტივად შეამოწმოთ თქვენი ინტერნეტის სიჩქარე ერთი შეხებით.
ჩამოტვირთვისა და ატვირთვის სიჩქარის გაზომვის გარდა, „SpeedTest by Ookla“ ასევე გიჩვენებთ პასუხის სიჩქარეს (Ping), ISP-ის სახელს და სერვერის დეტალებს. კიდევ უფრო ღირებული ის არის, რომ ეს აპლიკაცია იწერს თქვენი სიჩქარის ტესტის შედეგების ისტორიას, რაც საშუალებას გაძლევთ თვალყური ადევნოთ ტენდენციებსა და ცვლილებებს დროთა განმავლობაში.
2. ქსელის სიჩქარის ტესტი
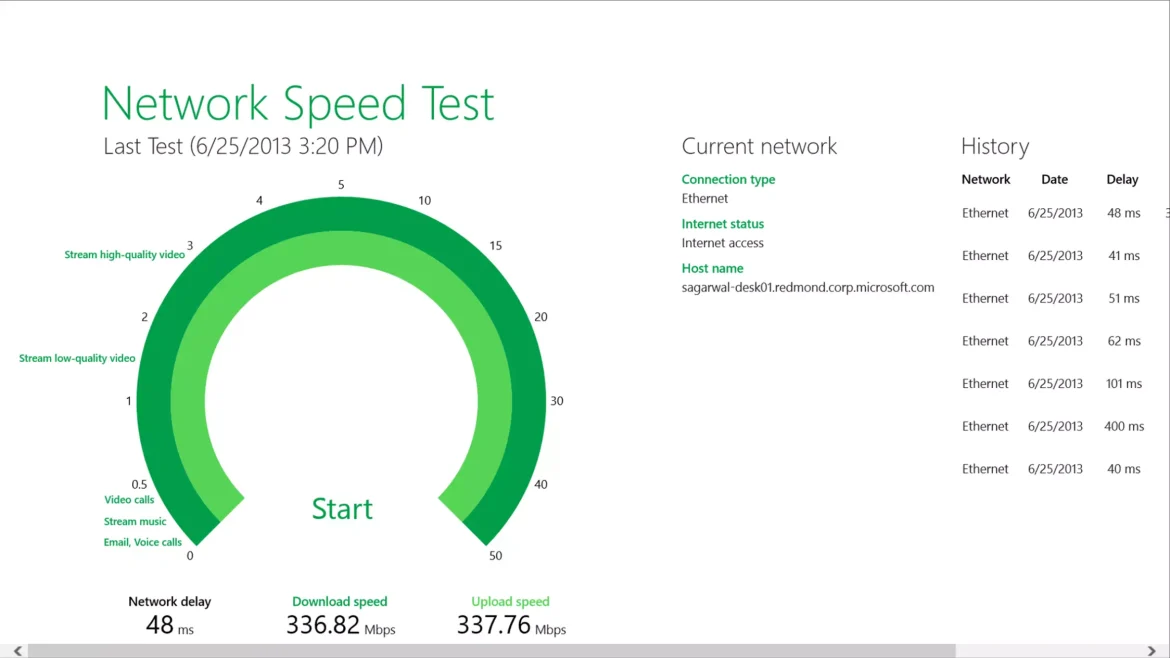
აპლიკაცია"ქსელის სიჩქარის ტესტი„ეს არის Windows-ისთვის ქსელის სიჩქარის ტესტირების აპლიკაცია, რომელიც საშუალებას გაძლევთ შეამოწმოთ თქვენი ინტერნეტ კავშირის სიჩქარე. Microsoft-ის კვლევითი ჯგუფის მიერ შემუშავებული ეს პროგრამული უზრუნველყოფა ზომავს ქსელის შეფერხებას და ჩამოტვირთვისა და ატვირთვის სიჩქარეს.
სიჩქარის ტესტის დაწყება ასევე მარტივია; უბრალოდ გახსენით აპლიკაცია და დააწკაპუნეთ "დასაწყისი"Დაწყება." რამდენიმე წუთში აპლიკაცია მოგაწვდით ყველა საჭირო ინფორმაციას.
აპს ჰგავსSpeedtest by Ookla“, ქსელის სიჩქარის ტესტის აპი ასევე აღრიცხავს ქსელის სიჩქარის ტესტის ყველა შედეგებს, რაც საშუალებას გაძლევთ თვალყური ადევნოთ როგორ იცვლება თქვენი ISP-ის შესრულება დროთა განმავლობაში.
3. წმინდა სიჩქარის მრიცხველი
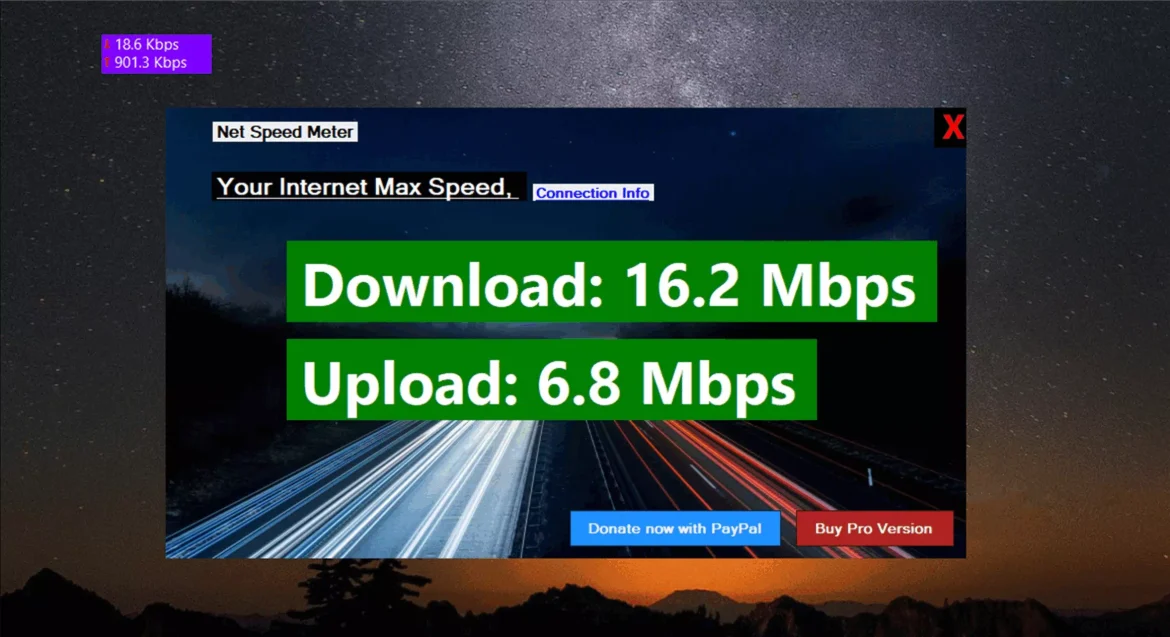
მიუხედავად იმისა, რომ ქსელის სიჩქარის მრიცხველის აპლიკაცია "წმინდა სიჩქარის მრიცხველი„შეიძლება ეს არ არის ყველაზე მოწინავე ვარიანტი, მაგრამ თავის საქმეს ეფექტურად ასრულებს. ეს არის აპლიკაცია, რომელიც აჩვენებს თქვენი ინტერნეტ კავშირის ჩამოტვირთვისა და ატვირთვის სიჩქარეს რეალურ დროში.
ქსელის სიჩქარის მრიცხველის აპლიკაციას განსაკუთრებულს ხდის მისი სრული თავსებადობა Windows 10/11-თან და ინტერნეტის სიჩქარის მრიცხველის უშუალოდ დავალების პანელზე დამატების შესაძლებლობა. ამიტომ, თქვენ აღარ გჭირდებათ აპლიკაციის გახსნა თქვენი ინტერნეტის სიჩქარის შესამოწმებლად, რადგან ჩამოტვირთვისა და ატვირთვის სიჩქარის მაჩვენებელი პირდაპირ თქვენს დავალების პანელზეა ნაჩვენები.
თქვენი ინტერნეტის სიჩქარისა და ქსელის შეფერხების გაანალიზების შემდეგ, Net Speed Meter ასევე აჩვენებს იმ აქტივობებს, რომელთა გაკეთებაც შეგიძლიათ, როგორიცაა მუსიკის დაკვრა, ვიდეოს ყურება, ვიდეო ზარების განხორციელება და ა.შ.
4. მონაცემთა გამოყენება
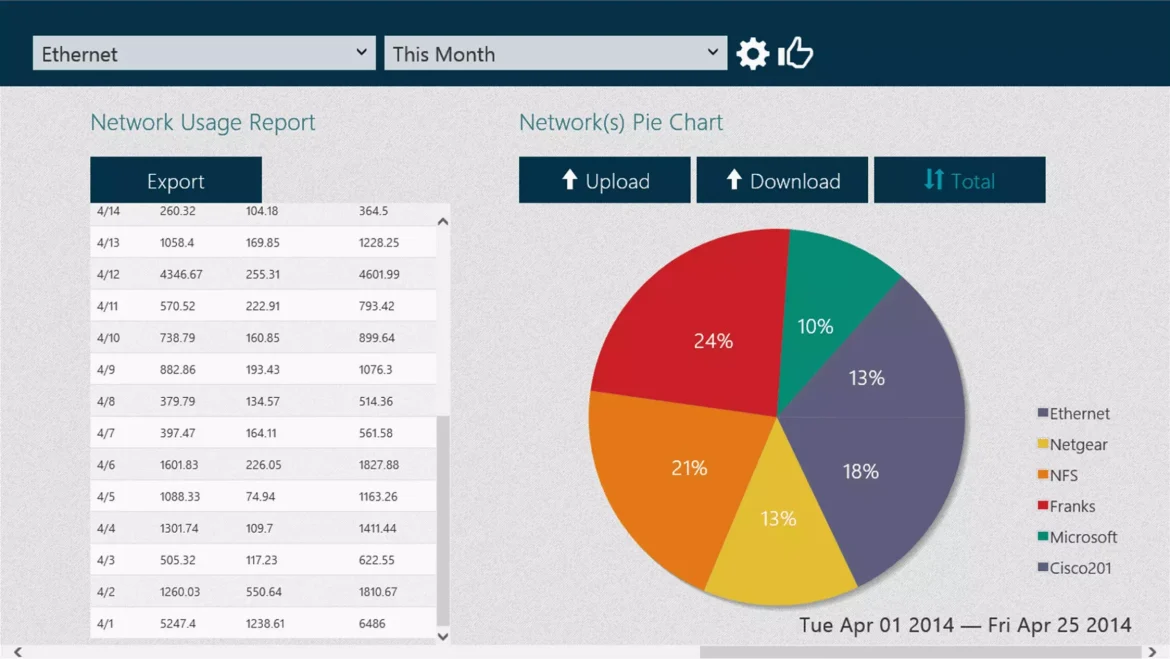
აპლიკაცია"მონაცემთა გამოყენება„ეს არის Windows-ში მონაცემთა მოხმარების მონიტორინგის აპლიკაცია, მაგრამ მას ასევე აქვს ქსელის სიჩქარის ტესტირების შესაძლებლობა. აპის გაშვებისას, ის ავტომატურად ქმნის პროფილს თითოეული ქსელისთვის, რომლებთანაც დაკავშირებული ხართ. მას შემდეგ რაც შექმნით ქსელის პროფილს, აპლიკაცია იწყებს მონაცემთა მოხმარების თვალყურის დევნებას და წარმოგიდგენთ ამ ინფორმაციას წრიული დიაგრამის სახით.
სიჩქარის ტესტის თვალსაზრისით, მონაცემთა გამოყენების აპლიკაცია საშუალებას გაძლევთ განახორციელოთ ქსელის სიჩქარის ტესტი, რათა ნახოთ პასუხის სიჩქარე (PING), ჩამოტვირთვის და ატვირთვის სიჩქარე, ქსელის დაგვიანება, ISP ინფორმაცია და სხვა. აპლიკაციის მარტივად ჩამოტვირთვა შესაძლებელია Microsoft Store-დან უფასოდ. რაც შეეხება თავსებადობას, მონაცემთა გამოყენების აპს შეუძლია სრულად იმუშაოს Windows 11-ის უახლეს ვერსიაზე.
5. სიჩქარის ტესტი Windows-ისთვის
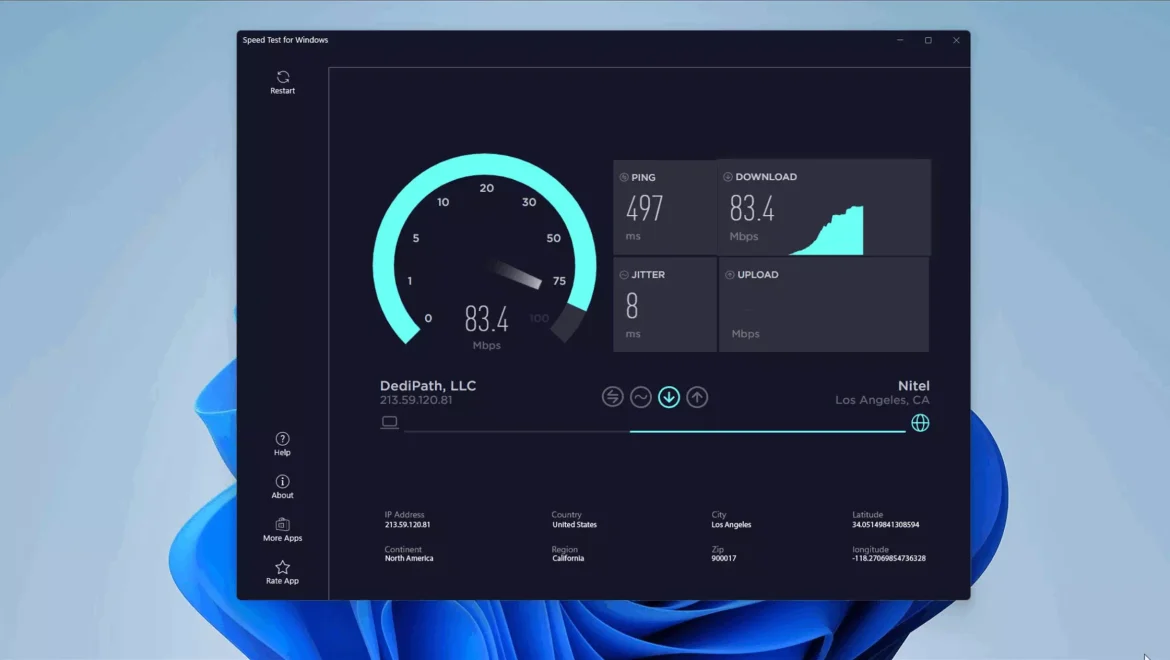
სიჩქარის ტესტის აპლიკაცია Windows-ისთვისსიჩქარის ტესტი Windows-ისთვის„ეს არის აპლიკაცია, რომელიც ხელმისაწვდომია Microsoft Store-ზე, რომლის მეშვეობითაც მარტივად შეგიძლიათ შეამოწმოთ თქვენი ინტერნეტ კავშირის სიჩქარე.
ინტერნეტის სიჩქარის ტესტის ხელსაწყო კომპიუტერისთვის ასევე ხელმისაწვდომია Microsoft Store-ში და შეგიძლიათ მიიღოთ ის უფასოდ. ამ აპლიკაციის ფუნქციები, ისევე როგორც სხვა ხელსაწყოები, მოიცავს თქვენი ინტერნეტ კავშირის სიჩქარის შესამოწმებლად, თქვენი IP მისამართის შესახებ დეტალების მიღებას, თქვენი კავშირის ხარისხის (PING) გაზომვის შესაძლებლობას და სხვა.
PING ხელსაწყოს გარდა, თქვენ ასევე შეგიძლიათ გამოიყენოთ სიჩქარის ტესტის აპლიკაცია Windows-ისთვის, რათა გაზომოთ პასუხის დროის ცვლილება (jitter). საერთო ჯამში, Speed Test for Windows არის შესანიშნავი ინსტრუმენტი Windows-ზე ინტერნეტის სიჩქარის შესამოწმებლად.
თითქმის ყველა ხსენებული აპლიკაცია ინახავს სიჩქარის ტესტის შედეგების ისტორიას, ამიტომ ეს იყო რამდენიმე საუკეთესო აპლიკაცია Windows 10/11-ში ინტერნეტის სიჩქარის შესამოწმებლად. თუ იცით სიჩქარის ტესტირების სხვა აპლიკაციები Windows-ში, გთხოვთ, გაგვიზიაროთ ისინი კომენტარებში.
როგორ შევინარჩუნოთ სწრაფი და საიმედო ინტერნეტ კავშირი
სწრაფი და საიმედო ინტერნეტ კავშირის შესანარჩუნებლად, აქ მოცემულია რამდენიმე მნიშვნელოვანი რჩევა:
- რეგულარულად გაზომეთ თქვენი ინტერნეტის სიჩქარე: რეგულარულად შეასრულეთ ინტერნეტის სიჩქარის ტესტები შესაბამისი აპლიკაციების გამოყენებით. ეს გეხმარებათ დაადგინოთ ნებისმიერი ცვლილება კავშირის სიჩქარეში და დაუყოვნებლივ მიმართოთ მათ.
- შეაერთეთ კაბელები სწორად: დარწმუნდით, რომ თქვენი ინტერნეტი, მოდემი და როუტერის კაბელები სწორად და მაქსიმალურად მაღალი ხარისხისაა დაკავშირებული. საჭიროების შემთხვევაში გამოიყენეთ პრემიუმ კაბელები.
- აპარატურის და პროგრამული უზრუნველყოფის განახლება: დარწმუნდით, რომ თქვენი აპარატურა და ქსელის პროგრამული უზრუნველყოფა რეგულარულად განახლდება. ინტერნეტის სიჩქარის გაუმჯობესების განახლებები ხშირად შედის ამ განახლებებში.
- დაკავშირებული მოწყობილობების მართვა: შეამოწმეთ თქვენს ქსელთან დაკავშირებული მოწყობილობების რაოდენობა და რომელი აპლიკაციები მოიხმარენ მაღალ გამტარობას. მოახდინეთ ტექნიკის პარამეტრების ოპტიმიზაცია და შეწყვიტეთ არასაჭირო აპლიკაციების გაშვება გამტარუნარიანობის დაზოგვის მიზნით.
- შეამოწმეთ სიგნალის ჩარევა: შეამოწმეთ რაიმე ჩარევა Wi-Fi სიგნალში. შეიძლება დაგჭირდეთ Wi-Fi არხის შეცვლა თქვენს როუტერზე, რათა თავიდან აიცილოთ ჩარევა რეგიონის სხვა ქსელებთან.
- WiFi Repeater-ის (Range Extender) გამოყენებით: თუ თქვენი სახლის ან ოფისის გარკვეულ ადგილებში Wi-Fi დაფარვის პრობლემა გაქვთ, გამოიყენეთ Wi-Fi გამეორება თქვენი სიგნალის დიაპაზონის გასაგრძელებლად და კავშირის გასაძლიერებლად.
- მოდემისა და როუტერის მდებარეობის ოპტიმიზაცია: მოათავსეთ თქვენი მოდემი და როუტერი თქვენს სახლში ცენტრალურ ადგილას, ნებისმიერი ლითონის დაბრკოლებისგან ან მკვრივი კედლებისგან მოშორებით. ეს ხელს შეუწყობს სიგნალის გადაცემის გაუმჯობესებას.
- უფრო მაღალი სიჩქარის გამოწერა: თუ ინტერნეტს ფართოდ იყენებთ და ნელი კავშირების პრობლემა გაქვთ, შეიძლება დროა მოძებნოთ უფრო მაღალი სიჩქარით გამოწერის გეგმა თქვენი სერვისის პროვაიდერისგან.
- ყურადღება მიაქციეთ ქსელის უსაფრთხოებას: დაიცავით თქვენი ქსელი უსაფრთხოების ზომების ჩართვით, როგორიცაა Wi-Fi დაშიფვრა და ძლიერი პაროლების გამოყენებით.
- შეამოწმეთ თქვენი სერვისის პროვაიდერი: ზოგჯერ, ეს უბრალოდ ინტერნეტის სიჩქარის პრობლემაა, რომელიც დაკავშირებულია თქვენს სერვის პროვაიდერთან. დაუკავშირდით მათ გარე ქსელის პრობლემების შესამოწმებლად.
ამ რჩევების გათვალისწინებით, შეგიძლიათ გააუმჯობესოთ თქვენი ინტერნეტ კავშირის სიჩქარე და ისიამოვნოთ განახლებული და საიმედო გამოცდილებით ვებზე.
სიხშირის სიგანე გამტარობა) არის ტერმინი, რომელიც გამოიყენება მრავალ სფეროში, მათ შორის კომუნიკაციებში, საინფორმაციო ტექნოლოგიებსა და ქსელში. გამტარუნარიანობა ეხება ოპერატორის უნარს (როგორიცაა ინტერნეტის ხაზი ან კაბელი) გადასცეს მონაცემები მოწყობილობებს შორის ეფექტურად და მოცემული სიჩქარით.
გამტარუნარიანობა ჩვეულებრივ იზომება ბიტებში წამში (bps) ან მის უფრო დიდ განყოფილებებში, როგორიცაა კილობიტი წამში (Kbps), მეგაბიტი წამში (Mbps) ან გიგაბიტი წამში (Gbps). მაგალითად, როდესაც იწერთ ინტერნეტ სერვისს, გთავაზობენ სპეციფიკურ სიჩქარეს მეგაბიტებში წამში (როგორიცაა 100 Mbps).
ინტერნეტისა და კომპიუტერული ქსელების კონტექსტში, გამტარუნარიანობა გამოიყენება მონაცემთა რაოდენობის გასაზომად, რომელიც შეიძლება გადავიდეს ქსელში დროის მოცემულ ერთეულში. რაც უფრო მაღალია გამტარუნარიანობა, მით უფრო სწრაფია მონაცემთა გადაცემა და ქსელის შესაძლებლობა, შეუფერხებლად უზრუნველყოს მრავალი აპლიკაცია და ონლაინ მედიის მოხმარება.
ინტერნეტის გამოყენებისას გამტარუნარიანობა გავლენას ახდენს გვერდების ჩატვირთვის, ონლაინ ვიდეოების ყურების, ხმოვანი და ვიდეო ზარების და ონლაინ თამაშების ხარისხზე. ზოგადად, რაც უფრო მაღალი გამტარუნარიანობა გაქვთ, მით უფრო სწრაფი იქნება თქვენი ინტერნეტ კავშირი და მისი უნარი გაუმკლავდეს სხვადასხვა ინტერნეტ აპლიკაციებს ეფექტურად.
დასკვნა
ამ სტატიაში განხილული იქნა სასარგებლო აპლიკაციების ჯგუფი, რომლებიც Windows 10/11-ის მომხმარებლებს საშუალებას აძლევს მარტივად შეამოწმონ ინტერნეტ კავშირის სიჩქარე და დააკვირდნენ ქსელის მუშაობას. ეს აპლიკაციები მოიცავდა ფუნქციებს, როგორიცაა ჩამოტვირთვის და ატვირთვის სიჩქარის ტესტირება და პასუხის სიჩქარის გაზომვა (პინგპასუხის დროის ცვლილების გაზომვა (Jitter) და ტესტის შედეგების ისტორიის ჩაწერა. გარდა ამისა, ეს აპლიკაციები სრულად იყო თავსებადი Windows 11-თან და ხელმისაწვდომი იყო Microsoft Store-დან უფასო ჩამოტვირთვისთვის.
ამ აპლიკაციების გამოყენებით, Windows-ის მომხმარებლებს შეუძლიათ ისარგებლონ ადვილად გამოსაყენებელი ხელსაწყოებით, რათა შეამოწმონ ინტერნეტ კავშირის სიჩქარე და გააკონტროლონ ქსელის ხარისხი. ეს ხელსაწყოები გვთავაზობენ მრავალ მახასიათებელს და აწვდიან ზუსტ ინფორმაციას ინტერნეტის სიჩქარისა და ქსელის მუშაობის შესახებ, ეხმარება მომხმარებლებს ინტერნეტის გამოყენების ოპტიმიზაციაში და ქსელთან კავშირთან დაკავშირებული პრობლემების იდენტიფიცირებაში. ზოგადად, ეს აპლიკაციები ღირებული ინსტრუმენტებია Windows-ში ინტერნეტის სიჩქარის შესამოწმებლად და მონიტორინგისთვის.
თქვენ ასევე შეიძლება დაინტერესებული იყოთ ისწავლოთ:
- როგორ მოვძებნოთ უსწრაფესი DNS კომპიუტერისთვის
- როგორ შევცვალოთ DNS Windows 11-ზე
- 2023 წლის საუკეთესო უფასო DNS (უახლესი სია)
ვიმედოვნებთ, რომ ეს სტატია თქვენთვის სასარგებლო იქნება Windows-ისთვის ინტერნეტის სიჩქარის ტესტის საუკეთესო პროგრამების გაცნობაში. გაგვიზიარეთ თქვენი აზრი და გამოცდილება კომენტარებში. ასევე, თუ სტატია დაგეხმარათ, აუცილებლად გაუზიარეთ მეგობრებს.