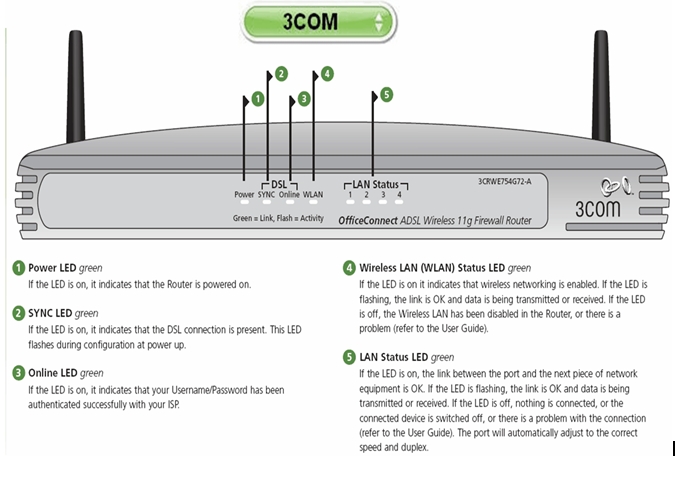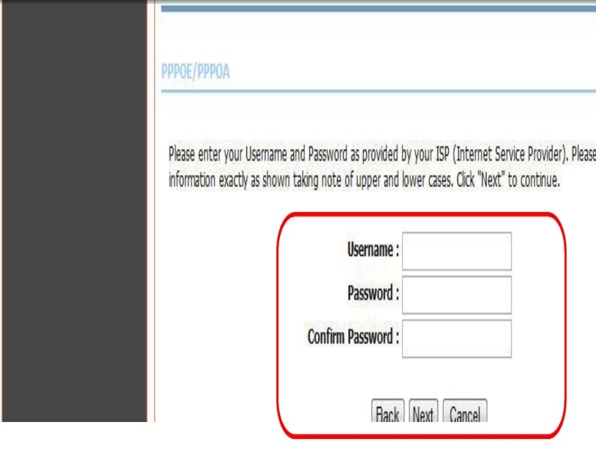Mangkene carane ndeleng sandhi Wi-Fi utawa ing basa Inggris: Wi-Fi Ing Windows 11 sistem operasi langkah demi langkah.
Sawise komputer Windows sampeyan disambungake menyang jaringan Wi-Fi, sandhi jaringan bakal disimpen kanthi otomatis ing piranti kasebut. Iki mung alesan kenapa sampeyan ora kudu ngetik sandhi saben sampeyan nyambung menyang jaringan Wi-Fi lawas.
Nalika sampeyan Windows 11 komputer disambungake menyang jaringan Wi-Fi, Windows 11 kanthi otomatis nggawe lan nyimpen profil Wi-Fi anyar. Uga kalebu profil sing digawe Windows 11 kanggo jaringan Wi-Fi, sandhi, lan informasi lan rincian liyane babagan jaringan Wi-Fi. Wi-Fi.
Dadi, yen sampeyan lali sandhi jaringan WiFi sing wis disambungake, sampeyan bisa mbalekake kanthi gampang. Kajaba iku, gampang banget kanggo ndeleng sandhi jaringan Wi-Fi sing lagi disambungake ing Windows 11.
Dadi, yen sampeyan nggoleki cara kanggo ndeleng sandhi Wi-Fi ing Windows 11 banjur sampeyan maca pandhuan sing tepat ing artikel iki, kita bakal nuduhake pandhuan langkah demi langkah babagan cara ndeleng lan ndeleng. Tembung sandhi Wi-Fi ing Windows 11. Ayo goleki.
Langkah-langkah kanggo ndeleng sandhi Wi-Fi ing Windows 11
Ing cara iki, kita bakal nggunakake pilihan Jaringan lan Internet kanggo nampilake sandhi jaringan WiFi sing lagi disambungake. Dadi tindakake langkah-langkah prasaja ing ngisor iki.
- Klik tombol menu menu wiwitan (Mulai) ing Windows, banjur pilih (Setelan) kanggo nggayuh Setelan.
Setelan - Banjur liwat aplikasi Setelan, tutul (Jaringan & Internet) kanggo ngakses pilihan Jaringan lan Internet.
Jaringan & Internet - Banjur saka panel tengen, klik (Setelan jaringan majeng) tegese Pilihan setelan jaringan majeng.
Setelan jaringan majeng - banjur ing Setelan jaringan majeng , Klik (Pilihan adaptor jaringan liyane) tegese Pilihan adaptor jaringan liyane sing bisa ditemokake ing ngisor (Setelan sing gegandhengan) tegese Setelan sing gegandhengan.
Pilihan adaptor jaringan liyane - Iki bakal mbukak (Sambungan Jaringan) tegese Pilihan sambungan jaringan. Banjur klik tengen ing lambang Wi-Fi banjur pilih (status) kanggo nggayuh Status.
status - nindakake liwat status wifi , Klik (Properti nirkabel) tegese Pilihan fitur nirkabel.
Properti nirkabel - ing pilihan Properti jaringan nirkabel , klik tab (keamanan) tegese pangayoman utawa safety.
keamanan - banjur ing (Kunci keamanan jaringan) tegese Kunci Keamanan Jaringan , pilih opsi (Tampilake karakter) tegese Tampilake karakter Kanggo nampilake sandhi jaringan Wi-Fi.
Tampilake karakter
Lan iki carane sampeyan bisa ndeleng sandhi Wi-Fi ing Windows 11.

Sampeyan uga pengin sinau babagan:
- Ganti sandhi wifi kanggo router
- Cara ngerteni sandhi Wi-Fi ing 5 langkah
- 10 Aplikasi Internet Speed Booster Paling Dhuwur kanggo Ponsel Android
Muga-muga langkah ing ndhuwur bakal ngidini sampeyan sinau babagan ndeleng sandhi Wi-Fi ing Windows 11 kanthi gampang. Nuduhake pendapat lan pengalaman karo kita ing komentar.