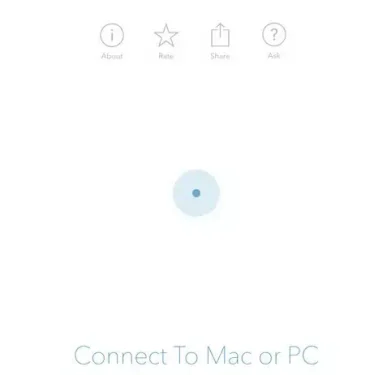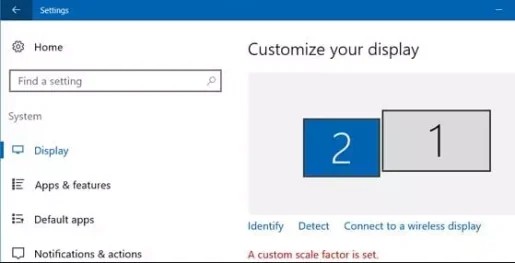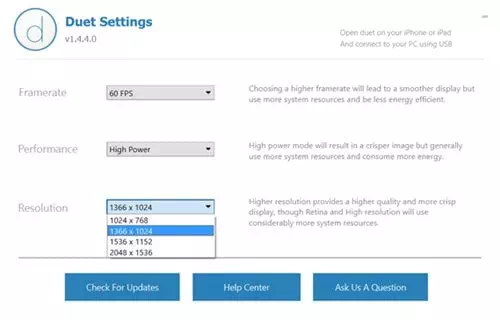Mangkene carane nggunakake piranti iOS (iPhone - iPad) utawa Android minangka layar kapindho kanggo komputer Windows utawa Mac.
Yen sampeyan nglampahi akeh wektu kanggo ndeleng layar komputer, utawa yen akeh karya sampeyan adhedhasar komputer, sampeyan bisa uga ngerti pentinge layar sekunder. Ora ana keraguan manawa loro monitor bisa ningkatake produktivitas sampeyan, nanging ora kabeh wong bisa mbayar monitor tambahan.
Nanging nggunakake persiyapan multi-layar (ngawasi kaping pirang-pirang), sampeyan bisa nambah alur kerja. Kanthi mengkono, sampeyan bisa kanthi gampang nangani macem-macem tugas, sing ndadekake sampeyan luwih produktif. Nanging, stasiun kerja kanthi macem-macem monitor bisa larang. Dadi, kepiye carane nggunakake piranti iOS minangka layar kapindho?
Iku pancene bisa! Sampeyan saiki bisa nggunakake piranti iOS minangka monitor kapindho kanggo PC lan Mac. Lan kanggo nindakake iku, sampeyan kudu nggunakake piranti lunak pihak katelu lan aplikasi iOS. Dadi, ing artikel iki, kita bakal nuduhake cara gampang sing bakal mbantu sampeyan nggunakake piranti iOS minangka layar kapindho kanggo PC utawa Mac.
Rong cara kanggo nggunakake telpon iOS utawa Android minangka layar kapindho kanggo PC utawa Mac
Kanggo nggunakake piranti iOS minangka layar kapindho, kita bakal nggunakake app dikenal minangka Tampilan Duet. Aplikasi kasedhiya ing App Store lan ngowahi iPhone utawa iPad dadi tampilan tambahan sing luwih maju kanggo Mac utawa Windows PC. Dadi, ayo goleki.
1. Nggunakake Tampilan Duet
- Ndhuwur kabeh, nginstal Aplikasi Duet Display Ing piranti iOS (iPhone - iPad).
- Banjur nginstal program Tampilan Duet kanggo komputer mlaku Windows utawa Mac.
- Saiki sampeyan kudu nyambungake piranti iOS menyang komputer sing bakal luwih trep nggunakake kabel data USB utawa sampeyan bisa nindakake kanthi nyambungake piranti loro-lorone liwat Wi-Fi sing padha (Wi-Fi).
- Saiki sampeyan kudu mbukak loro app ing iPhone lan PC lan ngidini app kanggo nyambung menyang saben liyane.
Sambungake menyang MAC utawa PC - Saiki sampeyan kudu nyetel setelan tampilan ing komputer. Kanggo nindakake iki, klik-tengen ing desktop banjur pilih (Tampilan Setelan) kanggo nggayuh Setelan tampilanBanjur sampeyan bakal weruh layar pisanan lan kaloro ing ngendi layar kapindho yaiku layar iOS sampeyan. Pilih ing ngendi sampeyan pengin nyelehake layar ing sisih kasebut.
Tampilan Setelan - Saiki ing tray sistem, klik lambang (tampilan duet) tegese Dwi Pandangan Banjur Setel setelan sing pengin disetel kanggo iPhone lan PC.
Setelan Tampilan Duet
Lan sing iku, iku liwat nggunakake Tampilan Duet iPhone utawa iPad (iOS) bakal dadi layar kapindho kanggo komputer Windows utawa Mac.
2. Gunakake SplashTop
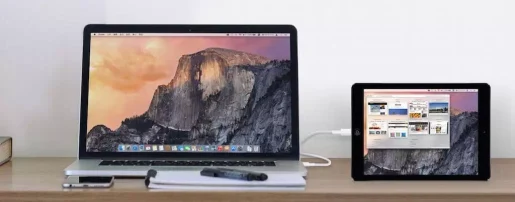
Splash Top Iku akses remot lan alat kontrol sing ngijini sampeyan kanggo nggunakake PC saka iPhone utawa piranti Android. Nanging, sampeyan kudu duwe langganan remot kanggo Splashtop Kanggo nggunakake Windows saka iPad.

kanggo digunakake Splash Top , Sampeyan kudu Ngundhuh lan nginstal iTunes Ing PC amarga alat SplashDisplay mbutuhake iTunes kanggo nggawe sambungan.
- Yen wis rampung, Instal SplashTop ing piranti Iphone utawa IPAD utawa Android.
- Sawise iku, nginstal Agen SplashTop XDisplay ing PC uga Windows utawa Mac.
- Sawise diinstal, sambungake iPhone, iPad, utawa piranti Android menyang komputer liwat kabel pangisi daya USB.
- banjur uripake Lamaran Splashtop ing piranti (Iphone utawa IPAD utawa Android) LanAgen Splash XDisplay ing komputer.
- Sawise rampung, sampeyan bakal bisa ndeleng layar desktop ing iPad utawa iPhone.
Lan iku lan iki carane sampeyan bisa nggunakake SplashTop kanggo nggunakake iPad, iPhone, utawa piranti Android minangka layar kapindho kanggo Windows.
Sampeyan uga pengin sinau babagan:
- 5 aplikasi paling apik kanggo ngontrol komputer saka telpon Android
- 5 Alternatif Top kanggo TeamViewer kanggo Ngontrol PC Saka endi wae
- Download aplikasi Telpon 2021
Muga-muga sampeyan bakal nemokake artikel iki migunani kanggo sampeyan ngerti carane nggunakake iOS (iPhone - iPad) utawa piranti Android minangka layar kapindho kanggo Windows PC lan Mac. Nuduhake pendapat lan pengalaman karo kita ing komentar.