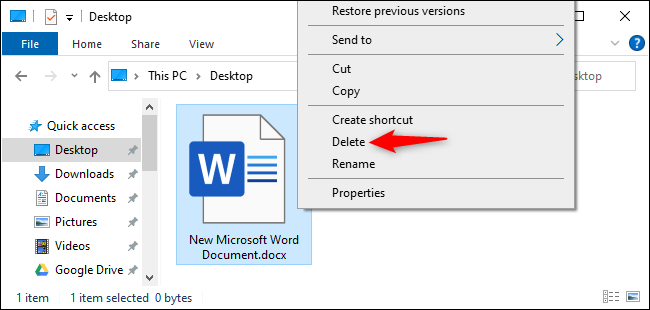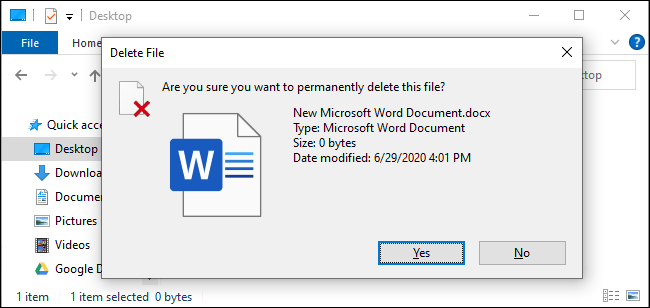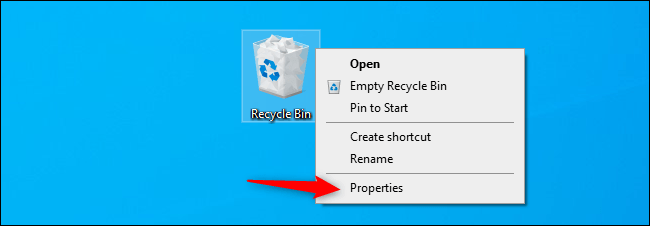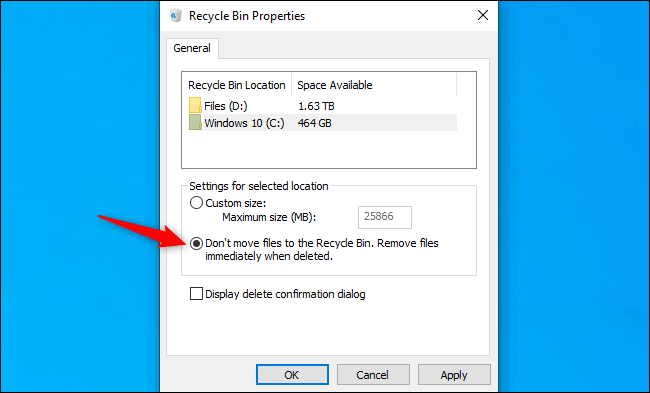Windows 10 biasane ngirim file sing sampeyan hapus menyang Recycle Bin. Iki bakal disimpen nganti sampeyan kosongake - utawa, ing sawetara kasus, nganti sampeyan Windows 10 Kosongake Daur Ulang Bin kanthi otomatis . Mangkene carane lulus sampah daur ulang lan mbusak file kanthi cepet.
Iki ora mesthi nyebabake "pambusakan permanen" file. File sing sampeyan busak isih bisa dibalekake, luwih-luwih yen sampeyan nggunakake hard drive mekanik lan dudu drive solid state. Disaranake nggunakake enkripsi kanggo nglindhungi kabeh file - kanthi enkripsi disk lengkap, wong ora bisa mulihake file sing wis ilang tanpa ngatasi enkripsi.
Cara mbusak siji utawa luwih file kanthi cepet
Kanggo mbusak file, folder, utawa macem-macem file lan folder kanthi cepet, pilih ing File Explorer banjur pencet Shift Delete ing keyboard sampeyan.
Sampeyan uga bisa klik-tengen ing file, tahan tombol Shift, banjur klik ing pilihan Delete ing menu konteks.
Windows bakal takon apa sampeyan pengin mbusak file kasebut kanthi permanen. Klik "Ya" utawa pencet Enter kanggo konfirmasi.
Sampeyan ora bakal bisa nemokake file saka Recycle Bin yen sampeyan mbusak kanthi cara iki.
Kepiye cara asring lulus tong sampah
Sampeyan uga bisa ngandhani Windows supaya ora nggunakake Recycle Bin mbesuk. Kanggo nindakake iki, klik-tengen ing ikon Recycle Bin banjur pilih Properties.
Aktifake “Aja mindhah file menyang Recycle Bin. Copot file langsung sawise mbusak. Pilihan ing kene.
Elinga yen Windows nggunakake macem-macem setelan Recycle Bin kanggo macem-macem drive. Contone, yen sampeyan mbusak file ing drive C :, bakal dipindhah menyang Recycle Bin ing drive C:. Yen sampeyan mbusak file ing drive D :, bakal dipindhah menyang Recycle Bin ing drive D:.
Dadi, yen sampeyan duwe sawetara drive, sampeyan kudu milih kabeh ing dhaptar ing kene lan ngganti setelan kanggo saben drive sing pengin diowahi.
Klik OK kanggo nyimpen setelan sampeyan.
Ati-ati : File apa wae sing bakal sampeyan busak ing mbesuk bakal dibatalake, kaya yen sampeyan nggunakake opsi Shift Delete. Yen sampeyan ora sengaja pencet tombol delete kanthi sawetara file sing dipilih, tombol kasebut bakal langsung ilang lan sampeyan ora bisa nemokake maneh.
Amarga alasan iki, sampeyan bisa uga ngaktifake pilihan "Dialog konfirmasi pambusakan tampilan". Sampeyan bakal dijaluk konfirmasi pilihan saben mbusak file.