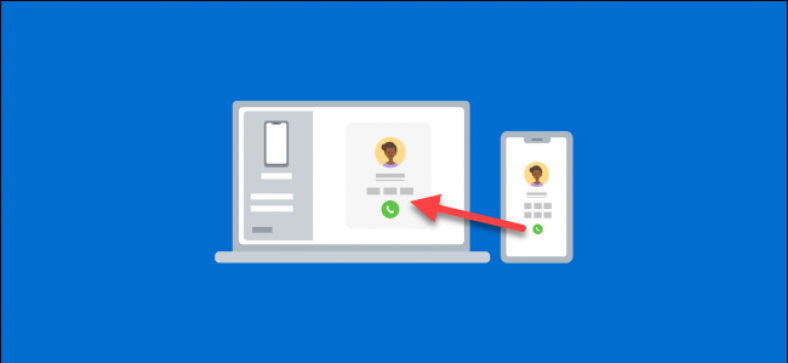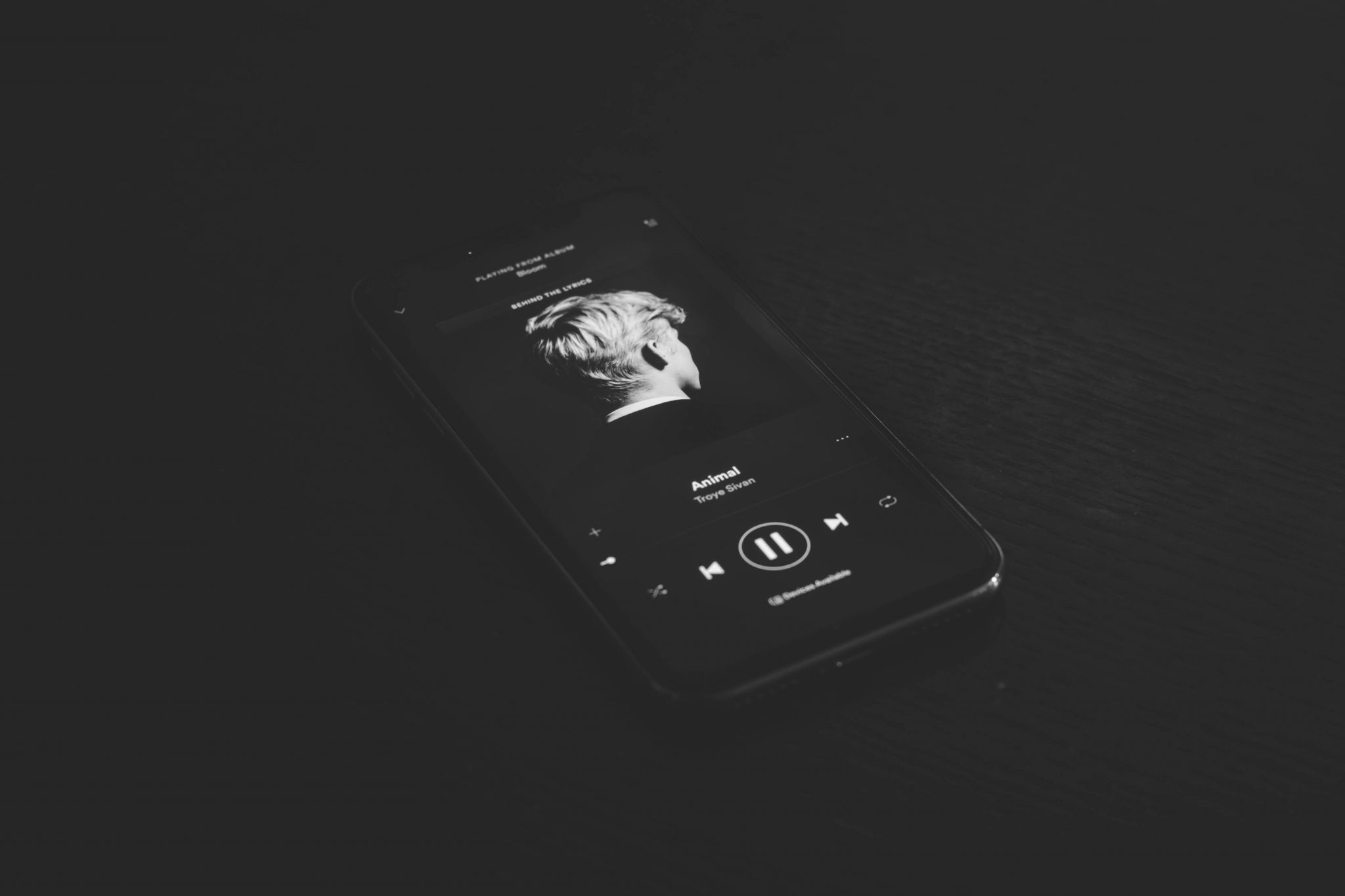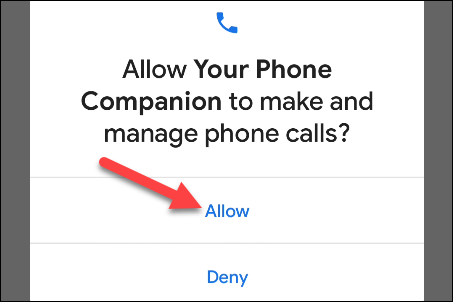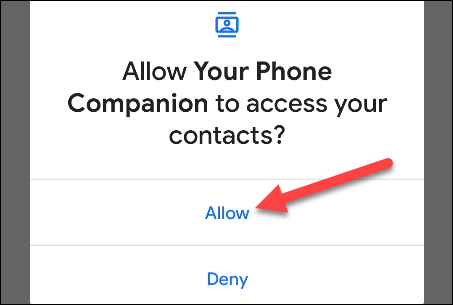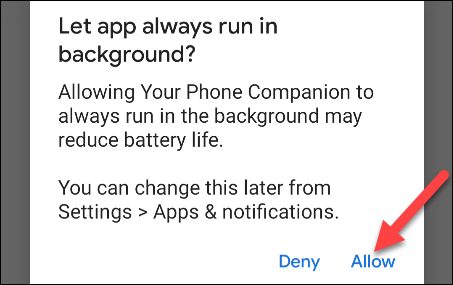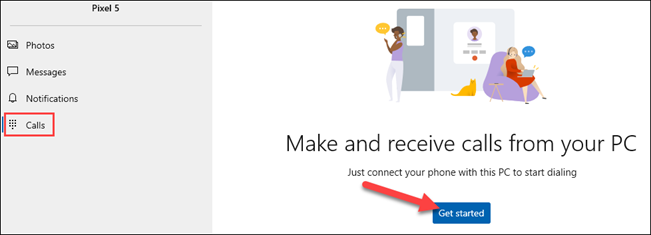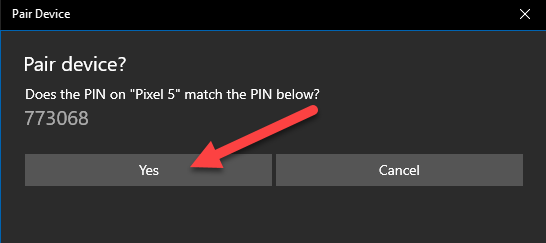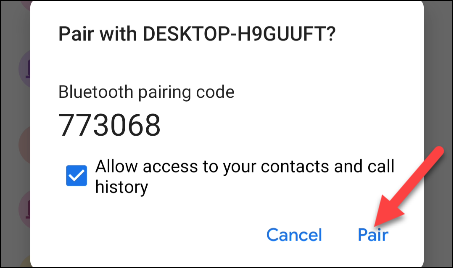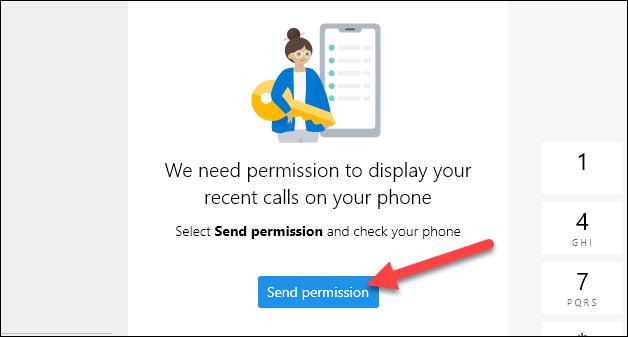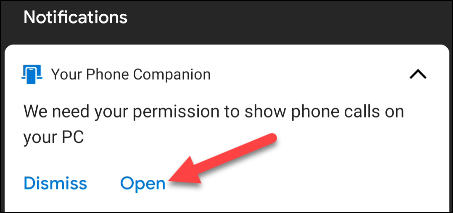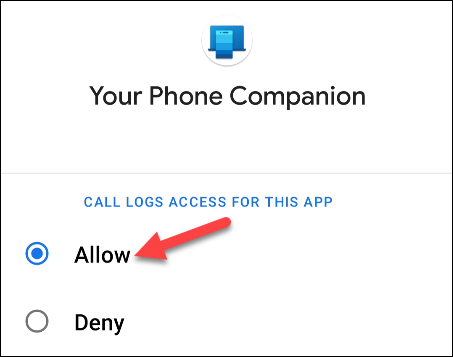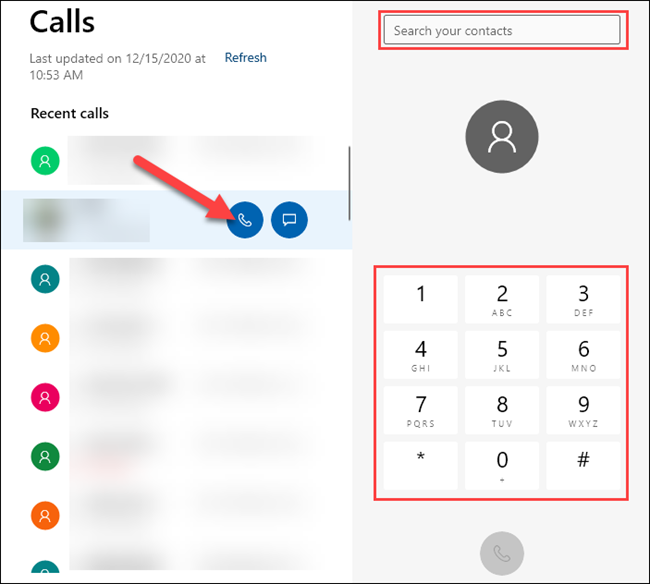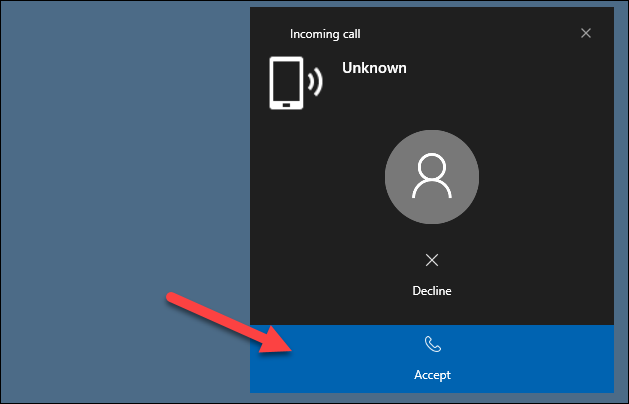Yen komputer nganggo Windows 10 lan uga duwe telpon Android, mesthine sampeyan nggunakake aplikasi kasebut Microsoft Telpon Sampeyan . Sampeyan bisa nindakake akeh, kalebu nelpon lan nampa telpon ing komputer. Ayo ayo!
Apa sing sampeyan butuhake
App wis diinstal telpon Wis diinstal ing PC Windows 10. Yen disambungake menyang piranti Android, kabar, gambar sing disinkronake, lan pesen teks bisa dicermin. Sampeyan uga bisa nggunakake aplikasi kasebut kanggo nelpon lan nampa telpon saka telpon liwat komputer.
Kanggo nelpon nggunakake aplikasi Telpon, piranti kudu memenuhi sarat ing ngisor iki:
- Komputer sampeyan kudu mbukak Windows 10 kanthi Update Mei 2019 utawa mengko, lan ngaktifake Bluetooth.
- Piranti Android sampeyan kudu nganggo Android 7.0 utawa luwih dhuwur.
Sadurunge nyoba nggunakake fitur telephony, sampeyan kudu Tututi proses persiyapan wiwitan telpon ing PC lan piranti Android .
Cara nggawe telpon Android liwat Windows
Sajrone proses persiyapan awal kanggo aplikasi Kanca telpon sampeyan Ing piranti Android, ana sawetara ijin sing kudu diwenehake kanggo fitur telephony.
Pisanan, klik ing "NgidiniKanggo menehi ijin app kanggo nelpon lan ngatur telpon.
Sampeyan uga kudu menehi akses menyang kontak sampeyan supaya bisa ngakses ing komputer.
Sampeyan uga kudu ngidini aplikasi Android mbukak ing latar mburi. Iki njamin sambungan sing stabil ing antarane telpon lan PC.
Sawise proses persiyapan rampung ing piranti Android, sampeyan bisa mbukak Aplikasi Windows Kanggo ngrampungake nyetel fitur nelpon.
Pertama, bukak tab “telpon, banjur klikmiwiti".
Jendhela pop-up bakal katon ngemot kode PIN Bluetooth ing komputer.
Popup uga katon ngemot PIN sing padha ing telpon Android piranti. Priksa manawa lambang kasebut cocog, banjur tutulNggihing komputer banjur klikpasanganing piranti Android sampeyan.
Sampeyan bisa nggunakake fitur kasebut kanthi cepet, nanging sampeyan mung bakal bisa nelpon nomer.
Kanggo nuduhake riwayat telpon, sampeyan kudu menehi idin ing telpon; Klik "ngirim idin"kanggo ngetutake.
Kabar bakal katon ing piranti Android sampeyan; tutul "kanggo mbukakkanggo miwiti dialog ijin.
tutul "Ngidiniing nyembul ijin. Yen ora weruh nyembul, sampeyan bisa menehi idin kanthi manual. Kanggo nindakake iki, bukak Setelan> Aplikasi & kabar> Deleng kabeh aplikasi> Sahabat telpon> Idin, banjur pilih "Ngidini"ing njero"Akses log telpon app iki".
Telpon anyar saiki bakal katon ing aplikasi Telpon ing Windows 10. Kanggo nelpon saka PC, sampeyan bisa milih telpon anyar banjur tutul lambang telpon, nelusuri kontak, utawa nggunakake dial pad.
Nalika nampa telpon, kabar bakal muncul ing komputer, lan sampeyan bisa ngeklik “Ditampautawa "nolak".
Kira-kira kabeh! Saiki sampeyan bisa nelpon lan nampa telpon saka PC - ora mbutuhake panggilan video utawa layanan pihak katelu.