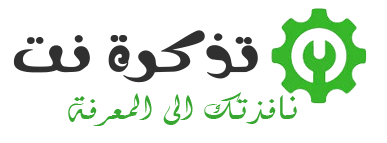Yen sampeyan pengin nggunakake gambar sing ana ing file PDF Ing papan liya, sampeyan bisa ngekstrak gambar lan nyimpen menyang folder. Mangkene carane nggunakake rong cara sing beda ing kaloro sistem operasi Windows 10 و Mac.
Ekstrak gambar saka PDF nganggo Adobe Acrobat Reader DC
Iki minangka cara sing gampang lan gratis kanggo ngekstrak gambar saka file PDF, yaiku nggunakake program lan aplikasi Adobe Acrobat Reader DC. Kanthi aplikasi iki, sampeyan mung bisa mbukak file PDF, sampeyan uga bisa ngekstrak konten multimedia. Kanthi cara iki, sampeyan bisa nyimpen gambar PDF sing dipilih menyang folder ing komputer.
- Download lan instal app lan piranti lunak Reader Acrobat DC Gratis kanggo Windows 10 utawa Mac yen durung ndownload.
- Sabanjure, bukak file PDF nganggo app iki.
- Nalika Acrobat Reader mbukak, klik alat pilihan (ikon panah) ing toolbar cedhak sisih ndhuwur jendela. Sampeyan bakal nggunakake alat iki kanggo milih gambar ing file PDF.
- Sabanjure, gulung menyang kaca ing PDF ing endi gambar sing pengin sampeyan ekstrak. Klik ing gambar kanggo milih.
- Sabanjure, klik-tengen ing gambar banjur pilih “Gambar SalinKanggo nyalin gambar saka dhaptar.
- Gambar sing dipilih saiki wis disalin menyang clipboard sampeyan. Sampeyan saiki bisa nempelake gambar iki menyang editor gambar ing komputer.
Yen sampeyan pangguna Windows, bukak aplikasi Paint (paint) banjur pencet V + Ctrl kanggo nempel gambar kasebut. Banjur klik file Banjur Simpen ing garis menu Cat kanggo nyimpen gambar.
Ing Mac, bukak app Preview banjur pilih file Banjur Anyar saka Clipboard . Banjur klik file Banjur nyimpen kanggo nyimpen gambar.
File gambar sing disimpen bisa digunakake kaya gambar liyane ing komputer. Sampeyan bisa nambah menyang dokumen, ngunggah menyang situs web, lan liya-liyane.
Gunakake Adobe Photoshop kanggo ngekstrak gambar saka PDF
Nyedhiyakake Photoshop Fitur khusus kanggo ngimpor konten file PDF. Kanthi, sampeyan bisa ngunggah file PDF lan ngekstrak kabeh gambar saka kono.
Kanggo nggunakake metode iki,
- Pertama, bukak program photoshop Ing Windows 10 utawa Mac.
- Ing Photoshop, klik file Banjur Open Kanggo mbukak ing garis menu banjur browsing kanggo mbukak file PDF sing pengin diekstraksi gambar.
- Jendhela bakal mbukakNgimpor PDF Iki kanggo ngimpor file PDF menyang Photoshop.
- Ing jendhela iki, pilih tombol radio ing "imagesYaiku gambar ing sisih ndhuwur kanggo nampilake kabeh gambar PDF.
- Photoshop bakal nampilake kabeh gambar ing file PDF sampeyan. Klik gambar sing pengin diekstrak. Kanggo milih sawetara foto, tahan tombol Shift, banjur klik potret.
- Nalika milih foto, tutulOKIng sisih ngisor jendhela.
- Photoshop bakal mbukak saben gambar ing tab anyar. Lan kanggo nyimpen kabeh potret kasebut menyang folder ing komputer, pilih file Banjur Tutup Kabeh Kanggo nutup kabeh ing garis menu Photoshop.
- Photoshop bakal takon apa sampeyan pengin nyimpen pangowahan ing foto sampeyan. Ing pituduh iki, aktifake pilihan "Ndhaptar kanggo Kabeh Kanggo aplikasi kanggo kabeh, banjur tutulSimpen“Kanggo ngirit.
- Jendhela sabanjure yaikuDisimpen minangkaNyimpen file kanthi jeneng liwat Photoshop. Ing sisih ndhuwur, klik ing kothak “Disimpen minangkabanjur ketik jeneng kanggo potret sampeyan.
- Sabanjure, klik ing menu molor.formatbanjur pilih format kanggo foto sampeyan.
- Pungkasan, klik ingSimpening sisih ngisor jendhela kanggo nyimpen. Sampeyan kudu tindakake langkah iki kanggo saben gambar.
Kanggo format gambar, yen sampeyan ora yakin apa sing bakal dipilih, pilih "PNG, amarga bisa digunakake ing pirang-pirang kasus.
Saiki gambar sing sampeyan pilih bebas saka file PDF lan sampeyan bisa nggunakake!
Sampeyan uga pengin sinau babagan:
- Download piranti lunak maca buku pdf
- Cara mbukak lan maca file PDF ing Android
- Kompres File PDF: Cara Ngurangi Ukuran File PDF Gratis ing PC utawa Telpon
- Cara Nggabungake File PDF ing Komputer lan Telpon kanthi Langkah Gampang
- Cara Ngonversi Gambar menyang PDF kanggo JPG Gratis menyang PDF
- Cara paling gampang kanggo ngowahi file Word dadi PDF gratis
- Cara Ngowahi File PDF Gratis ing PC lan Editor PDF Telpon
- Cara mbusak sandhi saka PDF ing Google Chrome, Android, iPhone, Windows lan Mac
- 8 Piranti Lunak Reader PDF Terbaik kanggo Mac
- Top 10 Software PDF Reader Gratis kanggo Windows
- Cara masang file PDF menyang dokumen Word
Muga-muga sampeyan bisa migunani babagan artikel iki nalika ngerti cara ngekstrak gambar saka file PDF. Nuduhake pendapat sampeyan karo komentar.