Yen sampeyan nemoni masalah sambungan Wi-Fi, kekuwatan sinyal Wi-Fi bisa uga ora kuwat. Ana macem-macem cara kanggo mriksa kekuwatan sinyal Wi-Fi ing Windows 10 kanggo ndeleng sinyal sing apik utawa sinyal Wi-Fi sing ala.
Gunakake taskbar kanggo entuk jawaban cepet
Bilah tugas komputer (garis ing sisih ngisor layar) ngemot sawetara lambang. Salah sijine yaiku kanggo jaringan nirkabel, lan sampeyan bisa nggunakake kode iki kanggo nemokake sepira kuwat sinyal Wi-Fi sampeyan.
Kanggo nindakake iki, klik ing lambang Wireless ing taskbar. Katon ing area kabar ing sisih kiwa jam tangan.
cathetan: Yen sampeyan ora weruh lambang jaringan nirkabel, bar tugas bisa ndhelikake. Klik lambang panah munggah ing taskbar kanggo mbukak kabeh ikon sing didhelikake.
Temokake jaringan Wi-Fi ing dhaptar. Jaringan kasebut jarene WindowsNyambung utawa Sambung"Karo.
Sampeyan bakal weruh lambang sinyal cilik ing jejere jaringan Wi-Fi. Lambang iki minangka kekuwatan sinyal jaringan sampeyan. Yen luwih akeh batang lambang iki, sinyal Wi-Fi luwih apik.
Gambar: Yen sampeyan kepengin weruh kekuwatan sinyal Wi-Fi ing macem-macem panggonan ing sekitar omah utawa bangunan liyane, sampeyan bisa mlaku-mlaku nganggo laptop lan ndeleng owah-owahan sinyal ing macem-macem wilayah. Kekuwatan sinyal sampeyan gumantung ing macem-macem faktor, kalebu Posisi router lan ing endi sampeyan ana gandhengane .
Sampeyan uga bisa mriksa kualitas sinyal jaringan Wi-Fi liyane nggunakake menu iki. Cukup deleng lambang sinyal jaringan apa wae.
Priksa app Setelan
Aplikasi Setelan nampilake batang kaya bar tugas kanggo kekuatan sinyal Wi-Fi.
Kanggo nggunakake metode iki, bukak "Menu"Miwiti utawa Mulailan nggolekiSetelan utawa Setelan', Lan klik ing app ing asil. Utawa, pencet Windows i Kanggo cepet mbukak aplikasi Setelan.
Ing Setelan, tutul ing "Jaringan lan Internet utawa Jaringan & InternetIki ngemot informasi jaringan nirkabel.
Ing kene, ing bagean 'bagean'status jaringan utawa Status jaringan’, Sampeyan bakal weruh lambang sinyal. Lambang iki nuduhake kekuwatan sinyal jaringan Wi-Fi saiki.
Maneh, yen luwih akeh batang ing lambang iki, sinyal sampeyan bakal luwih apik.
Gunakake Panel Kontrol kanggo ndeleng kekuwatan sinyal Wi-Fi
Ora kaya aplikasi Setelan lan bilah tugas Windows, Panel Kontrol nampilake lambang limang bar kanggo kualitas sinyal Wi-Fi, menehi wangsulan sing luwih akurat.
Kanggo ngakses lambang tandha, bukak "menu"Miwiti utawa Mulailan nggolekiPapan kontrol utawa Control Panel’, Banjur klik Utility ing asil.
Ing kene, klikJaringan lan Internet utawa Jaringan & Internet".
Klik "Pusat Jaringan lan Nuduhake utawa Jaringan lan Pusat PerkongsianIng panel sisih tengen.
Sampeyan bakal weruh lambang gendéra ing jejere “Telekomunikasi utawa sambunganNampilake kualitas sinyal Wi-Fi saiki.
Bar sing luwih disorot ing lambang iki, sinyal sampeyan bakal luwih apik.
Gunakake Windows PowerShell kanggo ngerteni sepira kuwat jaringan WiFi kasebut
Cara ing ndhuwur menehi sampeyan ide kasar babagan kekuatan sinyal jaringan Wi-Fi sampeyan. Yen sampeyan butuh jawaban sing luwih akurat, sampeyan kudu nggunakake Windows PowerShell.
lan nggunakake printah netsh Iki nuduhake kekuwatan sinyal ing Windows 10 sing nuduhake kekuwatan jaringan minangka persentase, sing luwih akurat tinimbang cara liyane sing kasebut ing pandhuan iki.
Kanggo ngakses metode iki, sing menehi jawaban sing tepat kanggo jaringan, ngakses menu "Menu".Miwiti utawa Mulailan nggolekiWindows PowerShell’, Banjur klik trabasan PowerShell ing asil.
Salin printah ing ngisor iki saka kene lan lebokake menyang jendela PowerShell. klik tombol "Ketikkanggo mbukak printah.
(netsh wlan show interfaces) -Match '^ s Signal' -Replace '^ s Signals: s', ''
Yen PowerShell mung bakal nampilake siji baris, nuduhake kekuatan sinyal Wi-Fi saiki minangka persentase. Rasio sing luwih dhuwur, sinyal sampeyan bakal luwih apik.
Kanggo ndeleng informasi lengkap babagan jaringan (kayata saluran jaringan lan mode koneksi), jalanake printah ing ngisor iki:
netsh wlan nuduhake antarmuka
Gunakake Prompt Prentah
Sampeyan uga bisa mbukak prentah netsh ing jendhela Prompt Prentah Yen sampeyan luwih seneng antarmuka kasebut. Ing formulir lengkap, perintah kasebut uga nuduhake rincian liyane babagan jaringan sampeyan, kayata jeneng SSID (jaringan) lan jinis otentikasi.
Sampeyan uga pengin sinau babagan: 10 Cara Mbukak Prompt Prentah ing Windows 10 و Rampungake Dhaptar A nganti Z saka Windows CMD Prentah sing Sampeyan Perlu Dikenal
Kanggo miwiti, bukak Command Prompt kanthi mbukak menu "List".Miwiti utawa Mulai", lan goleki"Prompt Prentah utawa Prompt Command’, Lan ngeklik Utilitas ing asil.
Ing jendela Command Prompt, ketikake perintah ing ngisor iki banjur pencet “Ketik".
netsh wlan nuduhake antarmuka
Iki nuduhake luwih akeh informasi tinimbang sing sampeyan goleki ing kene, mula goleki lapangan sing ujar "Sinyal".
persentase jejere "Sinyal utawa Sinyalyaiku kekuwatan sinyal Wi-Fi.
Yen cara kasebut nuduhake kekuwatan sinyal Wi-Fi sampeyan ora kuwat, salah sawijining cara kanggo ningkatake kualitas sinyal yaiku nyedhaki piranti lan router sampeyan. Uga priksa manawa ora ana obyek sing angel (kayata tembok, kayata) ing antarane router lan piranti. Objek kasebut asring ngganggu kualitas lan kekuwatan sinyal Wi-Fi.
Muga-muga sampeyan nemokake artikel iki migunani kanggo sampeyan ngerti carane mriksa kekuwatan sinyal Wi-Fi ing Windows 10, nuduhake pendapat sampeyan ing komentar.

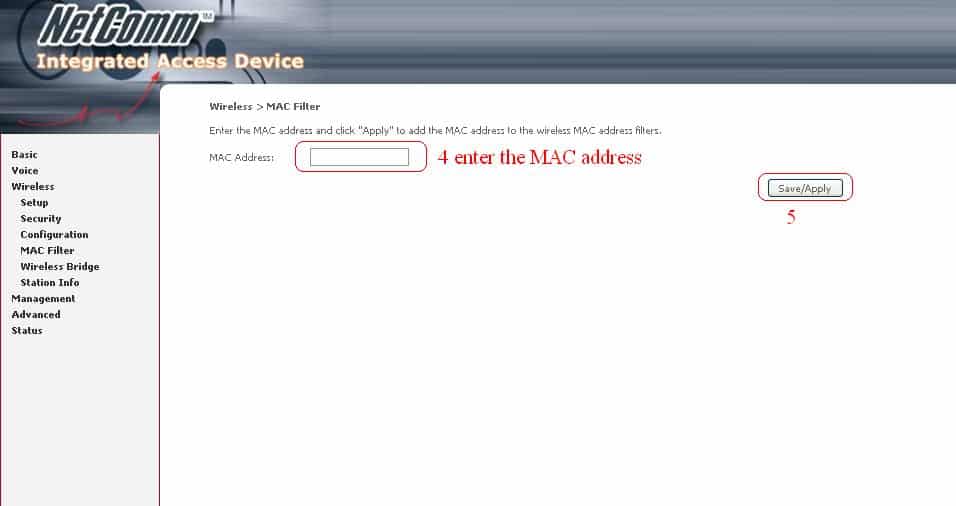
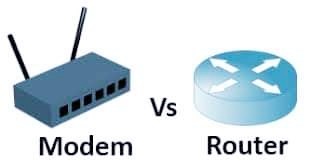




















Wis apik Bravo