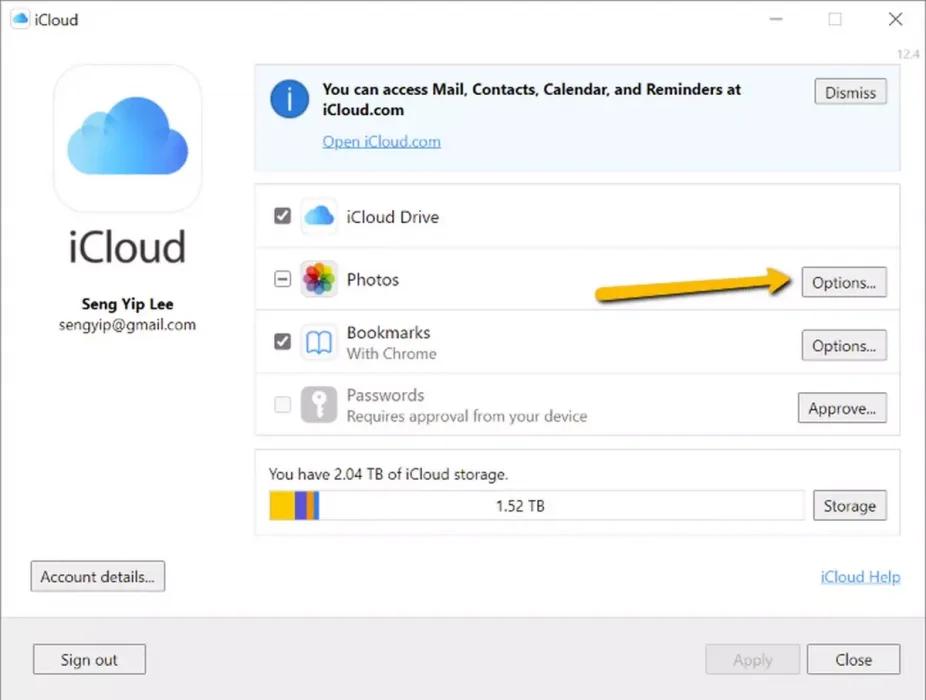Mangkene carane ngakses foto iCloud ing Windows kanthi langkah demi langkah.
Salah sawijining perkara sing paling apik babagan sistem Apple yaiku kabeh sinkronisasi kanthi apik. Foto sing dijupuk ing iPhone meh langsung bisa dideleng ing komputer utawa uga ing iPad. Iki yen sampeyan ngaktifake fitur potret ing iCloud.Foto iCloud). Iki ora mesthi padha karo Windows.
Iki amarga kanggo Mac, Apple wis nginstal app Photos ing Mac sing otomatis disinkronake karo akun iCloud lan sampeyan ora prelu nindakake perkara liya. Nanging, yen sampeyan pengin bisa ndeleng foto iCloud (iCloud) ing PC Windows, aja padha sumelang amarga prosese cukup gampang.
Bakal njupuk sawetara langkah ekstra yen dibandhingake karo pangguna Mac, nanging kajaba iku, persiyapan bisa uga butuh sawetara menit. Yen sampeyan kasengsem, iki sing kudu sampeyan lakoni.
Ndeleng potret saka icloud
Sadurunge miwiti, sampeyan mesthi kudu nguripake Foto iCloud ing iPhone, iPad, utawa Mac. Iki amarga yen dipateni Foto iCloud Ora ana sing bakal dikirim menyang méga lan ora bakal ana sinkronisasi.
- Ing iPhone iPad utawa, bukak Setelan> Gambar> gambar icloud Lan ganti.
- Ing Mac, klik Menu apel> Preferensi Sistem> iCloud lan ngalih ing antarane Foto iCloud.
Download lan persiyapan icloud kanggo windows
Sawise Foto iCloud diaktifake, sampeyan banjur kudu ndownload alat iCloud kanggo komputer Windows sampeyan.
- Download iCloud kanggo Windows saka Microsoft Store.
- Tututi pandhuan kanggo nginstal.
- Mlebu menyang Akun iCloud Sampeyan nggunakake ID Apple sing padha karo iPhone, iPad, utawa komputer Mac.
- Sawise diinstal, bukak Setelan iCloud ing komputer sampeyan
- Klik (Pilihan) kanggo nampilake opsi ing jejere (Photos) Gambar.
- Priksa manawa mriksa kothak (Foto iCloud) Foto iCloud.
- Klik (Done utawa Wis rampung), banjur klik (aplikasi) kanggo aplikasi.
Ndeleng potret iCloud sampeyan
Yen wis nginstal iCloud kanggo Windows lan ngaktifake Foto iCloud, sampeyan bakal bisa ngakses kabeh foto iCloud saka Windows dhewe.
- Mbukak (File Explorer) kanggo nampilake file.
- Ing panel ing sisih kiwa, sampeyan kudu ndeleng gambar iCloud.
- Klik ing kono lan kabeh potret iCloud sampeyan bakal kasedhiya. Perlu sawetara wektu supaya kabeh mbukak lan diselarasake, mula wenehi sawetara menit sadurunge nyoba ngakses
Download foto menyang Foto iCloud ing Windows
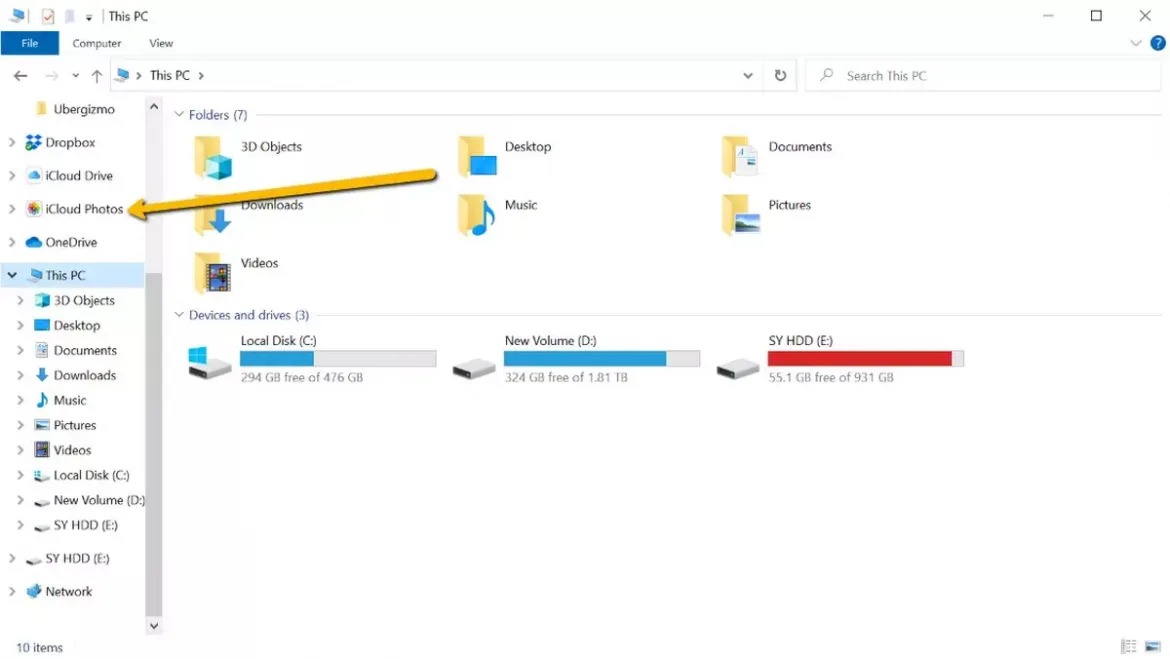
Yen sampeyan pengin ngunggah foto saka komputer menyang akun iCloud, iki gampang banget.
- Mbukak (File Explorer) kanggo nampilake file.
- Goleki Foto iCloud ing sisih kiwa.
- Seret foto saka komputer menyang Folder Foto iCloud.
- Sampeyan bisa uga kudu ngenteni siji utawa rong menit supaya foto diunggah lan disinkronake karo akun iCloud, nanging yen wis rampung, sampeyan kudu bisa ndeleng potret kasebut ing piranti sing diselarasake.
Pitakon Paling Kerep
Ora Gambar cilik sing sampeyan tingali ing Foto iCloud (Foto iCloud) mung pratinjau file, mula ora bisa njupuk papan apa wae. Dheweke mung njupuk papan nalika klik kaping pindho ing file kanggo mbukak, amarga salinan bakal didownload menyang komputer.
Sayange, alat Foto iCloud kurang (Foto iCloud) kanggo Windows menyang fitur aplikasi Foto kanggo piranti iOS lan Mac. Luwih saka mung panjelajah file ing endi kabeh file sampeyan, nanging sampeyan kudu nelusuri kanthi manual kanggo nemokake apa sing sampeyan karepake. Sampeyan bisa ngurutake foto miturut tanggal yen pengin garis wektu sing luwih masuk akal.
Sampeyan uga pengin sinau babagan:
Muga-muga sampeyan bakal migunani babagan artikel iki kanggo sampeyan ngerti cara mbukak kunci iCloud ing komputer Windows. Nuduhake pendapat lan pengalaman sampeyan ing komentar.