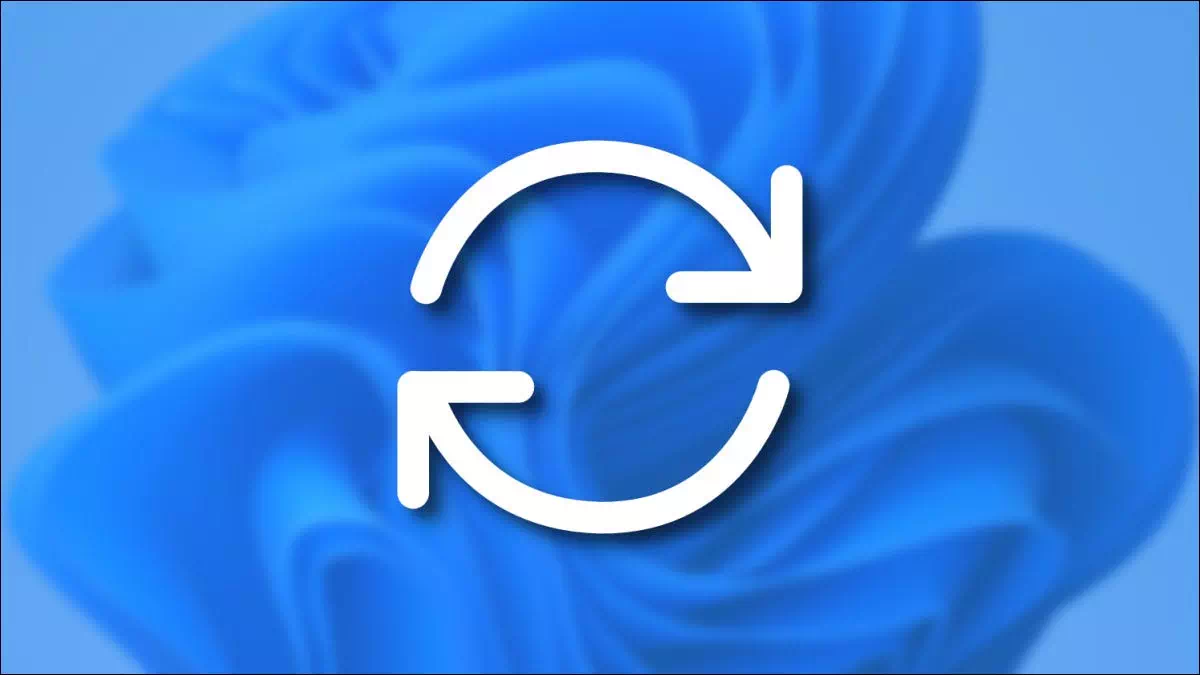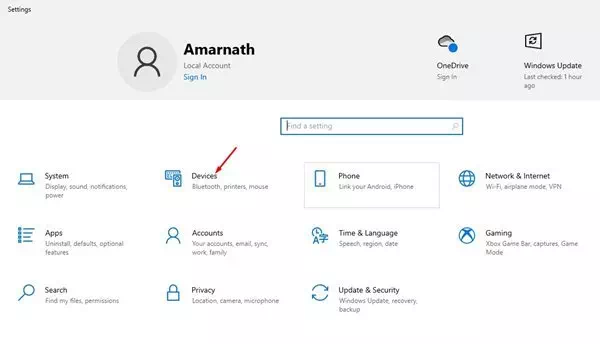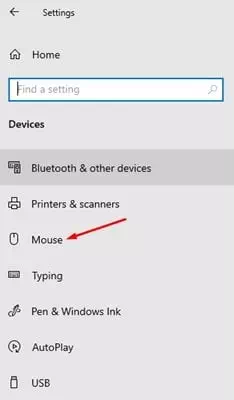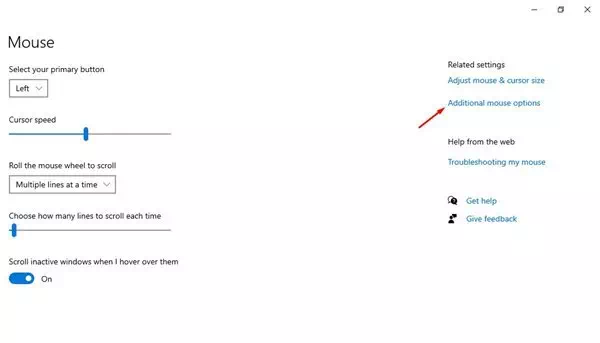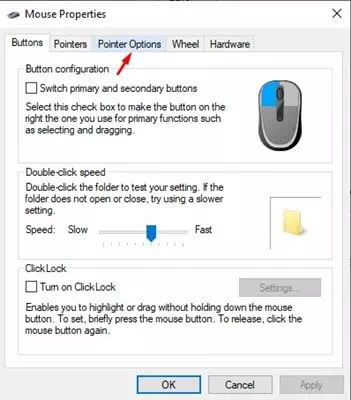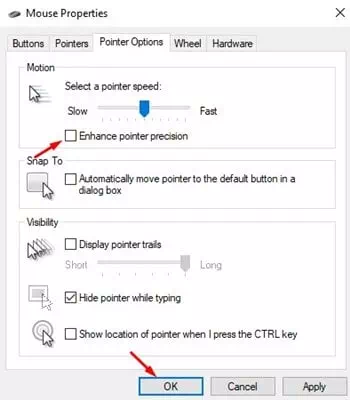Sinau carane mateni akselerasi mouse ing Windows 10.
Yen sampeyan wis tuku komputer anyar utawa laptop, sampeyan bisa uga wis ngeweruhi Tambah ing kacepetan pointer mouse. Ing Windows 10, fitur sing diarani (Akselerasi Mouse) mbantu nambah kacepetan pitunjuk mouse, lan biasane diaktifake kanthi gawan.
fitur bisa dipateni (Akselerasi Mouse) ing Windows 10 minangka ide sing apik yen sampeyan pengin nambah akurasi pitunjuk. Nanging, akeh pangguna sing milih ngaktifake fitur, dene sing liyane mateni saka setelan.
Dadi, yen sampeyan pengin mateni akselerasi mouse utawa Akselerasi Mouse On Windows 10, sampeyan wis teka ing panggonan sing bener. Ing artikel iki, kita bakal nuduhake pandhuan langkah-langkah babagan carane mateni akselerasi mouse ing Windows 10. Ayo goleki.
Apa fitur akselerasi mouse ing Windows 10?
Akselerasi mouse biasane dadi fitur sing nambah jarak lan nyepetake gerakan kursor ing layar. Fitur kasebut diaktifake kanthi gawan ing saben PC utawa laptop Windows 10.
Fitur iki meksa penunjuk mouse supaya luwih cepet pindhah menyang layar. Contone, yen sampeyan mindhah mouse fisik kanthi rong inci, kursor bakal obah saka sisih menyang sisih liyane.
Nanging, yen sampeyan mateni fitur kasebut, pointer mouse sampeyan mung bisa tekan separo ing layar. Dadi, yen sampeyan nemoni masalah amarga Akselerasi Mouse, luwih becik mateni fitur iki.
Cara mateni akselerasi mouse ing Windows 10
Gampang banget kanggo mateni akselerasi mouse (Akselerasi Mouse) ing Windows 10. Tututi sawetara langkah-langkah sederhana ing ngisor iki.
- Pisanan, klik Tombol menu wiwitan (Mulai(ing Windows 10 banjur pilih)Setelan) tekan Setelan.
Setelan ing Windows 10 - Ing kaca Setelan, klik ing pilihan (piranti) kanggo nggayuh Hardware.
Hardware - Ing panel sisih tengen, klik pilihan (mouse) kanggo nggayuh tikus.
tikus - Banjur ing panel sisih tengen, klik (Pilihan Mouse tambahan) kanggo ngakses opsi mouse tambahan.
Pilihan Mouse Tambahan - Via (Properti Tikus) tegese Properti mouse, pilih tab (Pilihan Pointer) kanggo nggayuh Pilihan Kursor.
Pilihan Kursor - Kanggo mateni akselerasi mouse (Akselerasi Mouse), busak centhang pilihan (Nambah Resolusi pitunjuk), banjur klik tombol (Ok).
Nambah Resolusi pitunjuk
Saiki kacepetan titik mouse bakal mudhun kanthi signifikan.
Iki minangka pandhuan iki babagan carane mateni Percepatan Mouse ing PC Windows 10. Muga-muga artikel iki mbantu sampeyan! Mangga bareng karo kanca-kanca uga. Yen sampeyan duwe keraguan sing ana gandhengane karo iki, sumangga kita ngerti ing kothak komentar ing ngisor iki.
Sampeyan uga pengin sinau babagan:
- Cara mateni tombol Windows ing keyboard
- Cara mateni tombol komputer mati saka keyboard ing Windows 10
- Cara nggunakake telpon Android minangka mouse komputer lan keyboard
- Cara ngaktifake utawa mateni dandan presisi pointer ing Windows
Muga-muga sampeyan bisa migunani babagan artikel iki kanggo sampeyan ngerti Cara mateni akselerasi mouse ing Windows 10. Nuduhake pendapat lan pengalaman sampeyan ing komentar. Uga, yen artikel mbantu sampeyan, bareng karo kanca-kanca.