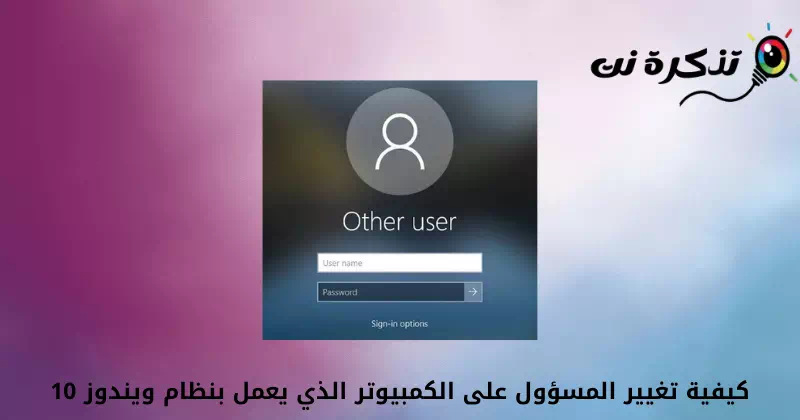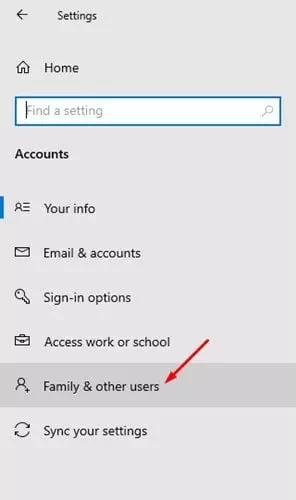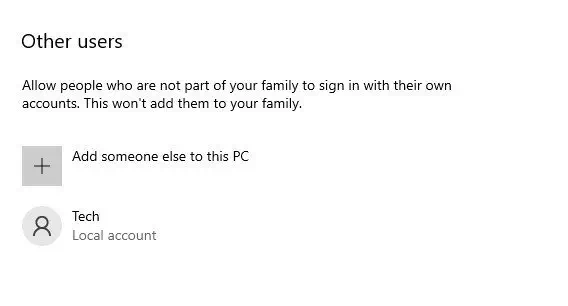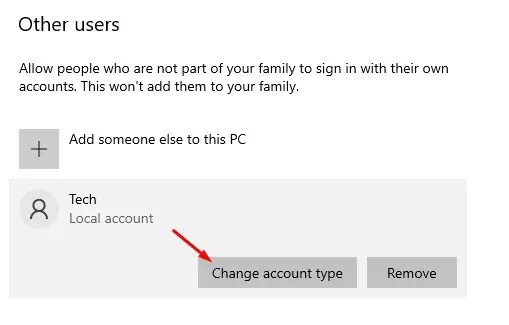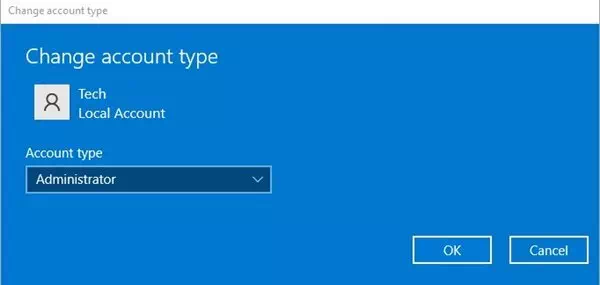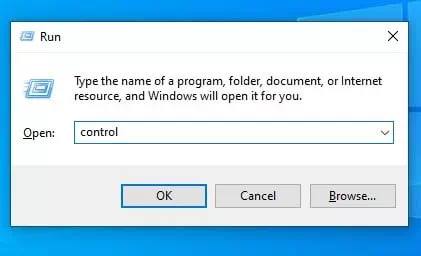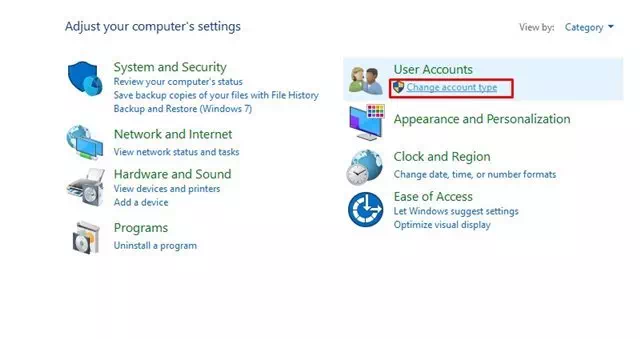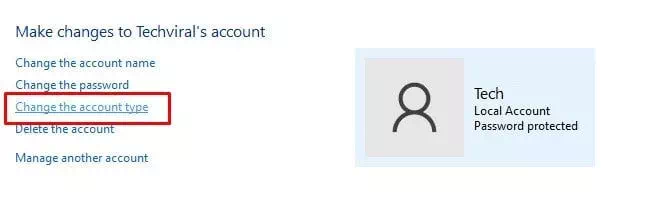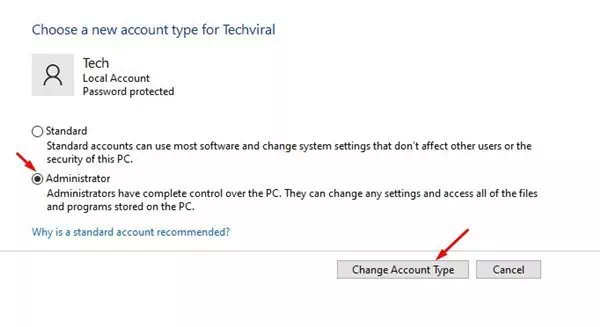kanggo sampeyan Cara ngganti akun administrator (Administrator) ing Windows 10 Step by Step.
Yen sampeyan wis nggunakake Windows 10 kanggo sawetara wektu, sampeyan bisa uga ngerti yen sistem operasi ngidini sampeyan nggawe Multiple akun lokal. Gampang banget kanggo nyetel akun lokal ing Windows 10.
Sampeyan uga bisaSetel lan ganti sandhi sing beda kanggo saben akun sing beda ing Windows 10. Ing Windows, sampeyan entuk pilihan saka rong jinis akun.
- akun normal (Standard) karo hak istimewa normal lan mbokmenawa winates.
- Akun tanggung jawab (Administrator(karo hak istimewa tanpa wates)administrasi).
Loro-lorone jinis akun pangguna duwe set hak istimewa sing beda. Nanging, ing akun normal (Standar) luwih mbatesi tinimbang Akun administrator. Dadi, yen sampeyan duwe akun normal (standar) lan pengin diowahi dadi tanggung jawab (Administrator), sampeyan bisa nindakake kanthi cepet.
10 Cara Ngganti Administrator ing Windows XNUMX PC
Liwat artikel iki, kita bakal nuduhake pandhuan langkah demi langkah babagan carane Ganti akun administrator Ing sistem operasi Windows 10.
Kita wis nuduhake pirang-pirang cara; Sampeyan bisa nggunakake apa wae kanggo ngalih jinis akun. Ayo kenalan karo dheweke.
cathetan: Kita wis nggunakake Windows 10 kanggo nerangake cara kasebut. Sampeyan kudu ngetrapake cara sing padha ing Windows 11 PC.
1. Ganti jinis akun pangguna liwat Setelan Windows
Ing metode iki, kita bakal nggunakake Aplikasi setelan Kanggo ngganti jinis akun pangguna. Banjur, sampeyan kudu tindakake sawetara langkah prasaja ing ngisor iki.
- Klik tombol wiwitan (Mulai) ing Windows banjur pilih )Setelan) tekan Setelan.
Setelan ing Windows 10 - liwat kaca Setelan , klik ing pilihan (akun) tegese akun kasebut.
Klik ing pilihan Akun - Ing panel sisih tengen, klik ing pilihan (Kulawarga & pangguna liyane) tekan Nggawe kulawarga lan pangguna liyane.
Kulawarga & pangguna liyane - Ing panel tengen, klik (Akun lokal) tegese akun lokal.
Akun lokal - Sabanjure, klik pilihan (Ganti jinis akun) Ganti jinis akun Kaya sing dituduhake ing gambar ing ngisor iki.
Ganti jinis akun - miturut jinis akun, Goleki (Administrator) Administrator banjur klik tombol (Ok).
Pilih Administrator
Lan wis dadi lan iki carane sampeyan bisa Ngganti ijin saka administrator utawa akun administrator (Administrator) ing sistem operasi Windows 10.
2. Ngganti jinis akun pangguna nggunakake Control Panel
Ing metode iki, kita bakal nggunakake Papan kontrol Kanggo ngganti jinis akun pangguna. Tindakake langkah-langkah ing ngisor iki kanggo ngerteni kabeh sing kudu ditindakake.
- klik tombol (Windows + R) ing keyboard. Iki bakal mbukak kothak RUN.
BUKA MENU RUN - ing kothak RUN , nulis (kontrol) banjur pencet tombol Ketik kanggo nggayuh Papan kontrol.
jinis kontrol ing Run - banjur liwat Papan kontrol , klik pilihan (Ganti jinis akun) tegese Ganti jinis akun ing bagean (Akun Anggota) tegese akun pangguna.
Ganti jinis akun - sapunika, Pilih akun Sapa sing arep sampeyan tanggung jawab?. Ing sisih kiwa, klik (Ganti jinis akun) kang tegese link Ganti jinis akun.
Klik ing link Ganti jinis akun - Ing jendhela sabanjuré, pilih Administrator lan klik pilihan (Ganti jinis akun) tegese Ganti jinis akun.
Klik ing opsi Ganti jinis akun (Ganti jinis akun)
Lan iku lan iki carane sampeyan bisa ngganti administrator ing PC Windows.
Sampeyan uga pengin sinau babagan:
- 3 Cara Ngganti Jeneng Panggunaan ing Windows 10 (Jeneng Login)
- Cara ngganti sandhi mlebu Windows 10 (XNUMX cara)
- Cara nambah opsi kunci menyang taskbar ing Windows 10
- Cara paling cepet kanggo ngganti ukuran font ing Windows 10
Muga-muga sampeyan bakal nemokake artikel iki migunani kanggo ngerti carane ngganti akun administrator ing Windows 10 PC. Nuduhake pendapat lan pengalaman sampeyan ing komentar.