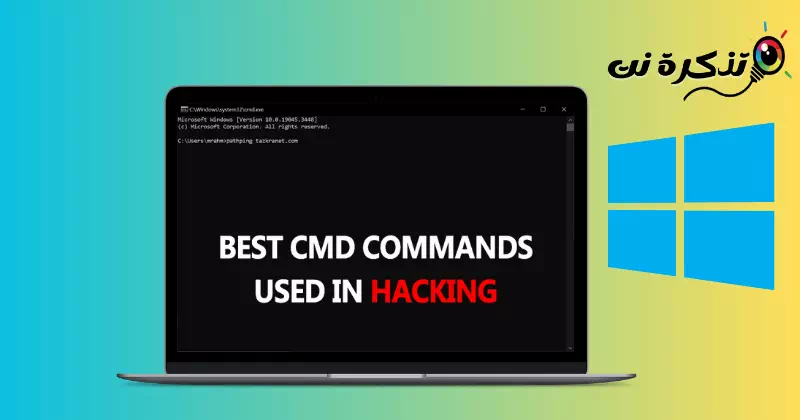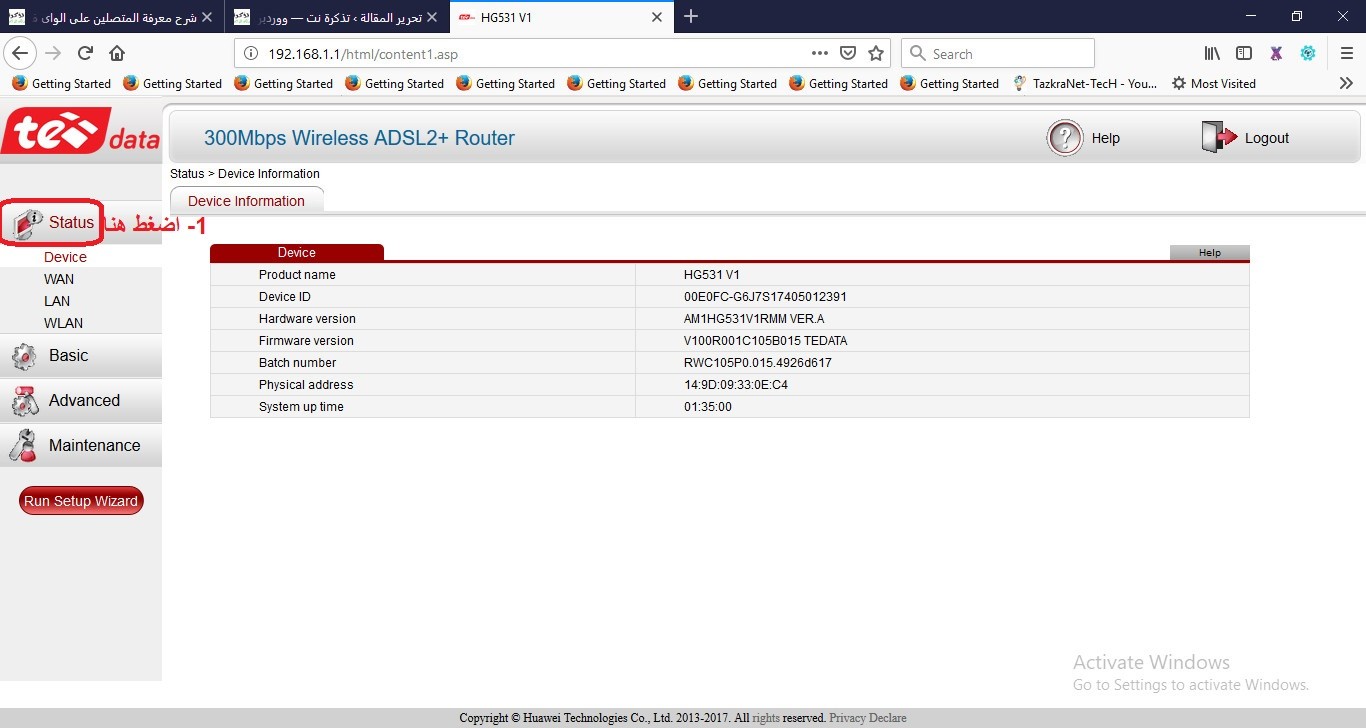Sinau babagan perintah CMD paling apik sing digunakake kanggo peretasan ing taun 2023.
Ing jagad teknologi modern, sistem operasi Windows minangka produk modern lan kuat sing akeh digunakake ing umume komputer pribadi lan mesin server. Senadyan antarmuka grafis sing intuisi, ana jagad sing didhelikake sing bisa sampeyan jelajahi ing sistem iki, jagad sing dikontrol dening Command Prompt.
Perintah CMD minangka alat sing kuat sing menehi kemampuan kanggo ngerti lan ngatur sistem operasi Windows kanthi luwih jero lan luwih apik. Yen sampeyan pacangan teknologi lan pengin ngoptimalake sistem Windows, sinau carane nggunakake printah iki bakal dadi langkah sing perlu.
Ing artikel iki, kita bakal nggawa sampeyan tur sing nyenengake menyang jagad Command Prompt, ing ngendi sampeyan bakal nemokake kepiye alat kasebut bisa mbantu sampeyan diagnosa masalah sistem, nambah keamanan piranti, ningkatake kinerja, lan liya-liyane. Sampeyan bakal sinau carane nggunakake kanthi efektif lan, kanthi mangkono, siyap kanggo ngoptimalake pengalaman Windows sampeyan.
Apa CMD?
CMD iku singkatan saka “Prompt CommandUtawa "jendela printah" ing basa Inggris. Iku antarmuka baris printah ing Windows. Jendhela printah digunakake kanggo ngetik printah lan instruksi liwat teks kanggo sesambungan karo sistem operasi lan nindakake macem-macem tugas. Iki ngidini sampeyan ngontrol lan ngatur komputer lan nindakake macem-macem tugas kayata nggawe file lan folder, mbukak program, nggoleki file, ngatur jaringan, lan akeh tugas liyane.
Command Window minangka alat kuat sing umum digunakake dening profesional IT lan uga pangguna biasa kanggo nindakake macem-macem tugas ing sistem. Iku gumantung ing seri printah ngetik manual lan informasi sing kaleksanan dening sistem.
Top 10 CMD Commands Digunakake ing Hacking
Yen sampeyan wis ngginakaken sembarang wektu nggunakake sistem operasi Windows, sampeyan mbokmenawa menowo CMD, utawa jendhela printah. Command Window Interpreter baris perintah biasane minangka salah sawijining alat sing paling kuat ing sistem operasi Windows. Sampeyan bisa mbukak jendhela printah kanthi hak istimewa administratif kanggo ngakses fitur Windows dhasar.
Mesthine, jendhela printah migunani, nanging peretas asring ngeksploitasi kanggo tujuan ilegal. Pakar keamanan uga nggunakake jendhela printah kanggo ndeteksi potensial kerentanan. Dadi, yen sampeyan pengin dadi peretas utawa pakar keamanan, mula sampeyan bisa nemokake artikel iki sing menarik kanggo sampeyan.
Ing artikel iki, kita bakal nuduhake sawetara perintah CMD paling apik sing digunakake kanggo peretasan. Dadi, ayo mriksa dhaptar perintah CMD paling apik kanggo Windows 10 PC.
1. ping
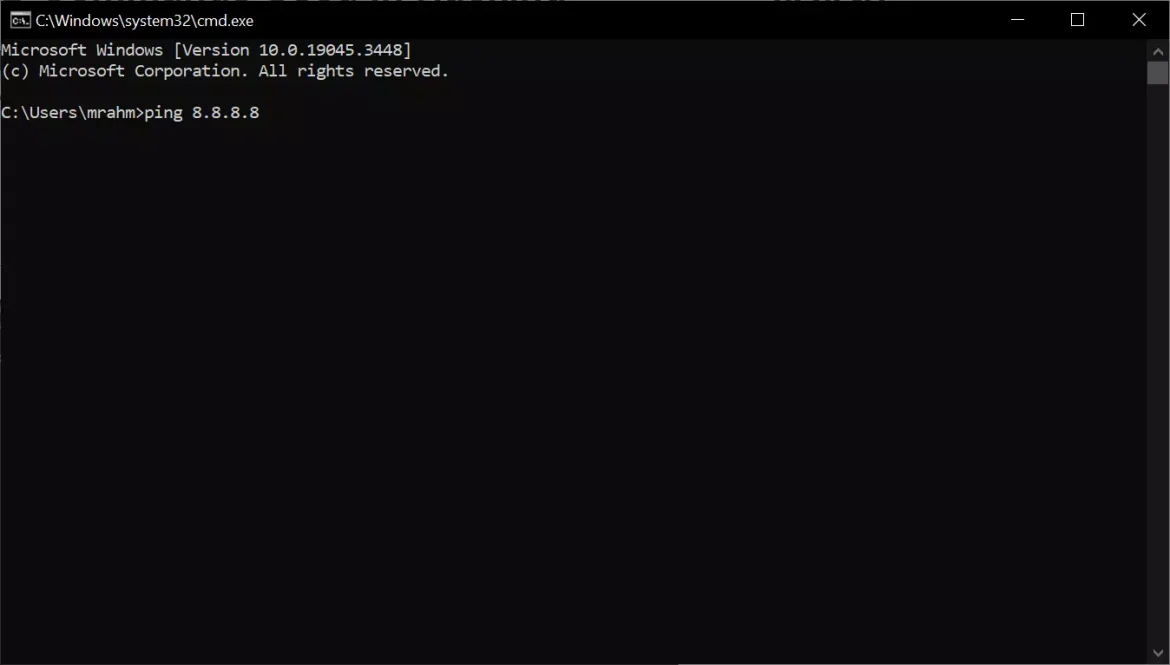
Printah iki nggunakake sambungan Internet kanggo ngirim sawetara paket data menyang alamat web tartamtu lan paket kasebut banjur bali menyang komputer. Tes nuduhake wektu sing dibutuhake kanggo data tekan alamat sing ditemtokake. Cukup, mbantu sampeyan ngerti yen server sing sampeyan ping online.
Sampeyan bisa nggunakake printah ping kanggo verifikasi manawa komputer host bisa nyambung menyang jaringan TCP/IP lan sumber daya.
Contone, sampeyan bisa ngetik printah "ping 8.8.8.8” ing jendhela printah, sing kagungane Google.
Sampeyan bisa ngganti "8.8.8.8"B"www.google.com” utawa liya-liyane sing arep diping.
2. nslookup
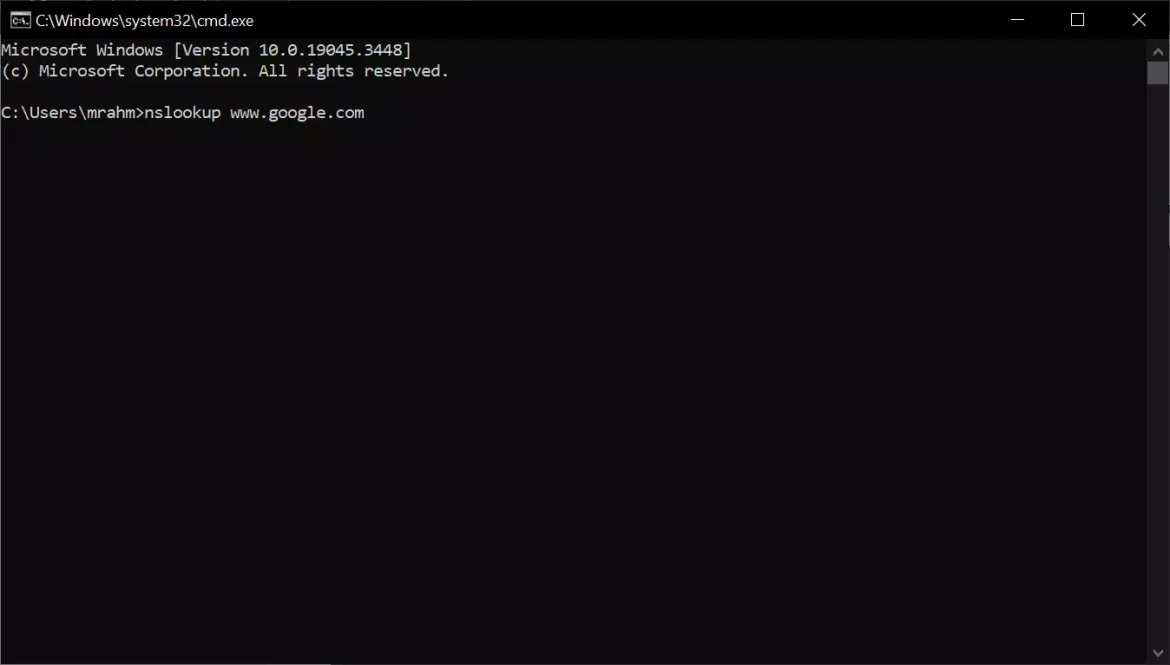
Iki minangka alat baris perintah manajemen jaringan sing mbantu sampeyan entuk pemetaan jeneng domain utawa alamat IP menyang cathetan DNS tartamtu. nslookup asring digunakake kanggo njupuk log server.
Contone, sampeyan duwe URL situs web lan sampeyan pengin ngerti alamat IP kasebut. Sampeyan bisa nulis "nslookup www.google.com"ing jendela printah (ganti Google.com karo URL situs sing alamat IP sampeyan pengin ditemokake).
3. tracer
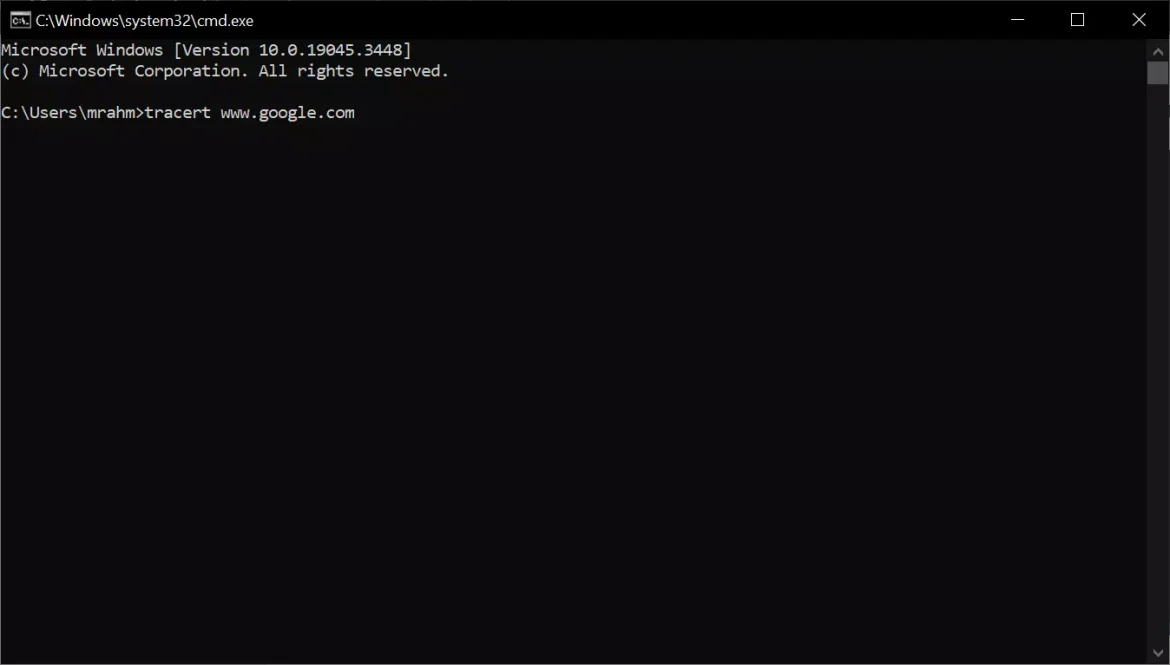
Sampeyan bisa ngomong yen pesenan "tracer"Tindakake Pelacakan, kaya jeneng kasebut, ngidini pangguna nglacak dalan alamat IP kanggo nggayuh tujuan tartamtu. Printah kasebut ngitung lan nampilake wektu saben hop tekan panggonan sing dituju. Sampeyan kudu nulis"tracer xxxx" (yen sampeyan ngerti alamat IP), utawa sampeyan bisa ngetik "tracert www.google.com(Yen sampeyan ora weruh alamat IP.)
4. arp
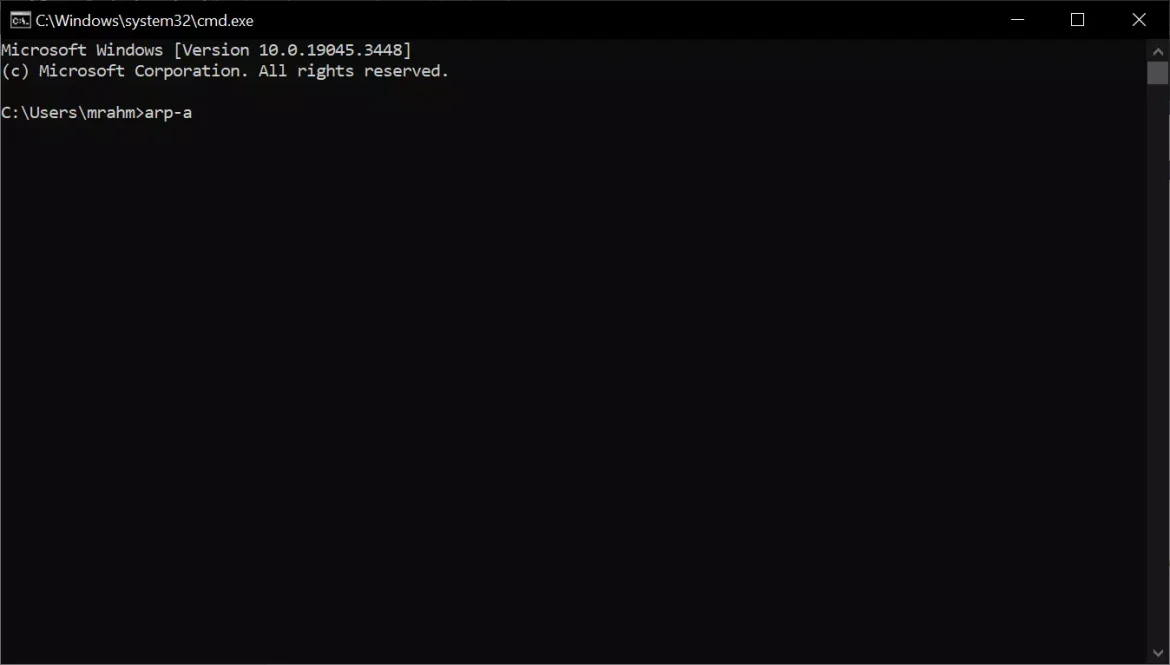
Printah iki mbantu sampeyan ngowahi cache ARP. Sampeyan bisa mbukak printah "arp -a"ing saben komputer kanggo ndeleng yen komputer duwe alamat MAC sing bener kadhaptar kanggo ping saben liyane kanggo sukses ing subnet padha.
Printah iki uga mbantu pangguna ngerti yen ana sing wis nindakake keracunan ARP ing jaringan area lokal (LAN).
Sampeyan bisa nyoba nulisarp -a"ing command prompt.
5. ipconfig
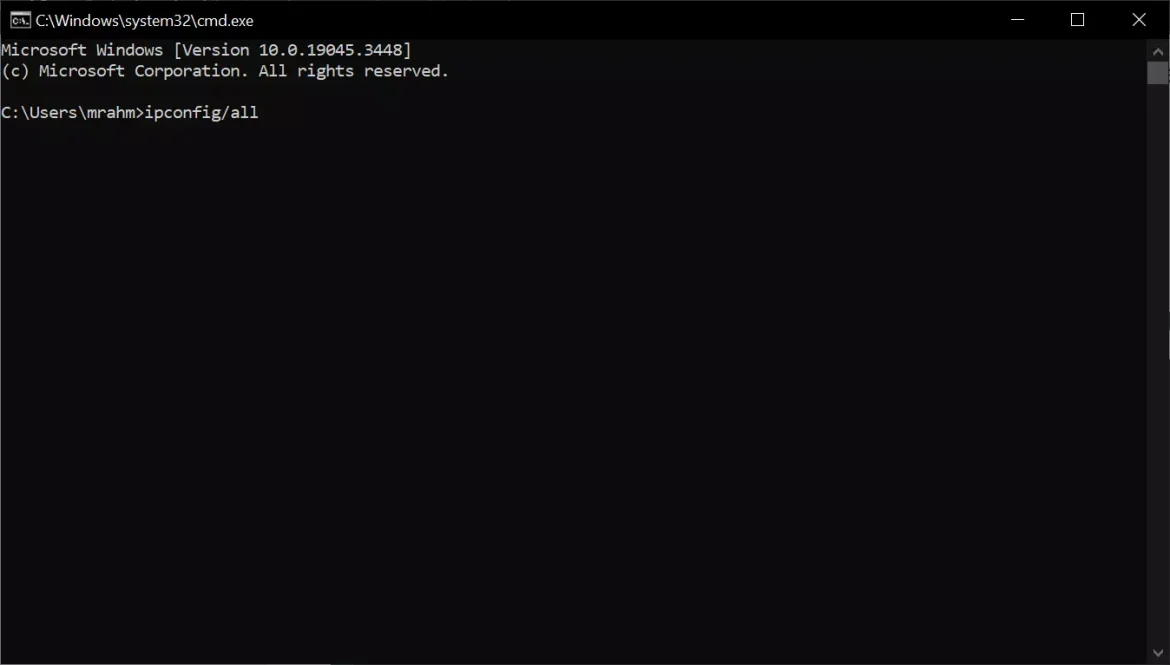
Printah iki nampilake kabeh informasi penting sing perlu. Iki bakal nuduhake alamat IPv6, alamat IPv6 sementara, alamat IPv4, subnet mask, gateway akses standar, lan kabeh informasi liyane sing sampeyan kudu ngerti babagan setelan jaringan.
Sampeyan bisa ngetik printah "ipconfigutawa "ipconfig / kabeh” ing jendela perintah.
6. netstat
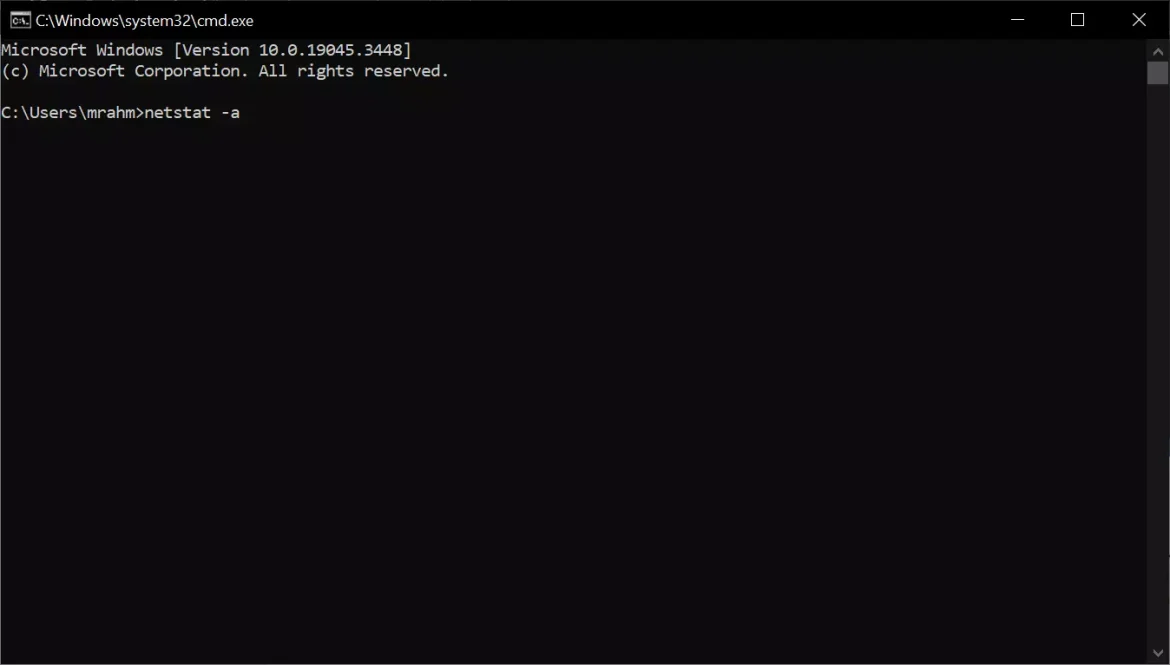
Yen sampeyan pengin nemtokake sapa sing nggawe sambungan menyang komputer, sampeyan bisa nyoba ngetik printah "netstat -a” ing jendela perintah. Printah iki bakal nampilake kabeh sambungan lan ngidini sampeyan entuk informasi babagan pranala aktif lan port ngrungokake.
Ketik printah "netstat -a” ing jendela perintah.
7. dalan
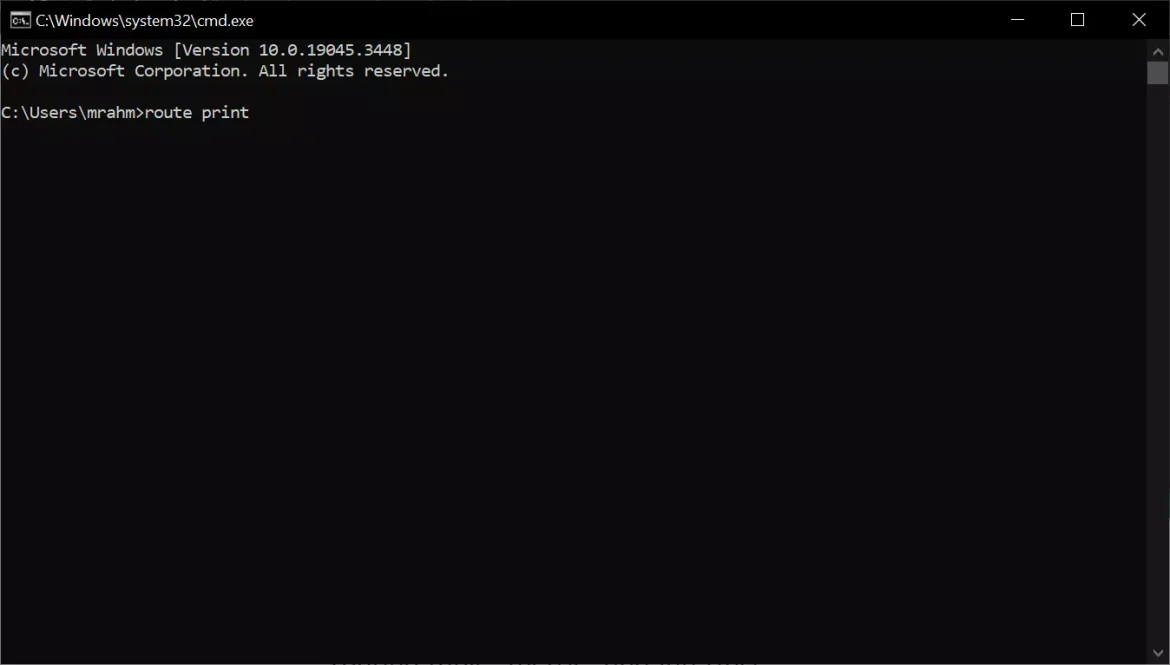
Printah iki minangka cara kanggo ndeleng lan ngowahi tabel routing Internet Protocol (IP) ing Microsoft Windows. Printah iki nampilake tabel routing sing ngemot informasi babagan rute, metrik, lan antarmuka.
Peretas kerep nggunakake perintah rute kanggo mbedakake antarane jalur akses menyang piranti tartamtu lan jalur akses menyang jaringan sing beda. Sampeyan bisa nggunakake mung kanthi ngetik "print rute” ing jendela perintah.
8. Tampilan Net
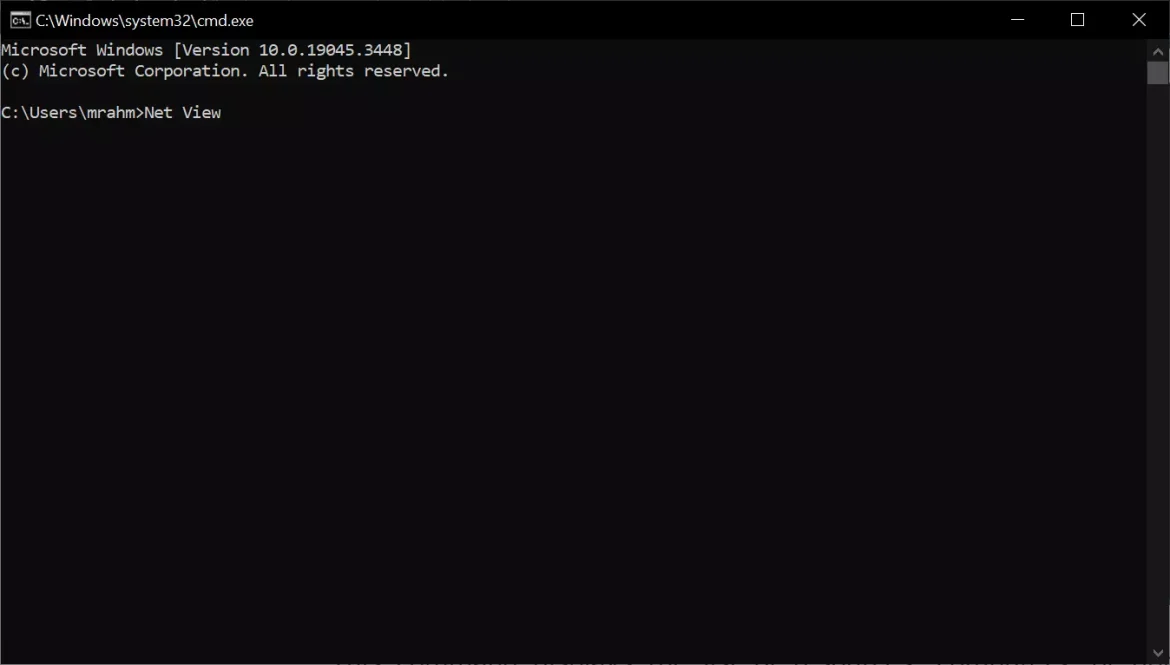
Printah iki nuduhake dhaptar sumber daya, piranti, utawa domain sing dienggo bareng karo komputer sing dimaksud.
Ing Windows, sampeyan bisa nggunakake printah Tampilan Net Nelusuri komputer ing jaringan sing wis aktif nemokake jaringan.
Sampeyan bisa nulis "tampilan net xxxx”Utawa jeneng komputer Ing jendhela printah.
9. Dhaptar tugas
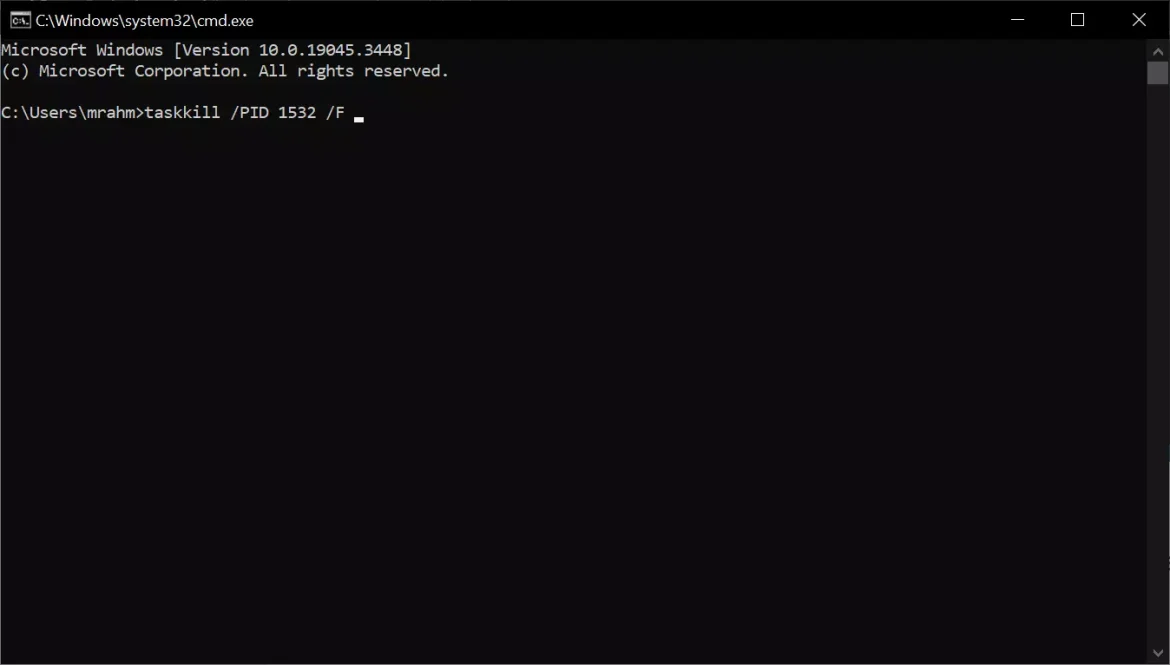
Printah iki mbukak kabeh Task Manager ing jendhela printah. Pangguna kudu ngetik "dhaptar tugas"ing CMD, lan bakal padha ndeleng dhaptar kabeh pangolahan sing lagi mlaku. Sampeyan bisa ndeteksi kabeh masalah nggunakake printah iki.
Kajaba iku, sampeyan uga bisa nggunakake printah kanggo meksa nutup proses apa wae. Contone, yen sampeyan pengin mungkasi proses kanthi nomer proses PID 1532, sampeyan bisa ngetik printah:
"taskkill /PID 1532 /F".
10. Patung
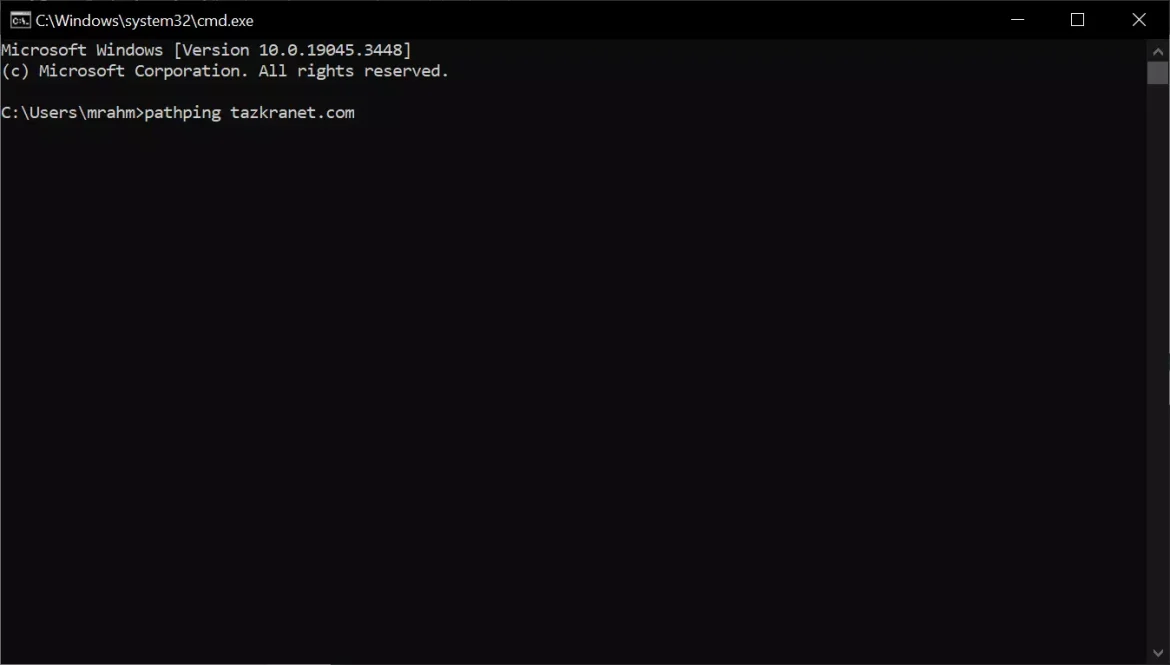
Dene bab mlaku Bisa dianggep padha karo printah tracer Nanging nampilake informasi sing luwih rinci.
Printah iki njupuk sawetara wektu kanggo ngrampungake nalika padha nganalisa path dijupuk lan ngetung mundhut paket. Ing jendhela printah Windows, ketik printah ing ngisor iki:
"pathping tazkranet.com"(Ganti tazkranet.com Ing lokasi sing arep kanggo nindakake anestesi.
Iki minangka dhaptar perintah CMD paling apik sing digunakake ing peretasan. Yen sampeyan pengin nambahake perintah menyang dhaptar, sampeyan bisa nindakake kanthi nambahake ing komentar.
Kesimpulan
Perintah Windows Command Window minangka alat sing kuat lan migunani kanggo ngatur lan mindhai sistem lan jaringan. Prentah iki minangka cara sing efektif kanggo mriksa keamanan, kinerja, lan komunikasi ing komputer. Yen sampeyan pengin nambah katrampilan nggunakake printah kasebut, sampeyan bisa miwiti kanthi nyoba sawetara prentah sing kasebut ing artikel kasebut utawa golek sumber belajar tambahan.
Aja bebas nggunakake printah kasebut kanthi ati-ati mung kanggo tujuan sing sah lan legal, amarga bisa dimanfaatake kanthi cara ilegal yen ora digunakake kanthi ati-ati. Yen sampeyan mbutuhake informasi luwih lengkap utawa bantuan nggunakake printah iki, sampeyan bisa tansah takon IT utawa profesional keamanan kanggo bantuan.
Muga-muga sampeyan nemokake artikel iki migunani kanggo ngerti perintah CMD paling apik sing digunakake kanggo peretasan. Nuduhake pendapat lan pengalaman karo kita ing komentar. Uga, yen artikel kasebut mbantu sampeyan, mesthine bareng karo kanca-kanca.