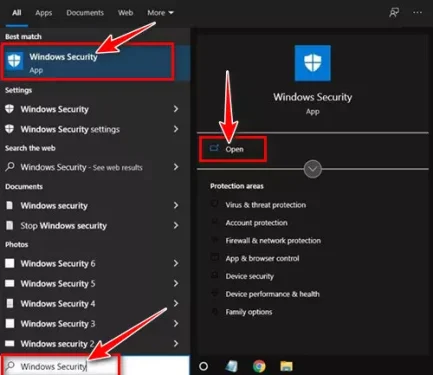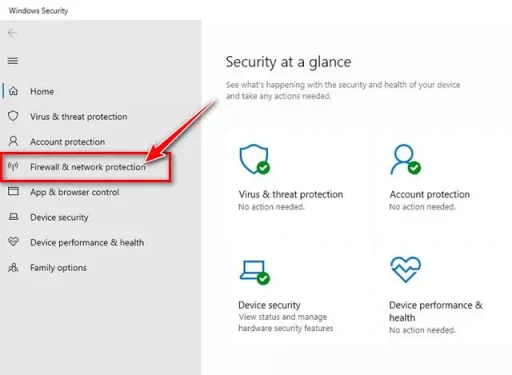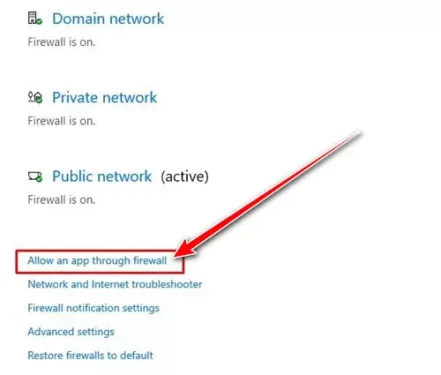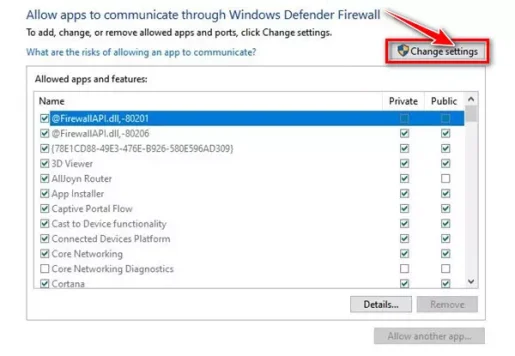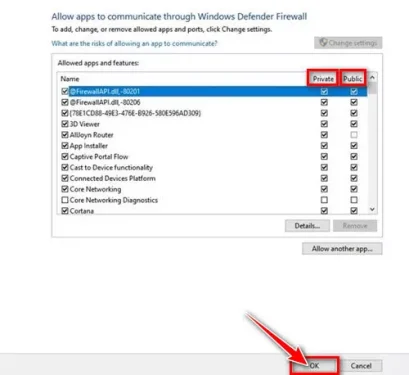Ing ngisor iki sawetara langkah prasaja kanggo ngidini app utawa program liwat firewall ing Windows 10.
Windows 10 dilengkapi suite keamanan sing wis dibangun sing dikenal minangka Windows Security. Iki minangka paket keamanan gratis sing nglindhungi komputer saka macem-macem jinis virus lan malware.
Uga, ngandhut Windows Security ing kauntungan Firewall kang pamblokiran lan ngidini sambungan gumantung apa lagi aman utawa ora. Windows Firewall tumindak minangka panyaring antarane komputer lan Internet.
Windows Firewall diaktifake kanthi gawan, lan yen sampeyan ora nemoni masalah, bisa mlaku kanthi meneng ing latar mburi. Nanging, Windows Firewall kadhangkala bisa nuduhake kabar sing njaluk sampeyan ngidini program nyambung menyang Internet.
Iki kedadeyan nalika program apa wae nyoba nggunakake Internet kanggo pisanan. Dadi, ing kasus iki, sampeyan bisa uga kudu whitelist program ing Windows Firewall. Dadi, yen sampeyan nggoleki cara kanggo ngidini aplikasi liwat Windows Firewall, mula sampeyan maca pandhuan sing tepat.
Langkah-langkah kanggo ngidini app liwat firewall ing Windows 10
Ing artikel iki, kita bakal nuduhake pandhuan langkah demi langkah babagan cara ngidini app utawa program liwat Windows Firewall. Ayo goleki.
- Kaping pisanan, mbukak menu wiwitan (Mulai) ing Windows 10 lan ketik Windows Security. banjur mbukak Windows Security saka dhaptar.
Windows Security - Saiki, ing kaca Keamanan Windows, klik pilihan (Firewall & Proteksi jaringan) tegese Firewall lan pangayoman jaringan.
Firewall & Proteksi jaringan - Ing panel sisih tengen, klik (Ngidini app liwat firewall) Kanggo ngidini aplikasi liwat pilihan firewall.
Ngidini app liwat firewall - Ing kaca sabanjure, klik tombol (Ngganti Setelan) Kanggo ngganti setelan , kaya sing dituduhake ing gambar ing ngisor iki.
Ngganti Setelan - Saiki priksa app utawa fitur sing sampeyan pengin ngidini liwat Windows Firewall. Sampeyan bakal nemokake rong jinis pilihan ing kene: (Private - Public).
Private tegese Sing pribadi Darmabakti kanggo jaringan asal, nalika Public tegese umume Darmabakti kanggo Wi-Fi umum. - Sawise rampung, klik tombol (Ok) Kanggo setuju kanggo nyimpen owah-owahan.
Setuju kanggo nyimpen owah-owahan
Lan iku lan iki carane sampeyan bisa ngidini app liwat firewall ing Windows 10.
Sampeyan bisa uga kasengsem ing:
Muga-muga sampeyan nemokake artikel iki migunani kanggo ngerti carane ngidini app liwat firewall ing Windows 10. Nuduhake pendapat lan pengalaman sampeyan ing komentar.