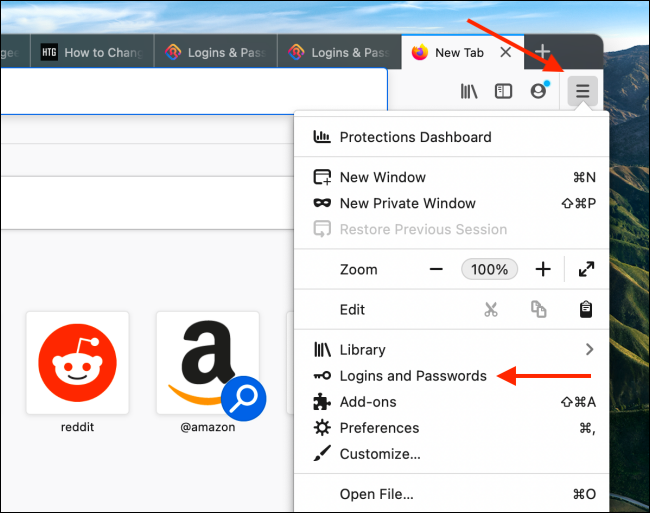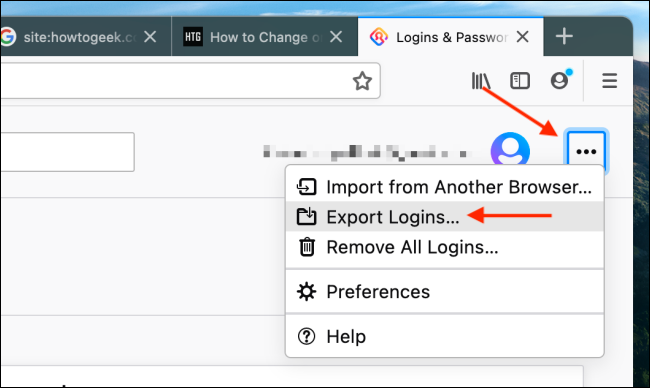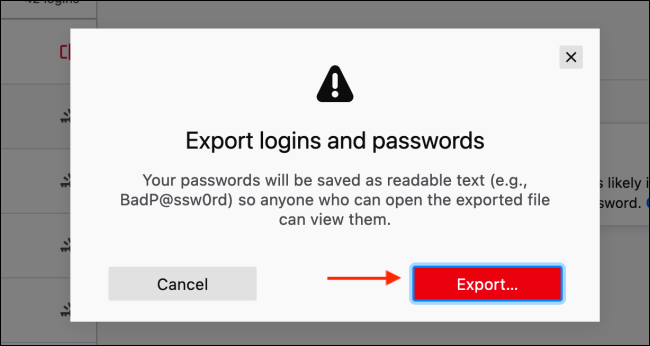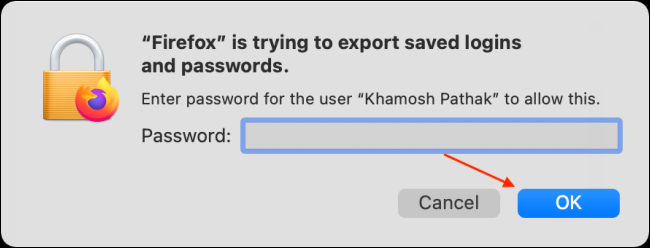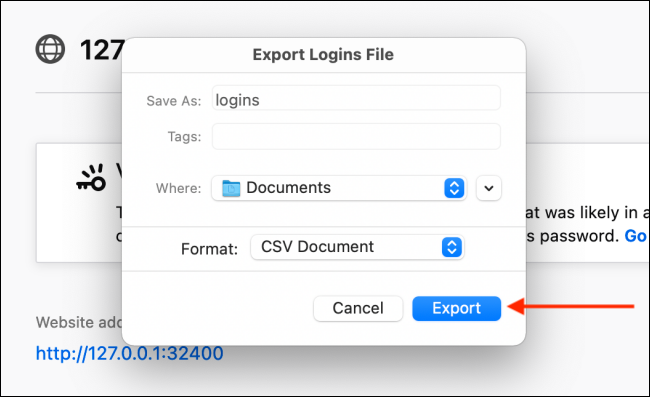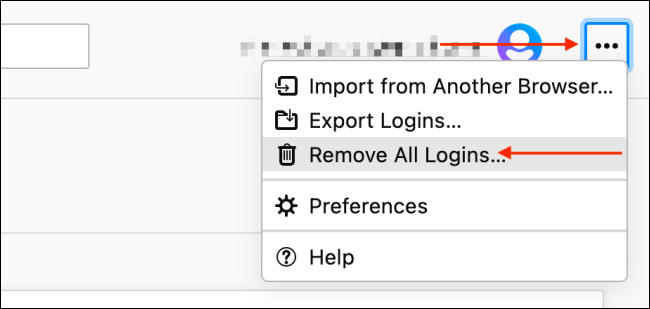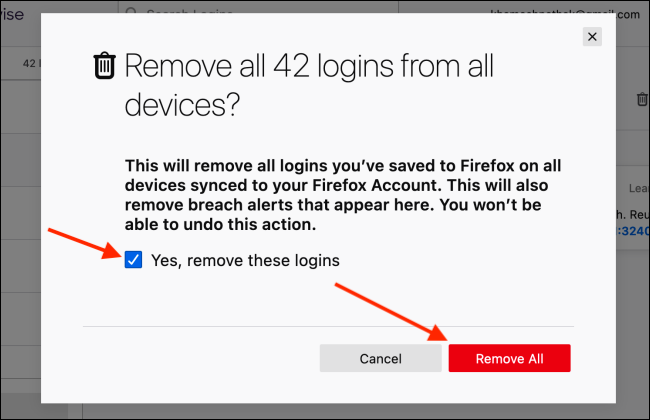Firefoxにはと呼ばれるパスワードマネージャーが付属しています ロックワイズ 外で使用できる Firefoxの また。 ただし、専用のパスワードマネージャーに移行する場合は、Firefoxに保存されているすべてのパスワードをエクスポートして削除することをお勧めします。
Firefox Lockwiseの品質にもかかわらず、Bitwardenのような専用のパスワードマネージャーに移行することには多くの利点があります。 すべてのプラットフォーム用のツールと多用途のパスワードジェネレータを入手できます。
1Password、LastPass、Bitwardenなどの人気のあるパスワードマネージャーを使用すると、パスワードを簡単にインポートできます。 FirefoxからCSVファイルを作成するだけです。
あなたは見ることに興味があるかもしれません: 直接リンクでFirefox2021をダウンロードする
Firefoxに保存されているパスワードをエクスポートする
まず、Firefoxに保存されているすべてのパスワードをCSVファイルにエクスポートします。
警告: このファイルは暗号化されておらず、すべてのユーザー名とパスワードがプレーンテキスト形式で含まれています。 したがって、信頼できるデバイスでこれを実行し、Bitwardenなどのパスワードマネージャーにファイルをインポートした後にファイルを削除するようにしてください。
開始するには、コンピューターでFirefox Webブラウザーを開き、XNUMX行のメニューボタンをクリックします。
ここから、オプションを選択します。ログインとパスワード"
これにより、Firefox Lockwiseインターフェースが開き、Firefoxブラウザーにローカルに保存され、デバイス間で同期されているすべてのパスワードが表示されます。
右上隅にあるXNUMXドットのメニューボタンをクリックして、「オプション」を選択しますログインのエクスポート"
ポップアップメッセージから、「ボタンをタップします書き出す"
ここで、コンピューターが認証を要求した場合は、Windows10またはMacのログインパスワードを入力します。
次に、「ボタンをクリックしますOK"
次の画面から、CSVファイルを保存する場所を選択し、「」ボタンをクリックします。書き出す"
Firefoxは、すべてのユーザー名とパスワードをCSVファイルにエクスポートするようになりました。
Firefoxで保存したパスワードを削除する
すべてのユーザー名とパスワードがCSVファイルにエクスポートされたので、Firefoxアカウントからそれらを削除します。
開始するには、Firefoxツールバーの右側にあるXNUMX行のメニューボタンをクリックして、[オプション]を選択します。ログインとパスワード"
ここで、右上隅にあるXNUMXドットのメニューボタンをクリックして、「」オプションを選択します。すべてのログインを削除します"
ポップアップメッセージから、「はい、すべてのログインを削除します」オプションを選択し、「ボタン」をクリックしますすべて削除する"
警告: この変更は元に戻せません。
以上です。 保存されたすべてのユーザー名とパスワードはFirefoxアカウントから削除されます。
Firefoxで保存されたパスワードをエクスポートおよび削除する方法について、この記事がお役に立てば幸いです。コメントでご意見をお聞かせください