Android は、まさに史上最高のモバイル オペレーティング システムです。 他のすべてのモバイル オペレーティング システムと比較して、Android は幅広い機能とカスタマイズ オプションを提供します。 さらに、Android プラットフォームは巨大なアプリケーションを幅広く利用できることが特徴であり、これが最も顕著な利点の XNUMX つであると考えられています。
市販されているすべての Android スマートフォンには、電卓アプリが付属しています。 このアプリケーションは、単純な計算であっても複雑な計算であっても、わずか数秒で計算を実行するのに役立ちます。 通常、デバイスには次のものが付属しています ピクセル アプリで Google Calculator無料で使えるアプリです。
Samsung、Realme などの他の電話会社については、携帯電話に統合された電卓アプリケーションを提供しています。 電話会社が提供するこれらのアプリは、多くの場合、より優れており、より魅力的なユーザー インターフェイスを備えています。
携帯電話に電卓アプリがない場合は、簡単にインストールできます Google Calculator Google Play ストアから。 Google 電卓は単純な計算や複雑な計算を行うのに役立ちますが、一部の機能にアクセスするには追加のサポートが必要な場合があります。
Androidで電卓の日付を確認する方法
たとえば、最近多くのユーザーから「Android で電卓の日付を確認する方法」について問い合わせがありました。 電卓履歴は重要な機能ですが、すべての電卓アプリで利用できるわけではありません。 Google Calculator などの一般的な電卓アプリがこの機能を提供しています。
Android で電卓の履歴を表示する簡単な方法をいくつか紹介します。 Google電卓、Realme電卓、Samsung電卓アプリで電卓の日付を確認する方法について説明します。 それでは始めましょう。
1) Android で電卓の履歴を表示する方法
Realme デバイスを所有している場合は、次の手順に従って電卓の日付を確認できます。 Realme携帯電話で計算機の日付を確認する方法は次のとおりです。
- まず、Android スマートフォンのアプリドロワーを開きます。
- 次に、「電卓」を見つけて「電卓」アプリをクリックします。
- さて、ちょっと計算してみましょう。 完了したら、電卓の履歴にアクセスするには、 XNUMXつのポイント 右上隅。
レルム電卓 - 表示されるメニューで、 記録.
realme Calculator でレコードを選択する - すべて見ることができるようになります 保存された電卓履歴.
Realme Calculator に保存されたすべての電卓履歴を表示する - 履歴を消去するには、 をタップします。 スキャンアイコン 右上隅にあります。
Realme Calculatorのスキャンアイコンをクリックします
それでおしまい! このようにして、Realme スマートフォンで電卓の履歴を表示できます。
2) Google電卓で電卓の履歴を確認する方法
携帯電話に Google 電卓アプリがインストールされている場合は、次の手順に従って電卓の履歴を表示します。 Android で電卓の履歴を確認する方法は次のとおりです。
- まず、Android スマートフォンのアプリドロワーを開きます。
- アプリドロワーが開いたら、 をタップします 電卓アプリケーション.
- 次に、電卓アプリを使用してログを作成します。
- 電卓の履歴を表示するには、 を押します。 XNUMXつのポイント 右上隅にあります。
Google 電卓の XNUMX つの点をクリックします。 - 表示されるメニューで、 記録.
Google Calculator で履歴を見つける - あなたはできるでしょう 保存されているすべての電卓履歴を表示する.
Google 電卓に保存されているすべての電卓履歴を表示する - Android で電卓の履歴をクリアするには、 をタップします。 XNUMXつのポイント 右上の をクリックして選択します 調査する.
XNUMX つの点をクリックし、Google 電卓で [クリア] を選択します。
それでおしまい! このようにして、Android スマートフォンで電卓の履歴を確認できます。
3) Samsung Calculator で電卓の履歴を確認する
サムスンは通常、自社の携帯電話にできるだけ多くの機能を搭載するために、これまで以上の努力をしています。 Galaxy デバイス用の Samsung 電卓アプリには、通常の電卓アプリよりも多くの機能があります。
基本的な数学のニーズに Samsung 電卓を使用する場合は、次の手順に従って電卓の履歴を表示します。
- Samsung スマートフォンのアプリドロワーを開きます。
- アプリドロワーが開いたら、 をタップします 電卓アプリケーション.
Samsung 製携帯電話の電卓アプリケーション - ここで、基本的な計算を行って電卓レジスタを作成します。
- 電卓の履歴にアクセスするには、ボタンを押します。 記録 (時計アイコン)。
Samsung Calculator の [記録] ボタンを押します。 - これで、以前のアカウントがすべて表示されます。 できるのです 最近のアカウントをスクロールします.
Samsung Calculator で以前の計算がすべて表示されます。 - 電卓の履歴をクリアしたい場合は、 ボタンをクリックしてください。 مسحالكل 次の図に示すように。
電卓の履歴をクリアしたい場合は、Samsung Calculator の [すべてクリア] ボタンをクリックします。
それでおしまい! この方法で、Samsung スマートフォンの電卓履歴を確認できます。
留意すべき重要な点は、メーカーは通常、携帯電話にバンドルされた電卓アプリを提供しているということです。 したがって、Android で電卓の履歴を確認するために必要な手順は、携帯電話ごとに異なる場合があります。 ただし、ほとんどの Android デバイスで通常利用できる Google 電卓アプリで電卓の履歴を確認する方法を共有しました。
以上、Androidスマートフォンで電卓の履歴を確認する簡単な方法でした。 Google 電卓、Realme 電卓、Samsung 電卓アプリで電卓の日付にアクセスする手順を提供しました。 Android で日付計算ツールにアクセスする方法について追加情報が必要な場合は、お気軽にお問い合わせください。
結論
この記事では、Android デバイスで電卓の日付を確認する方法を学びました。 携帯電話に計算機アプリケーションを組み込むことの重要性と、携帯電話のメーカーによって手順がどのように異なるかについて議論されました。 電卓履歴にアクセスする方法の詳細な手順は、Google 電卓、Realme 電卓、および Samsung 電卓アプリで提供されています。
これらのプロセスは電話機ごとに異なることを理解することが重要ですが、ここで提供される手順はユーザー向けの一般的なガイドです。 電話機に関するさらに詳しいヘルプや具体的な手順が必要な場合は、いつでも詳細情報をリクエストできます。
最後に、これらの簡単な手順は、ユーザーが所有するモデルに関係なく、Android デバイスの日付計算機能を利用する方法を示しています。
この記事が、Android で電卓の履歴を確認する方法を知るのに役立つことを願っています。 コメントであなたの意見や経験を共有してください。 また、記事が役に立った場合は、必ず友達と共有してください。
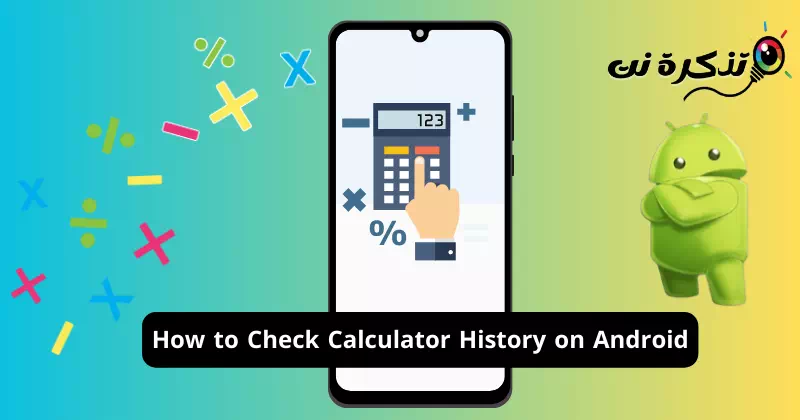

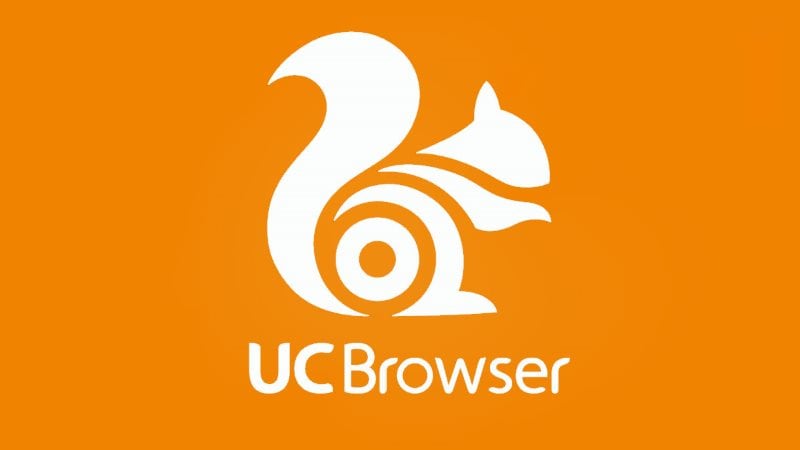

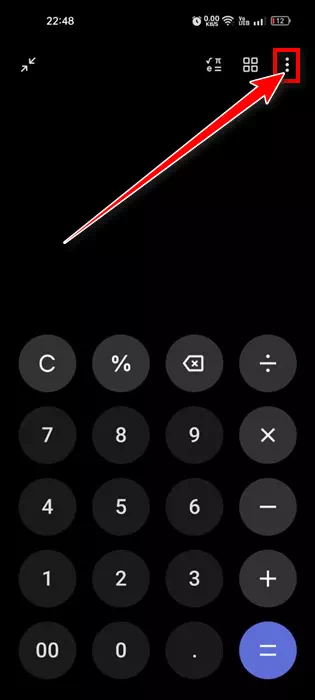
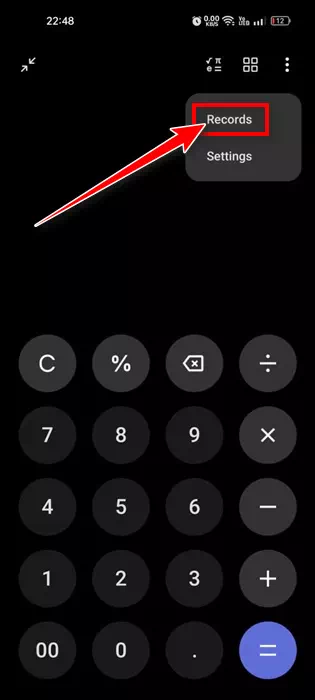
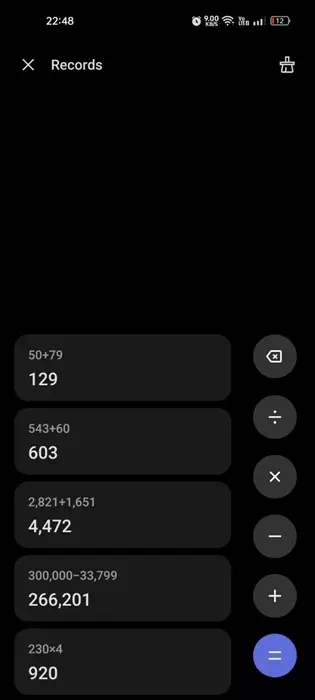
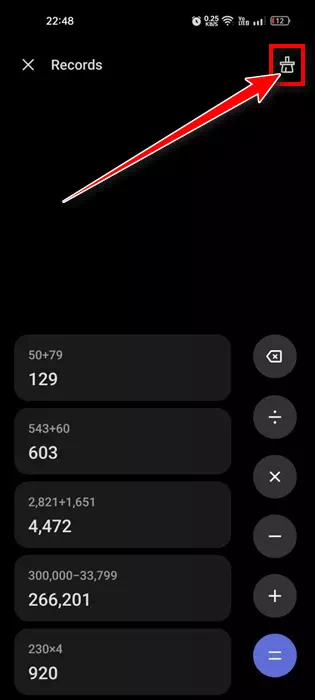
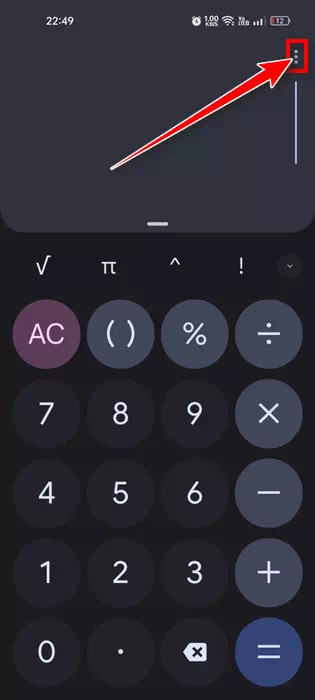
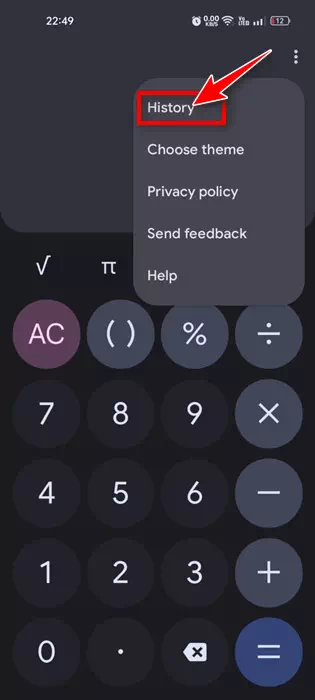
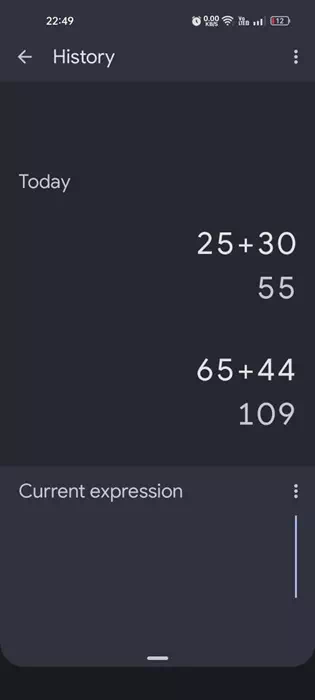
![XNUMX つの点をクリックし、Google 電卓で [クリア] を選択します。](https://www.tazkranet.com/wp-content/uploads/2023/09/%D8%A7%D8%B6%D8%BA%D8%B7-%D8%B9%D9%84%D9%89-%D8%A7%D9%84%D8%AB%D9%84%D8%A7%D8%AB-%D9%86%D9%82%D8%A7%D8%B7-%D9%88%D8%AD%D8%AF%D8%AF-%D9%85%D8%B3%D8%AD-%D9%81%D9%8A-%D8%AD%D8%A7%D8%B3%D8%A8%D8%A9-%D8%AC%D9%88%D8%AC%D9%84.webp)
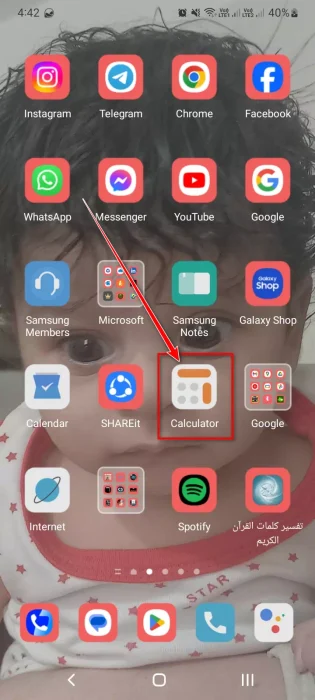
![Samsung Calculator の [記録] ボタンを押します。](https://www.tazkranet.com/wp-content/uploads/2023/09/%D8%A7%D8%B6%D8%BA%D8%B7-%D8%B9%D9%84%D9%89-%D8%B2%D8%B1-%D8%A7%D9%84%D8%B3%D8%AC%D9%84-%D9%81%D9%8A-%D8%AD%D8%A7%D8%B3%D8%A8%D8%A9-%D8%B3%D8%A7%D9%85%D8%B3%D9%88%D9%86%D8%AC-315x700.webp)
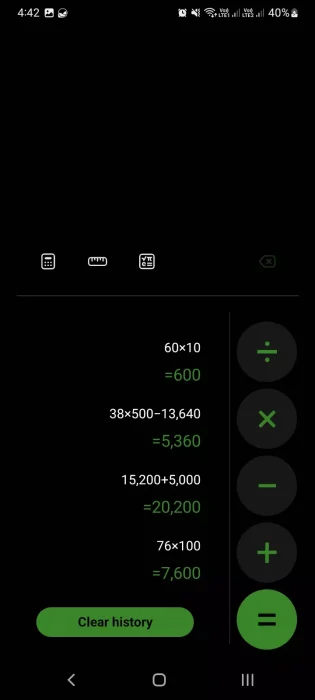
![電卓の履歴をクリアしたい場合は、Samsung Calculator の [すべてクリア] ボタンをクリックします。](https://www.tazkranet.com/wp-content/uploads/2023/09/%D8%A5%D8%B0%D8%A7-%D9%83%D9%86%D8%AA-%D8%AA%D8%B1%D9%8A%D8%AF-%D9%85%D8%B3%D8%AD-%D8%B3%D8%AC%D9%84-%D8%A7%D9%84%D8%A2%D9%84%D8%A9-%D8%A7%D9%84%D8%AD%D8%A7%D8%B3%D8%A8%D8%A9-%D9%81%D8%A7%D9%86%D9%82%D8%B1-%D9%81%D9%88%D9%82-%D8%B2%D8%B1-%D9%85%D8%B3%D8%AD-%D8%A7%D9%84%D9%83%D9%84-%D9%81%D9%8A-%D8%AD%D8%A7%D8%B3%D8%A8%D8%A9-%D8%B3%D8%A7%D9%85%D8%B3%D9%88%D9%86%D8%AC-315x700.webp)





