TeデータルーターをZTEモデルzxhnh108nからアクセスポイントに変換します
現在、アクセスポイントデバイスの価格が大幅に上昇しているため、TEデータルーターをアクセスポイントに変換して、インターネットを強化し、速度を上げることができます。説明方法は次のとおりです。
ルーターをアクセスポイントに変換する手順
まず、ルーターとの通信方法を決める必要があります
ケーブルに接続されたコンピューター、ケーブルに接続されたラップトップ、またはWi-Fiを使用している場合、この説明はWindows7を対象としています。
ただし、電話、タブレット、またはタブレットデバイスを介して通信している場合は、この次の手順をスキップして、ルーターページを開く手順を続行する必要があります。
この説明は、ケーブルに接続されたコンピューターを介して行われます。または、タスクバーのインターネットアイコン(インターネットアクセス)を開き、[ネットワークと共有センターを開く]をクリックしてから、(ローカルエリア接続)をクリックする必要があります。ウィンドウが表示されます。単語(プロパティ)をクリックする必要があります。
(インターネット プロトコル バージョン 4) をクリックし、オプション (次の IP アドレスを使用する) をクリックして、異なる IP 番号 192.168.123 を入力します。次に、サブネット マスクを次のように記述する必要があります 255.255.255.0図に示すように、[OK] を押します。




XNUMX番目のステップ
ルーターページが開かない場合の解決策は何ですか?
ルーターのホームページが表示され、ルーターページのユーザー名とパスワードの入力を求められます
これは主にadminであり、パスワードはadminです
一部のルーターでは、ユーザー名はadminであり、後者の小さな文字であり、痔核はルーターの背面にあります。
 次に、単語(Network)を押してから(wlan)を選択し、次に(Basic)を押して、コマンド(Wireless RF Mode)の横にあるコマンド(ENABLED)を選択し、コマンド(Country / Region)から国を選択します。選択(エジプト)そして、コマンド(チャンネル)から選択して10を押し、次に(送信)を押す必要があります。
次に、単語(Network)を押してから(wlan)を選択し、次に(Basic)を押して、コマンド(Wireless RF Mode)の横にあるコマンド(ENABLED)を選択し、コマンド(Country / Region)から国を選択します。選択(エジプト)そして、コマンド(チャンネル)から選択して10を押し、次に(送信)を押す必要があります。

その後、(SSID設定)をクリックして(SSID1)を選択し、単語の前(SSIDを有効にする)と(の前)のチェックマークを押す必要があります最大クライアント数)インターネットに接続するデバイスから選択できる最大数である32を、コマンドの前に置きます(SSID名)次の図に示すように、任意の名前を入力して(送信)を押すことができます。

そしてここに別のネットワークがどのように機能するかについての説明があります
ユーザーが(SSID2)を選択し、単語の前にあるチェックマークを押して(SSIDを有効にする)、 そして、コマンドの前で、選択できるデバイスの最大数である32の選択(SSID名)次の図に示すように、ネットワークの新しい名前を選択します。

ネットワークを保護するには、(セキュリティ)と(SSID1)を選択し、次にWPA / WPA2-PSKを選択し、必要なパスワードを入力して、をクリックします。 (送信)変更を保存するには、同じ手順を使用して他のネットワークをブラックアウトします。
 次にを押します 次の図に示すように、(WPS)を選択し、周囲の人がネットワークに侵入しないように(DISABLE)を選択します。
次にを押します 次の図に示すように、(WPS)を選択し、周囲の人がネットワークに侵入しないように(DISABLE)を選択します。

(DHCP終了IPアドレス)20をアクティブにし、デフォルトゲートウェイ20を変更したので)、を押します。(送信)次の写真に示すように。


 タスクバーのインターネットアイコン(インターネットアクセス)を開き、[ネットワークと共有センターを開く]をクリックしてから(ローカルエリア接続)をクリックする必要があります。ウィンドウが表示され、単語(プロパティ)をクリックできます。
タスクバーのインターネットアイコン(インターネットアクセス)を開き、[ネットワークと共有センターを開く]をクリックしてから(ローカルエリア接続)をクリックする必要があります。ウィンドウが表示され、単語(プロパティ)をクリックできます。(インターネットプロトコルバージョン4)をクリックし、オプションをクリックして(次のIPアドレスを使用)、IP番号192.168.123を入力して、異なるようにします。次に、サブネットマスクを次のように記述する必要があります255.255.255.0写真に示されているように、[OK]を押します。






 次に、タスクバーのインターネットアイコン(インターネットアクセス)を開き、
次に、タスクバーのインターネットアイコン(インターネットアクセス)を開き、




アクセスポイントの設定ページを開くことができるようにするには、設定を再度192.168.20.6に変更する必要がありますが、図に示すように、サブネットマスクは255.255.255.0のままにしておきます。

次に、設定に戻り、次の図に示すように、サイトが開くまで自動化します。

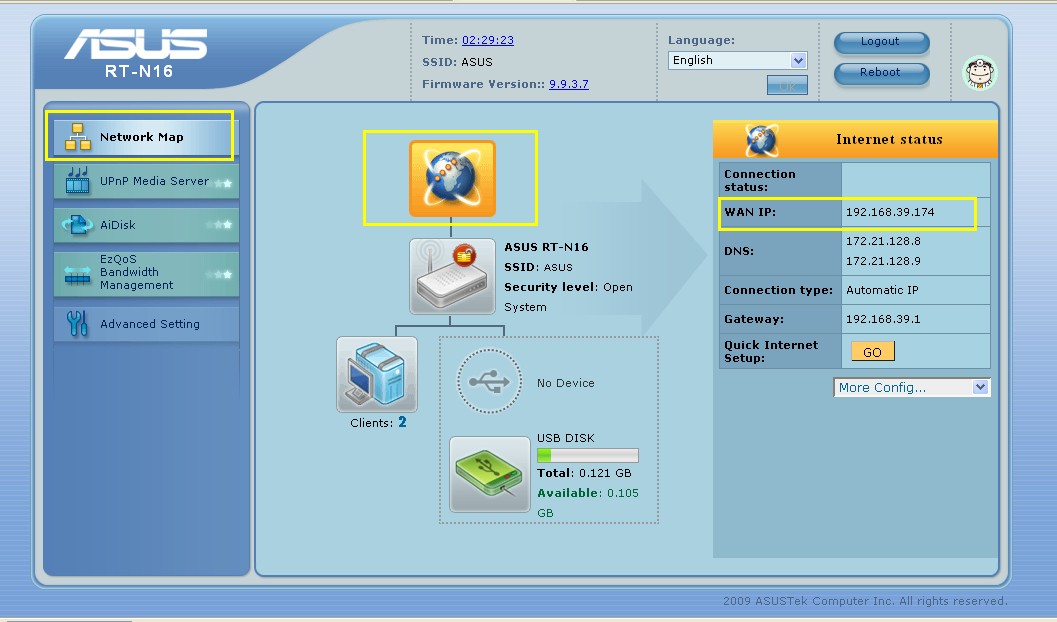
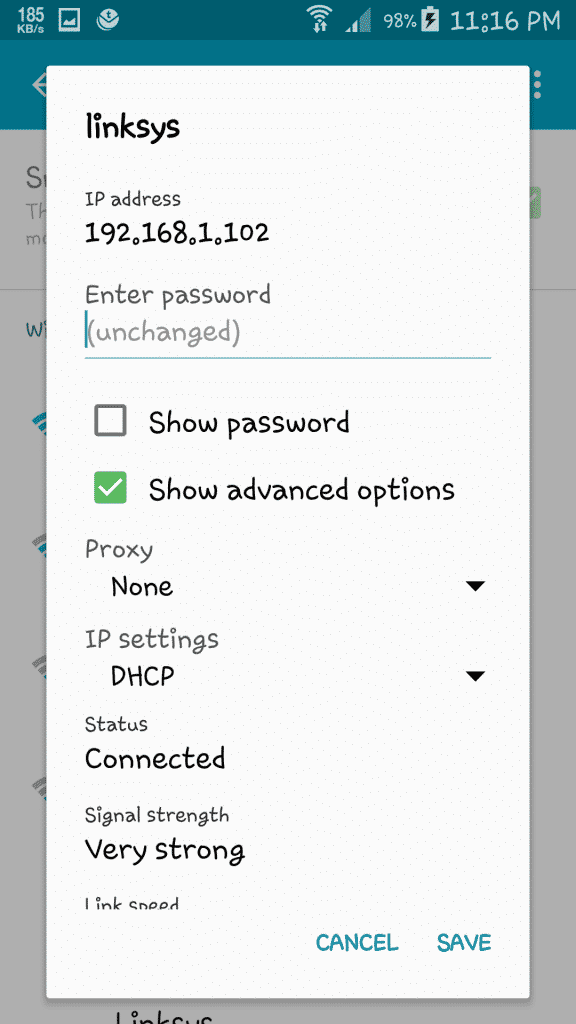
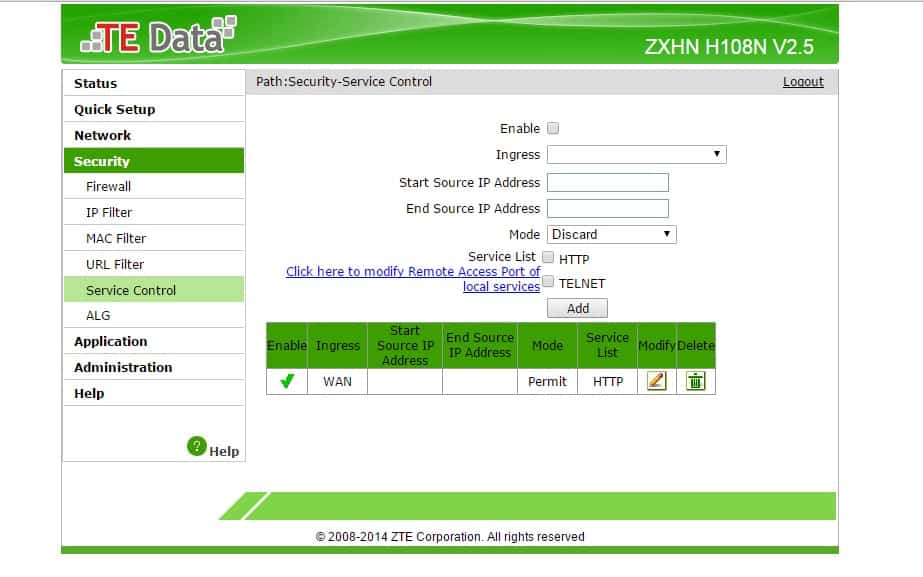






شكراجزيلا
رائعجدا