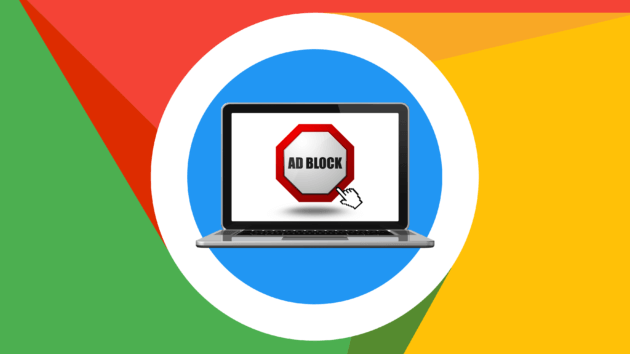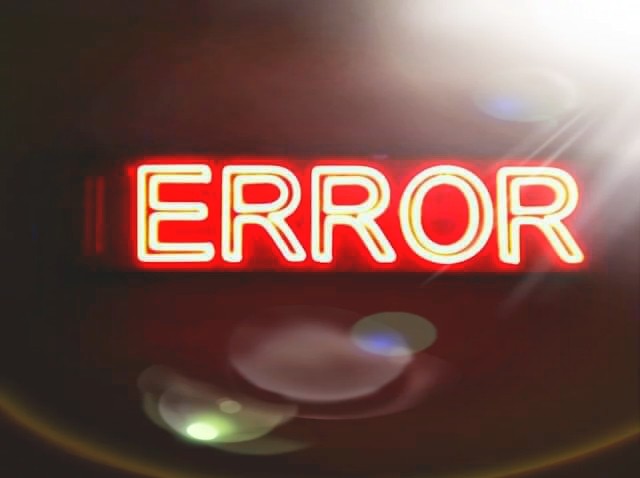לעתים קרובות, ייתכן שתרצה להסיר את הרקע מתמונה במסמך Microsoft Word (Microsoft Word) קובץ, ומשאיר במקום זאת אזור שקוף. אתה יכול לפנות לעורך תמונות מלא, אך תוכל גם לעשות זאת ישירות ב- Microsoft Word. הנה איך.
ישנן סיבות רבות לכך שתרצה להסיר את הרקע מתמונה. אולי אתה רוצה להתמקד באדם או בדבר מסוים ללא הרקע. ייתכן שצבע הרקע אינו תואם היטב את שאר הצבעים במסמך. או אולי אתה רק רוצה להשתמש בכלים לעטיפת טקסט בקובץ Microsoft Word שלך כדי להפוך את הטקסט הדוק יותר סביב התמונה. תהיה הסיבה אשר תהיה, קל מאוד להסיר את הרקע מתמונה בוורדפרס.
האזהרה כאן היא שכלי עריכת התמונות של Microsoft Word אינם מורכבים כמו אלה שתמצא במשהו כמו תוכנית פוטושופ , או אפילו אפליקציות לעריכת תמונות אַחֵר. זה עובד הכי טוב אם יש לך תמונה פשוטה למדי עם נושא מוגדר בבירור.
כיצד להסיר רקע מתמונה ב- Microsoft Word
הסרת הרקע מתמונה ב- Microsoft Word אנו מניחים שכבר הכנסת את התמונה למסמך Microsoft Word. אם לא, קדימה עשה זאת כעת.
- לחץ על התמונה כדי לבחור אותה. כשתעשה זאת, תבחין שמופיעה כרטיסייה.פוּרמָט”תוספת על הבר. עבור לכרטיסייה זו ולאחר מכן לחץ על הלחצן.הסר רקעבצד השמאלי הקיצוני.
הסר רקע מתמונה ב- Microsoft Word - Microsoft Word צובע את רקע התמונה בסגול; הכל בצבע סגול יוסר מהתמונה. זהו ניסיון של מיקרוסופט לזהות אוטומטית את הרקע של תמונה.
כפי שאתה יכול לראות, Microsoft Word אינו מספיק מורכב בכדי לבחור את הרקע במדויק ברוב התמונות. Microsoft Word מספק גם שני כלים שיעזרו לך לנקות דברים.
כעת אתה אמור לראות כרטיסייה חדשה "הסרת רקעעל הסרט עם כמה אפשרויות: סמן אזורים שיש לשמור, סמן אזורים להסרה, זרוק את כל השינויים ושמור שינויים.
אם נחזור לדוגמא שלנו, אתה יכול לראות ש- Microsoft Word לא בחר נכון חלק מהרקע - עדיין יש קצת דשא שנראה מול פני הנמר. Microsoft Word גם סימן באופן שגוי חלק מהנמר (האזור שמאחורי ראשו) כחלק מהרקע. נשתמש בשני הכלים ".סמן אזורים שיש לשמור"וגם"סמן אזורים להסרהכדי לתקן זאת.
- נתחיל בתחומים אותם אנו רוצים לשמור. לחץ על הכפתורסמן אזורים שיש לשמור
- המצביע משתנה לעט המאפשר לך לסמן את אזורי התמונה שברצונך לשמור. אתה יכול ללחוץ על נקודה או לצייר מעט. יהיה עליך להתנסות בתמונה שלך כדי למצוא את התמונה הטובה ביותר. זכור שאתה יכול לבטל, או שאתה יכול ללחוץ על "כפתור"מחק את כל השינוייםכדי למחוק את כל השינויים ולהתחיל מחדש.
- כשתסיים לסמן דברים, תוכל ללחוץ בכל מקום מחוץ לתמונה כדי לראות את האפקט. לאחר שסימנו כמה אזורים על הנמר שלנו לשמור, יש לנו כעת תמונה שנראית בערך כך.
- לאחר מכן, נבחר את האזורים שברצוננו להסיר מהתמונה. במקרה שלנו, הרקע הזה שנותר. הפעם, לחץ על הכפתור.סמן אזורים להסרה
- שוב, המצביע הופך לעט. הפעם, לחץ או צייר את האזורים שברצונך להסיר מהתמונה. הם אמורים להפוך לסגולים בזמן שאתה עושה זאת.
- לחץ מחוץ לתמונה בכל עת כדי לבדוק את עבודתך. כאשר אתה מרוצה, לחץ על הכפתור.שמור על שינוייםבכרטיסייההסרת רקע
- כעת אמורה להיות לך תמונה נקייה ורקע חופשי!
זה הכל על העניין!
אתה עשוי להתעניין גם ללמוד על:
- כיצד להסיר רקע בפוטושופ
- הסר רקע מהתמונה באינטרנט
- האתרים הטובים ביותר להסרת רקע מתמונות בלחיצה אחת בלבד
- 10 החלופות המובילות של Canva לעריכת תמונות 2023
אנו מקווים שתמצא מאמר זה שימושי עבורך כיצד להסיר רקע מתמונה מייקרוסופט וורד (מייקרוסופט וורד). שתפו את דעתכם וניסיונכם בתגובות. כמו כן, אם המאמר עזר לך, הקפד לשתף אותו עם חבריך.