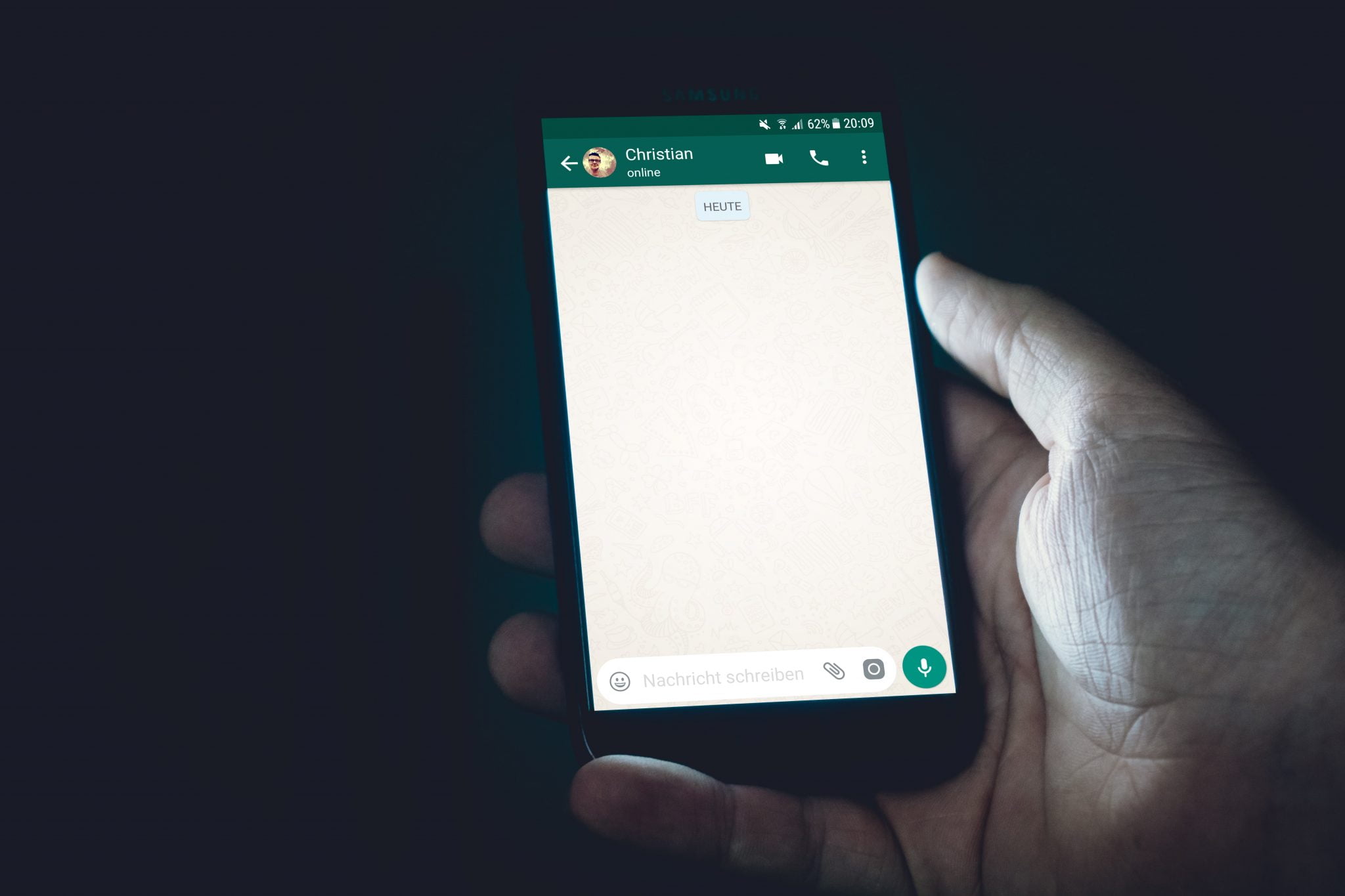המדריך המלא שלך בנושא בעיות Hangouts Google נפוץ וכיצד לתקן אותו.
בהתחשב במשבר הבריאות המתמשך והצורך בהתרחקות חברתית, אין זה מפתיע כי חלה עלייה משמעותית בשימוש באפליקציות תקשורת וידאו. בין אם זה לעבודה או כדי לשמור על קשר עם חברים ובני משפחה, Google Hangouts - בצורתו הקלאסית כמו גם ב- Hangouts Meet לעסקים - נותרה בחירה פופולרית בקרב רבים. למרבה הצער, כמו כל אפליקציה או תוכנית, ל- Hangouts יש חלק ניכר מהבעיות. אנו נסתכל על כמה מהבעיות הנפוצות שבהן נתקלו משתמשים ומציעים פתרונות לעקיפת הבעיה.
לא ניתן לשלוח הודעות
לפעמים זה עלול לקרות שההודעות שאתה שולח לא מגיעות לצד השני. לעומת זאת, ייתכן שתראה קוד שגיאה אדום עם סימן קריאה בכל פעם שתנסה לשלוח הודעה. אם אי פעם נתקלת בבעיה זו, תוכל לנסות מספר דברים.
כיצד לתקן בעיות בשליחת הודעות:
- בדוק אם אתה מחובר לאינטרנט, בין אם אתה משתמש בחיבור פיזי של נתונים או Wi-Fi.
- נסה לצאת ולהיכנס לאפליקציית Hangouts.
אין התראה או צליל בעת קבלת הודעה או שיחה
משתמשים אינם מקבלים צלילי התראה כאשר הם מקבלים הודעה או מתקשרים ב- Hangouts ועלולים לגרום להחמצת הודעות חשובות עקב שגיאה זו.
אנשים נתקלו בבעיה זו הן בסמארטפונים והן במחשב PC או Mac בעת שימוש בתוסף Hangouts Chrome. אם אתה רואה את הבעיה הזו בסמארטפון, יש פתרון פשוט שנראה שעבד עבור רבים.
כיצד לתקן את בעיית צלילי ההודעות ב- Google Hangouts:
- פתח את האפליקציה והקש על סמל שלושת הקווים האנכיים בפינה השמאלית העליונה.
- לחץ על הגדרות, ואז על שם החשבון הראשי.
- תחת סעיף ההודעות, בחר הודעות ופתח את הגדרות הצליל. תחילה יהיה עליך ללחוץ על "אפשרויות מתקדמותלהגיע אליו.
- ניתן להגדיר את צליל ההתראה "צליל התראות ברירת מחדל. אם כן, פתח סעיף זה ושנה את צליל ההתראה למשהו אחר. כעת אתה אמור לקבל התראות התראות או התראות כצפוי.
- כדי לתקן את בעיית השיחות הנכנסות, חזור על אותם שלבים לאחר שעבר לסעיף ההודעות ובחר שיחות נכנסות במקום הודעות.
למרבה הצער, פתרון עקיף אינו זמין אם אתה נתקל בבעיה זו במחשב האישי שלך. חלק מהמשתמשים גילו כי הסרה והתקנה מחדש תוסף Chrome ל- Hangouts נראה שזה משרת את המטרה.
המצלמה לא עובדת
לא מעט משתמשים מתמודדים עם בעיה זו שבה המחשב הנייד או מצלמת המחשב שלהם לא פועלים במהלך שיחת וידאו.
בדרך כלל היישום קורס כשההודעה "הפעל את המצלמה. יש חבורה של פתרונות שעבדו עבור אנשים שונים. לרוע המזל, חלקם ממשיכים בבעיה זו והאפשרות האמיתית היחידה היא לחכות לעדכון תוכנה.
כיצד לתקן בעיות מצלמה במהלך שיחת וידאו ב- Hangouts:
- תיקונים לבעיות מצלמה היו חלק תכוף ברוב העדכונים של Google Chrome. חלק גילו שעדכון הדפדפן לגרסה העדכנית ביותר עזר לתקן את הבעיה.
- מעטים מהמשתמשים נתקלים בבעיה זו מכיוון שמחשביהם או המחשבים הניידים שלהם כוללים שני כרטיסי מסך מובנים ונפרדים. לדוגמה, אם יש לך כרטיס מסך Nvidia, פתח את לוח הבקרה של Nvidia ועבור להגדרות תלת מימד. בחר ב- Chrome והפעל את ה- GPU בעל ביצועים גבוהים של Nvidia. נראה שהמעבר לכרטיס מסך Nvidia עובד.
- באותו האופן, ודא שמנהלי הווידאו שלך מעודכנים (גם אם אין לך שני כרטיסי מסך במערכת שלך).
- משתמשים רבים גילו כי הדפדפן גוגל כרום הוא הסיבה. אבל עם שימוש בדפדפן אחר זה יכול פשוט לעבוד. זה גם לא תומך Firefox אבל Hangouts נפגשים לא תוסף קלאסי. במקרה של האחרון, יהיה עליך להשתמש אדג מיקרוסופט .
Google Chrome גורם לבעיות שמע ווידאו
בעיות אודיו ווידאו מתרחשות בכל אפליקציית צ'אט בווידאו ו- Hangouts אינו שונה. אם אתה נתקל בבעיות כאלה בעת שימוש בתוסף Chrome, ייתכן שזה נובע מתוספים אחרים שהתקנת.
לדוגמה, חלק מהמשתמשים גילו שבעוד הם יכולים לשמוע אחרים בשיחה, אף אחד לא יכול לשמוע אותם. אם מותקנים לך הרבה תוספים, הסר אותם אחד אחד כדי לראות אם הבעיה נעלמת. למרבה הצער, יהיה עליך לבחור בין Hangouts לבין הרחבה זו אם יתברר שהיא הגורם לבעיה זו, עד לקבלת עדכון תוכנה.
במקרים מסוימים, משתמשים גילו שהמיקרופון והשמע מפסיקים לפעול לאחר חמש דקות שיחה. הפעלה מחדש של השיחה רק פותרת את הבעיה באופן זמני. בעיה זו נגרמת על ידי דפדפן כרום ועדכון תוכנה עתידי אמור לטפל בה. חלק מהמשתמשים מצאו כי המעבר לגרסת הבטא של Chrome גרסת הביטא של Chrome לפעמים זה פותר את הבעיה.
הדפדפן נתקע או קופא בעת שיתוף המסך
משתמשים רבים נתקלו בבעיה זו. דמיין שאתה מנסה לשתף את המסך שלך כדי להראות למישהו שאתה רואה אותו בדפדפן אינטרנט רק כדי לגלות שדפדפן האינטרנט נעצר או קפא מסיבה לא ידועה. זה יכול לקרות ממספר רב של סיבות, אך הנפוצה ביותר היא בעיה במנהל ההתקן או במתאם הווידיאו/שמע. אתה יכול לנסות לעדכן את הדרייברים שלך.
כדי לעדכן את מנהלי ההתקנים שלך ב- Windows, עבור אל תפריט התחלה> מנהל התקנים> מתאמי תצוגה> עדכן תוכנת מנהל התקן.
או בצע את הנתיב הבא אם שפת Windows שלך באנגלית:
הַתחָלָה > מנהל התקנים > מתאמי תצוגה > עדכון מנהל התקן .
מסך ירוק מחליף את הסרטון במהלך שיחה
חלק מהמשתמשים התלוננו על צפייה בסרטון שהוחלף במסך ירוק במהלך שיחה. הצליל נשאר יציב ושמיש, אך אף צד לא יכול לראות את השני. רק אנשים שמשתמשים ב- Hangouts במחשב רואים בעיה זו. למרבה המזל, יש פתרון לעקיפת הבעיה עבור רוב המשתמשים.
כיצד לפתור את בעיית המסך הירוק במהלך שיחת וידאו ב- Hangouts:
- פתח את דפדפן כרום. הקש על סמל שלוש הנקודות האנכיות בפינה השמאלית העליונה ופתח את דף ההגדרות.
- גלול מטה ולחץ על אפשרויות מתקדמות.
- גלול מטה וחפש השתמש בהאצת חומרה היכן שהיא זמינה והשבית תכונה זו.
שיטה זו מתוארת בפירוט במאמר זה: פתור את הבעיה של הופעת מסך שחור בסרטוני YouTube - לחלופין, או אם אתה משתמש ב- Chromebook, הקלד כרום: // דגלים בסרגל הכתובות של Chrome.
- גלול מטה או מצא את רכיבי הווידאו המואצים של חומרה והשבית אותו.
משתמשים רבים נתקלו לאחרונה בבעיה זו ב- Mac שלהם. נראה כי עדכון Mac OS גרם לבעיה, והאפשרות היחידה שלך היא להמתין לעדכון ותיקון תוכנה.
כיצד לנקות מטמון ונתונים של אפליקציות
ניקוי המטמון, הנתונים וקובצי ה- cookie של האפליקציה הוא צעד ראשון טוב לפתרון בעיות כללי. תוכל לפתור הרבה בעיות Hangouts על ידי כך.
כיצד לנקות את המטמון והנתונים של Hangouts בסמארטפון:
- עבור אל הגדרות> אפליקציות והתראות> כל האפליקציות. זכור כי השלבים המפורטים עשויים להשתנות בהתאם לטלפון שבו אתה משתמש.
- גלול מטה או מצא את Hangouts והקש עליו.
- לחץ על אחסון ומטמון ולאחר מכן בחר באחד נקה אחסון ונקה מטמון אחד אחד.
כיצד לנקות את המטמון והנתונים ב- Chrome
- פתח את הדפדפן ולחץ על סמל שלוש הנקודות האנכיות בפינה השמאלית העליונה.
- עבור אל כלים נוספים> נקה נתוני גלישה.
- אתה יכול לבחור טווח תאריכים, אבל אולי כדאי לציין כל הזמן.
- סמן את התיבות לאתר קובצי Cookie ונתוני אתר אחרים ותמונות וקבצים מאוחסנים.
- לחץ על נקה נתונים.
- במקרה זה, אתה מנקה את המטמון והנתונים של דפדפן Chrome ולא רק את תוסף Hangouts. ייתכן שיהיה עליך להזין סיסמאות מחדש ולהיכנס שוב לאתרים מסוימים.
שגיאה "ניסיון להתחבר מחדש"
ישנה בעיה נפוצה שבה Google Hangouts מציג לפעמים הודעת שגיאה "נסה להתחבר מחדש
כיצד לתקן את השגיאה "ניסיון להתחבר מחדש":
- בדוק אם אתה מחובר לאינטרנט, בין אם אתה משתמש בחיבור פיזי של נתונים או Wi-Fi.
- נסה לצאת ולהיכנס ל- Hangouts.
- וודא שמנהל המערכת לא חסם את הכתובות הבאות:
client-channel.google.com
customers4.google.com - הגדר אותו להגדרה הנמוכה ביותר אם חיבור האינטרנט שלך גרוע או אם ברצונך לשמור נתונים. משתמשים אולי לא יראו את הסרטון הטוב ביותר, אך האודיו יהיה יציב והסרטון לא יהיה רפוי או עקום.
Hangouts לא עובד ב- Firefox
אם אתה נתקל בבעיות ב- Google Hangouts עם דפדפן פיירפוקס -אתה לא לבד. למעשה, זו הבעיה היחידה שאין לה פתרון ממשי. ככל הנראה, פיירפוקס הפסיק לתמוך בכמה תוספים הדרושים לשימוש ב- Google Hangouts. הפתרון היחיד יהיה הורדת דפדפן נתמך כגון Google Chrome.
לא ניתן להתקין את הפלאגין של Hangouts
תוהה מדוע אתה רואה תמונה של מחשב Windows שלך? הסיבה לכך היא שמי שמשתמש ב- Chrome אינו זקוק לתוסף Hangouts. כפי שצוין לעיל, Firefox אינו נתמך על ידי שירות ההודעות של Google. הפלאגין הזמין מיועד למחשב Windows בלבד, אך לפעמים אנשים מתקשים לנסות להריץ אותו. זה אולי פשוט לא עובד, אבל חלק מהמשתמשים מקבלים הודעה שחוזרת על עצמה ולהודיע להם להתקין מחדש את התוסף. להלן מספר תיקונים שתוכל לנסות!
כיצד להתקין את תוסף Hangouts ב- Windows:
- הורד והתקן את הפלאגין של Hangouts. לאחר מכן הקפד להפעיל אותו על ידי מעבר אל אינטרנט אקספלורר> כלים أو כלים (סמל גלגל שיניים)> לנהל הרחבות أو נהל הרחבות> כל התוספות או כל התוספות מצא והפעל את הפלאגין של Hangouts.
- אם אתה משתמש ב- Windows 8, הפעל את מצב שולחן העבודה.
- בדוק את תוספי הדפדפן שלך וכבה את כל התוספים שבהם אתה משתמש "לחץ כדי לשחק
- רענן את דף הדפדפן.
- לאחר מכן צא ופתח מחדש את הדפדפן שלך.
- הפעל מחדש את המחשב.
- קום הורד והשתמש בדפדפן כרום , שאינו דורש רכיב נוסף.
ההבדל בין Hangouts קלאסי ל- Hangouts Meet
גוגל הכריזה על תוכניות כבר בשנת 2017 להפסיק את התמיכה ב- Hangouts הקלאסי ולעבור ל- Hangouts Meet ו- Hangouts Chat. Hangouts Meet, ששמה לאחרונה שמו של Google Meet, היה זמין לראשונה למשתמשים עם חשבונות G Suite, אך כל מי שיש לו חשבון Gmail יכול להתחיל בפגישה כעת.
אנו מקווים שמאמר זה עזר לך בבעיות נפוצות ב- Google Hangouts וכיצד לתקן אותן.
שתף את דעתך בתגובות