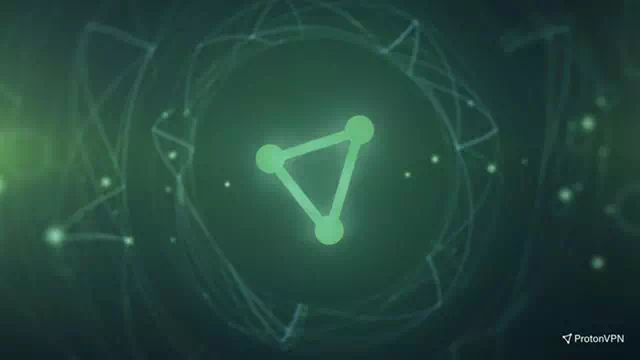conoscimi I passaggi per correggere la sicurezza di Windows che non si apre in Windows 11.
Sicurezza di Windows o in inglese: Windows Security È la prima linea di difesa per un PC Windows. Molte persone installano Software antivirus e malware software di terze parti sul proprio computer per proteggersi dal virus, ma se sei qualcuno che non lo fa, dovrai fare affidamento su Sicurezza di Windows.
Nel complesso, fa un ottimo lavoro nel proteggere il tuo computer dalle minacce online, ma il problema può sorgere quando Sicurezza di Windows non si apre o non funziona correttamente. Tali problemi possono apparire in modo casuale su Sicurezza di Windows. Attraverso questo articolo, ti guideremo attraverso Procedura di risoluzione dei problemi per correggere la sicurezza di Windows 11 che non si apre o non funziona.
Correggi la sicurezza di Windows che non si apre o non funziona in Windows 11
Hai problemi con l'app Sicurezza di Windows? Ecco alcuni passaggi per la risoluzione dei problemi per risolvere questo problema:
1. Riavvia il computer
La prima cosa che puoi provare è riavviare il computer. Il riavvio del computer eliminerà qualsiasi errore temporaneo che potresti riscontrare (come quello che stai riscontrando con l'applicazione Sicurezza di Windows).
- Innanzitutto, fai clic su "Inizioin Windows.
- Quindi fare clic su "Potenza".
- Quindi seleziona "Ricominciaper riavviare il computer.

Riavvia il computer e verifica se il problema è stato risolto. Se stai ancora affrontando il problema, puoi passare al passaggio successivo.
2. Ripristina/ripristina la sicurezza di Windows
Windows 11 ha un'opzione integrata che ti consente di riparare e ripristinare l'app. Se Windows Security non si apre sul tuo computer, puoi provare a risolverlo o ripristinarlo. Per correggere l'app di sicurezza di Windows 11, procedi nel seguente modo:
- Sulla tastiera, premi il tasto "Windows + Iper aprire l'app Impostazioni di Windows 11.
- Quindi nella barra laterale di sinistra fai clic su "Apps" raggiungere Applicazioni.
- Quindi, sul lato destro, fai clic su "App installateche significa applicazioni installate.
- Quindi, dall'elenco delle app, trova "Windows Security" , EFare clic sui tre punti accanto ad esso , poi avantiOpzioni avanzateChe significa Opzioni avanzate.
Fai clic su App installate dall'elenco delle app, quindi trova Sicurezza di Windows e fai clic sui tre punti accanto ad essa, quindi su Opzioni avanzate - Scorri verso il basso fino alla sezione "Scorri verso il basso".ResetChe significa Ripristina , quindi fare clic su "Riparazioneper riparare l'app.
Questo probabilmente risolverà il problema che stavi riscontrando con un programma Windows Security. Se la riparazione dell'app non risolve il problema, fai clic sul pulsante Ripristina situato sotto il pulsante aggiustare.
3. Eseguire la scansione SFC e DISM
Anche i file di sistema danneggiati possono essere la causa di questo problema Windows Security. Puoi correre Controllo SFC وScansione DISM per risolvere questo problema. Dovresti prima iniziare con una scansione SFC e se ciò non risolve il problema, puoi eseguire una scansione DISM. Ecco i passaggi per eseguire una scansione SFC:
- Aperto menu iniziale , e cercaPrompt dei comandied eseguilo come amministratore.
CMD - Quindi, digita il seguente comando sfc / scannow واضغط ج entrare per eseguire il comando.
sfc / scannow - Il processo inizierà ora; Aspetta che venga completato.
- Ora chiudi il prompt dei comandi e riavvia il computer.
Se il problema non viene risolto da Controllo SFC , puoi continuare Controllo DISM. Di seguito le fasi operative Controllo DISM:
- Innanzitutto, apri il menu Start e cerca "Prompt dei comandied eseguilo come amministratore.
Prompt dei comandi - Digita ed esegui i seguenti comandi uno per uno:
DISM / Online / Cleanup-Image / CheckHealthDISM / Online / Cleanup-Image / ScanHealthDISM / Online / Cleanup-Image / RestoreHealth - Una volta completato il processo, riavvia il computer.
4. Disabilita il tuo antivirus di terze parti
può eseguire Software antivirus o malware di terze parti interrompere il corretto funzionamento di un programma Windows Security. Puoi provare a disabilitare il software antivirus di terze parti sul tuo sistema se ne stai utilizzando uno. Se il problema persiste, prova a disinstallare l'antivirus e verifica se il problema persiste.

5. Reinstallare Protezione di Windows
Puoi reinstallare l'applicazione di sicurezza di Windows sul tuo computer se riscontri problemi con essa. Questo può essere fatto attraverso Windows PowerShell.
- Premere la combinazione di tastiWindows + SQuindi guarda in alto Windows PowerShell. Selezionalo e quindi fai clic su Esegui come amministratore.
- Ora, esegui i seguenti comandi in PowerShell uno dopo l'altro:
Set-ExecutionPolicy UnrestrictedGet-AppXPackage -AllUsers | Foreach {Add-AppxPackage -DisableDevelopmentMode -Register "$ ($ _. InstallLocation) \ AppXManifest.xml"} - I comandi sopra menzionati reinstalleranno l'applicazione di sicurezza di Windows sul tuo computer.
6. Reimpostare il computer
Infine, se l'app Sicurezza di Windows continua a non funzionare, puoi reimpostare il PC. Questo reinstallerà tutte le tue app, ripristinerà le impostazioni e reinstallerà Windows. per eseguire questa operazione. Segui i passaggi successivi:
- Premi il tasto Windows sulla tastiera e cerca l'opzione "Resetta questo PCper ripristinare il PC e aprirlo.
- Ora, fai clic su "ripristino PC".
Fare clic sul pulsante Ripristina PC per ripristinare il PC - Avrai la prima scelta".Conserva i miei fileChe significa mantieni i miei file E la seconda sceltaRimuovi tuttoChe significa rimuovi tutto. Seleziona una qualsiasi opzione secondo le tue preferenze.
Mantieni i miei file o rimuovi tutto. Seleziona una qualsiasi opzione secondo le tue preferenze - Ora ti verrà chiesto come vuoi reinstallare Windows - Download dal cloud e reinstallazione locale. Seleziona l'opzione che preferisci per procedere.
- Il processo inizierà ora e potrebbe essere necessario del tempo per il completamento del ripristino.
- Al termine del ripristino, il computer verrà riavviato. Configura il tuo computer e Windows Security dovrebbe funzionare correttamente.
Questi erano tutti Passaggi per la risoluzione dei problemi per aiutare a correggere la sicurezza di Windows che non si apre o non funziona in Windows 11. Se riscontri problemi con l'app di sicurezza di Windows, puoi seguire i passaggi precedenti per risolvere il problema. In caso di problemi con i passaggi precedenti, puoi comunicarcelo nella sezione dei commenti.
Potresti anche essere interessato a conoscere:
Ci auguriamo che questo articolo ti sia utile da conoscere Come correggere la sicurezza di Windows che non si apre in Windows 11. Condividi la tua opinione ed esperienza con noi nei commenti.