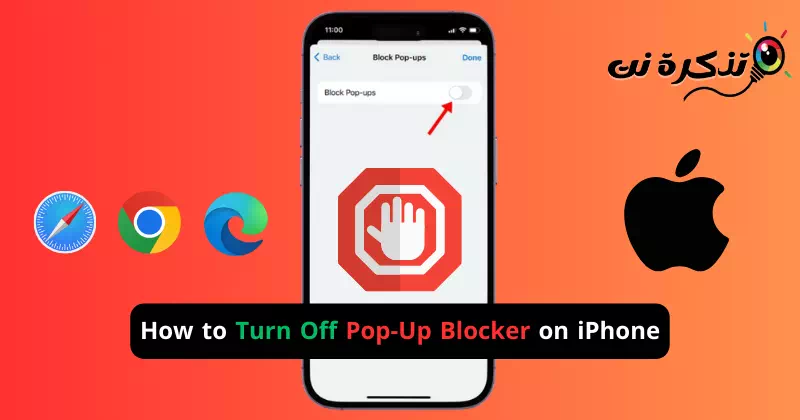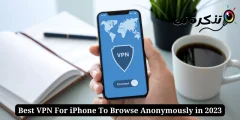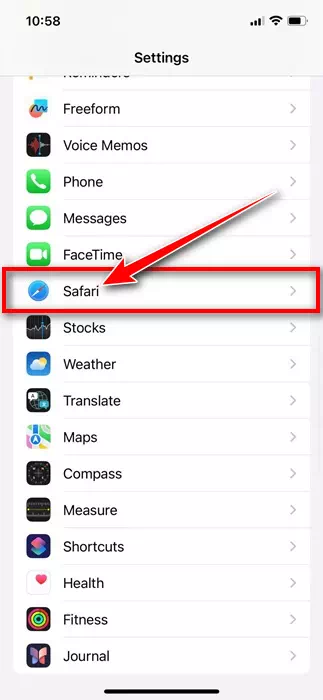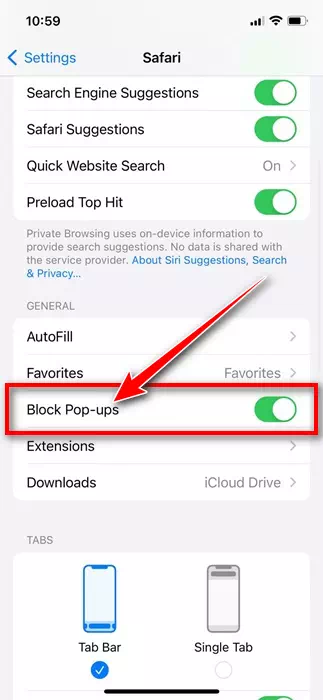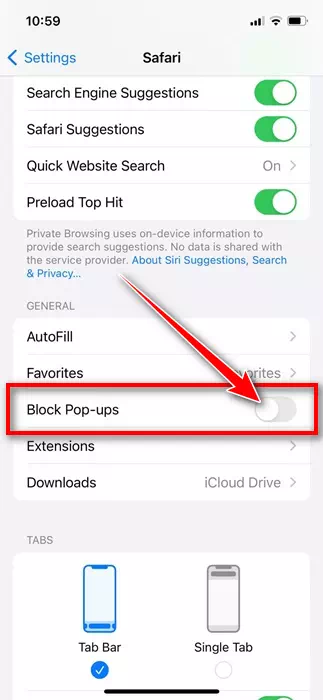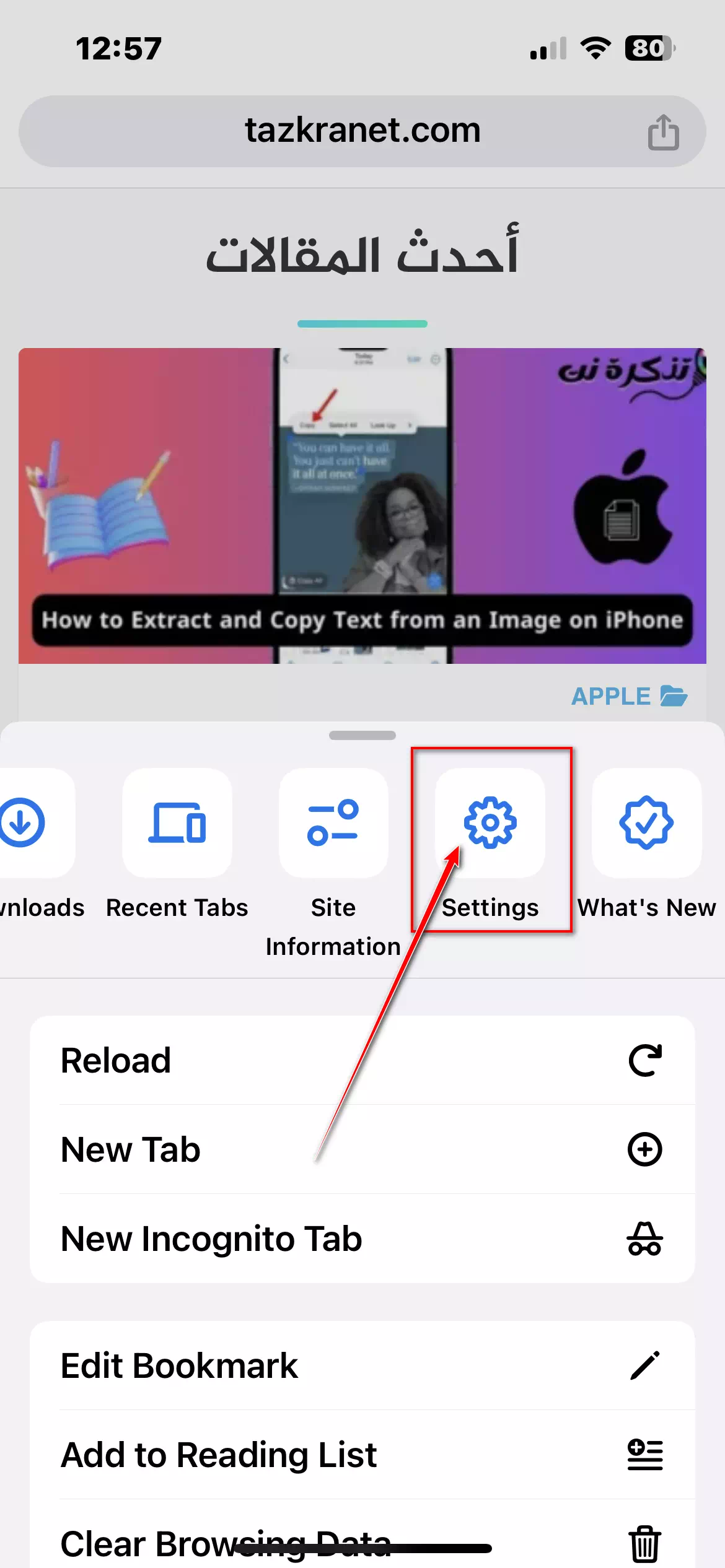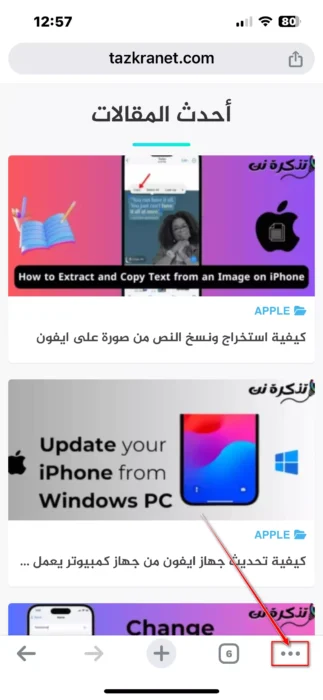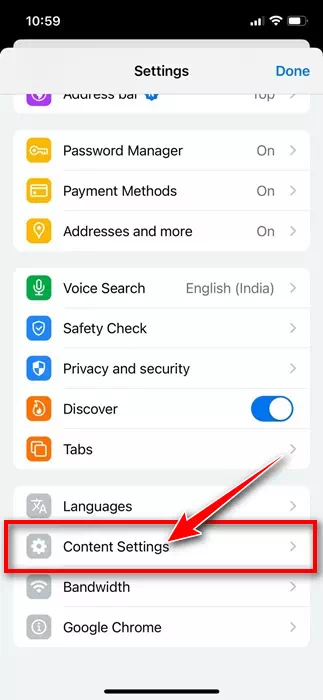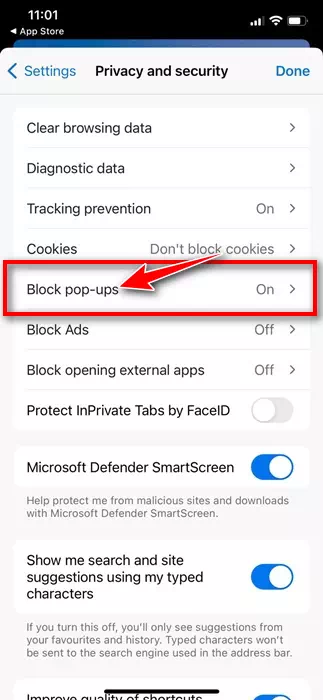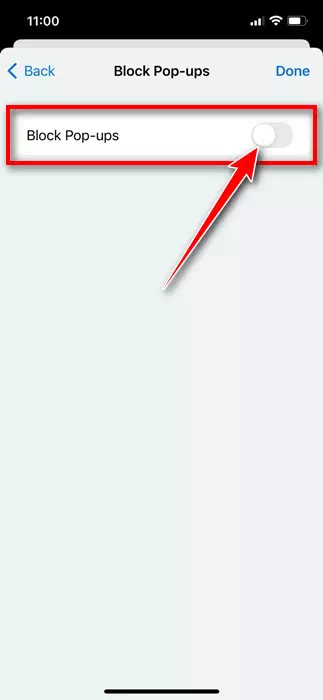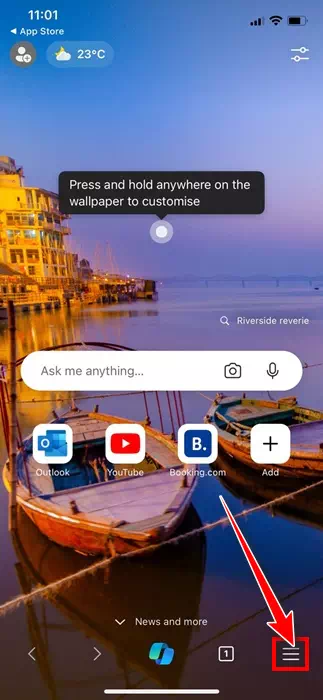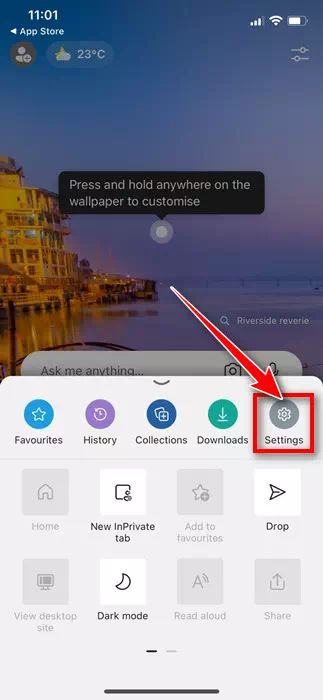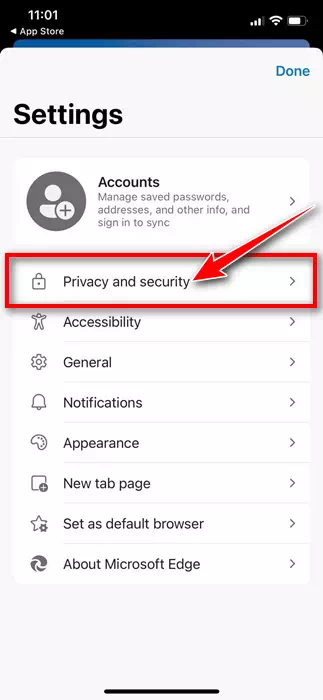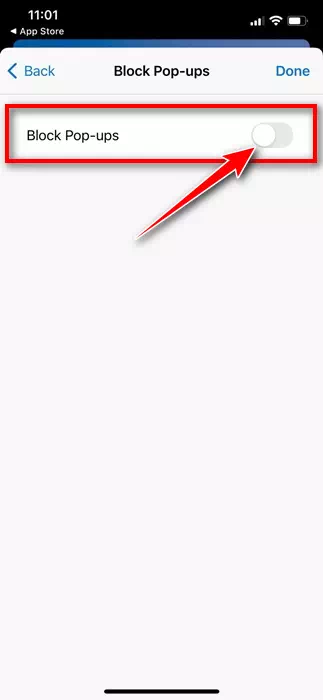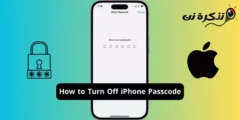I browser Web moderni come Chrome, Firefox, Edge, Brave e Safari dispongono di un blocco popup integrato che rimuove i popup dai tuoi siti.
Il browser web fa questo per fornirti la massima sicurezza durante la navigazione sul web. Tuttavia, il problema è che alcuni siti potrebbero avere un motivo legittimo per aprire un popup per mostrarti alcuni contenuti, ma non riescono a farlo a causa del blocco popup integrato nel browser.
Se hai un iPhone e utilizzi il browser web Safari, probabilmente hai già attivato il blocco popup. Non solo su Safari, ma la funzionalità è solitamente abilitata nei browser Web moderni.
Come disattivare il blocco popup su iPhone
Tuttavia, la cosa buona è che puoi andare nelle impostazioni del browser del tuo iPhone e disattivare completamente il blocco pop-up. Di seguito, abbiamo condiviso i passaggi per disattivare il blocco popup su iPhone. Iniziamo.
1. Disattiva il blocco popup in Safari per iPhone
Se utilizzi il browser Web Safari sul tuo iPhone per navigare sul Web, dovrai seguire questi passaggi per disattivare il blocco popup sul tuo iPhone. Ecco cosa devi fare.
- Per iniziare, avvia l'app Impostazioni.Impostazioni profilosul tuo iPhone.
Impostazioni sull'iPhone - Quando si apre l'app Impostazioni, tocca "Safari".
Safari - Ora scorri verso il basso fino alla sezione Generale”Generale".
Anno - Disabilita l'opzioneBlocca i popup" per bloccare le finestre pop-up.
Disabilita il blocco dei popup
Questo è tutto! Ora riavvia il browser Safari per disabilitare il blocco popup integrato. D'ora in poi Safari non bloccherà più alcun popup.
2. Disattiva il blocco popup in Google Chrome per iPhone
Se non sei un fan di Safari e utilizzi Google Chrome per navigare sul Web sul tuo iPhone, dovrai seguire questi passaggi per disattivare il blocco popup in Chrome.
- Avvia il browser Google Chrome sul tuo iPhone.
- Quando si apre Google Chrome, tocca il pulsante Altro nell'angolo in basso a destra.
più - Nel menu che appare, seleziona “Impostazioni”Impostazioni profilo".
إعدادات - Successivamente, fai clic su “Impostazioni contenuto”Le impostazioni del contenuto".
Le impostazioni del contenuto - In Impostazioni contenuti, tocca "Blocca i popup" per bloccare le finestre pop-up.
Blocca i popup - Basta semplicemente disattivare l'opzione.
Blocca i popup
Questo è tutto! Ciò disattiverà il blocco popup per Google Chrome su iPhone.
3. Disattiva il blocco popup su Microsoft Edge per iPhone
Per coloro che amano utilizzare il browser Microsoft Edge su iPhone, ecco i passaggi che devi seguire per disattivare il blocco popup integrato.
- Avvia il browser Microsoft Edge sul tuo iPhone.
- Quando si apre il browser web, tocca il pulsante Altro nella parte inferiore dello schermo.
più - Nel menu che appare, seleziona “Impostazioni”Impostazioni profilo".
إعدادات - Nelle Impostazioni, tocca "Privacy e sicurezza"Privacy e sicurezza".
Privacy e sicurezza - Successivamente, tocca “Blocca popup”Blocca i popup“. Basta disattivare l'interruttore accanto a Blocca popup"Blocca i popup".
Blocca i popup
Questo è tutto! Ciò disabiliterà il blocco popup di Microsoft Edge per iPhone.
Quindi, questi sono alcuni semplici passaggi per disattivare il blocco popup sugli iPhone. Abbiamo condiviso i passaggi per tutti i browser più diffusi che utilizzi sul tuo iPhone. Facci sapere se hai bisogno di ulteriore aiuto per disattivare il blocco popup sul tuo iPhone.