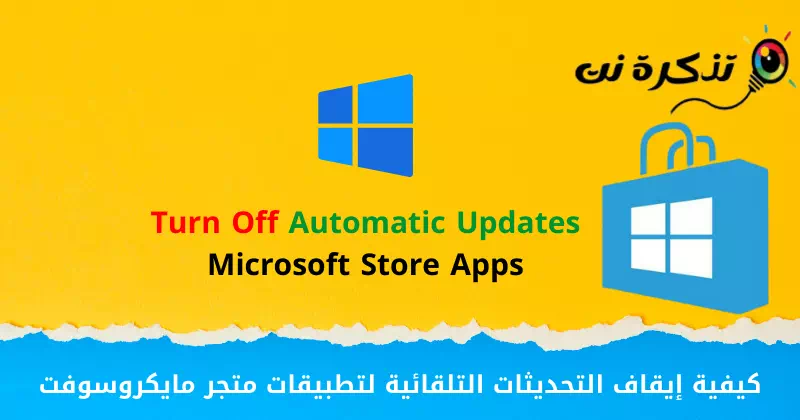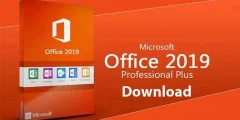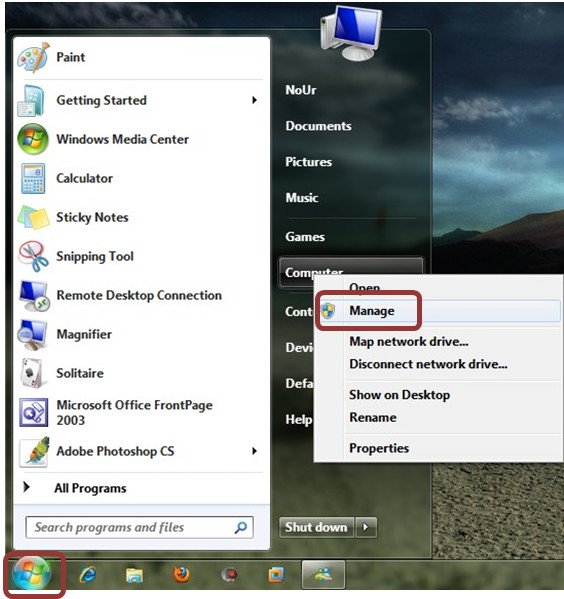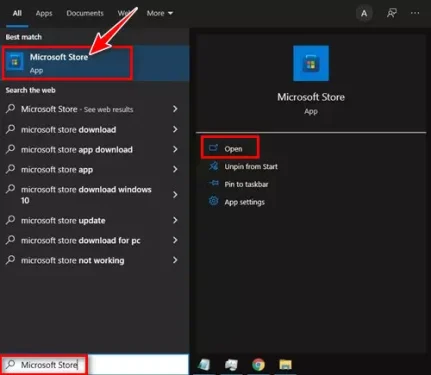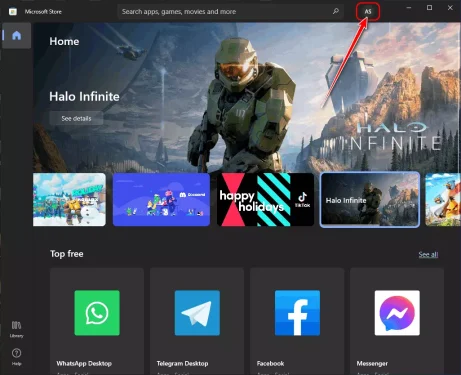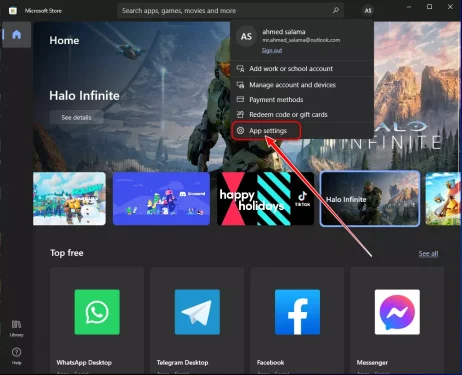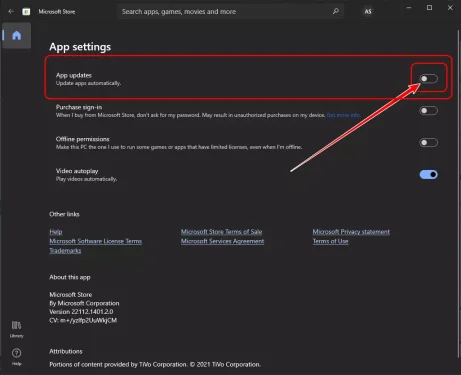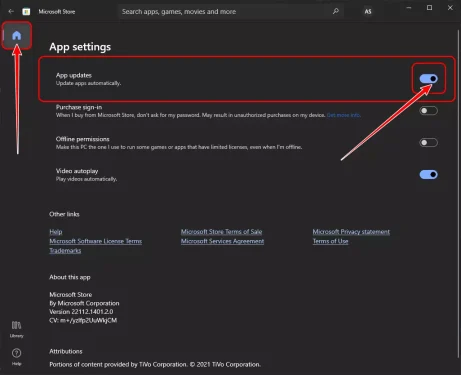Ecco il modo più semplice per disabilitare gli aggiornamenti automatici delle app Microsoft Store o in inglese: Microsoft Store.
Se stai utilizzando uno dei due sistemi operativi (Windows 10 o Windows 11), potresti sapere che il sistema operativo è impostato per l'aggiornamento automatico per esso e per i tuoi programmi e applicazioni. Tuttavia, entrambi i sistemi operativi forniscono diversi modi per ritardare o disabilitare l'installazione di un aggiornamento di sistema.
Puoi facilmente disabilitare gli aggiornamenti di sistema tramite le impostazioni o modificando il file di registro (registro). Questo è utile se sei su una connessione con un pacchetto Internet limitato. Inoltre, le app e il software su Microsoft Store sono impostati per l'aggiornamento automatico, proprio come il sistema operativo.
La disabilitazione degli aggiornamenti automatici tramite Impostazioni non influisce sugli aggiornamenti di Windows Store. Per disabilitare gli aggiornamenti automatici per un'applicazione (Microsoft Store), devi apportare alcune modifiche alle impostazioni di Microsoft Store.
Quindi, attraverso questo articolo, condivideremo con te una guida passo passo su come disattivare gli aggiornamenti automatici per le app di Microsoft Store su Windows 10. Esaminiamo i passaggi per questo.
Passaggi per disattivare gli aggiornamenti software automatici da Microsoft Store
Importante: Abbiamo utilizzato il sistema operativo Windows 10 per spiegare i passaggi. È necessario eseguire gli stessi passaggi su Windows 11.
- Fare clic su Ricerca di Windows e digitare (Microsoft Store) senza parentesi.
Microsoft Store - Quindi dal menu, tocca Microsoft Store per aprirlo.
- ora in Applicazione Microsoft Store ، Fare clic sul nome dell'account (Nome) come mostrato nell'immagine seguente.
Fare clic sul nome dell'account - Quindi dall'elenco delle opzioni, fare clic su (Impostazioni app) raggiungere Impostazioni dell'applicazione.
Fare clic su Impostazioni applicazione - In Impostazioni, passa alla scheda Home e disattiva l'interruttore per (App Updates) che significa Aggiornamenti dell'app e fallo colorare Rasasi.
Disattiva gli aggiornamenti automatici per le app di Microsoft Store - Questo si tradurrà in Disabilita gli aggiornamenti automatici. Se desideri abilitare gli aggiornamenti automatici, attiva l'interruttore per (App Updates) che significa Aggiornamenti dell'app e fallo colorare blu.
La modalità predefinita per gli aggiornamenti automatici per le app di Microsoft Store è la modalità Aggiornamenti
Ecco come disabilitare o attivare gli aggiornamenti software automatici da Microsoft Store in modo che il tuo computer utilizzi i dati di Internet per installare gli aggiornamenti delle app.
Importante: La disabilitazione degli aggiornamenti di app e software su Microsoft Store non è una buona idea a meno che tu non disponga di un pacchetto Internet limitato.
Gli aggiornamenti software garantiscono nuove funzionalità, una migliore privacy e sicurezza. Pertanto, non disabilitare gli aggiornamenti software a meno che non sia assolutamente necessario.
Disabilitare gli aggiornamenti automatici delle app in Microsoft Store è molto semplice; Tutto quello che devi fare è seguire i semplici passaggi menzionati nelle righe precedenti.
Potresti anche essere interessato a conoscere:
- Come installare Google Play Store su Windows 11 (guida passo passo)
- Come usare un account Microsoft senza password
- E scoprilo Come disinstallare gli aggiornamenti in Windows 11
Ci auguriamo che questo articolo sia utile per apprendere come interrompere gli aggiornamenti automatici per le app di Microsoft Store. Condividi la tua opinione ed esperienza con noi nei commenti.