In questo articolo spiegheremo come configurare la rete Wi-Fi del router Huawei di una società di telecomunicazioni.
Scopri i passaggi necessari per configurare la rete wireless sul router Etisalat ADSL Il tuo in termini di modifica del nome della rete Wi-Fi eCambia password di rete E come ottenere una guida completa supportata da immagini.
Passaggi per configurare la rete Wi-Fi del router ADSL Huawei
- Connettiti al router tramite un cavo o tramite la rete Wi-Fi del router.
- Quindi apri il browser del tuo dispositivo.
- Quindi digita l'indirizzo della pagina del router
192.168.1.1
Nella parte del titolo, come mostrato nella seguente immagine:

ملاحظة : Se la pagina del router non si apre per te, visita questo articolo
- Quindi inserisci il tuo nome utente e password come mostrato:
Etisalat Router nome utente:Admin
parola d'ordine : Admin
Segui la spiegazione nell'immagine seguente, che mostra tutti i passaggi per le impostazioni del router Wi-Fi Huawei.

- Dal menu a sinistra, clicca su Di base.
- Quindi scegli WLAN.
dove puoi Cambia il nome della rete E il tipo di autenticazione, crittografia e modifica della password per la rete Wi-Fi. - Digita o cambia un nome Rete Wi-Fi davanti alla piazza: SSID.
- Per determinare il numero di dispositivi che possono connettersi al router tramite la rete Wi-Fi, è possibile modificare questo valore davanti all'opzione: Massimo numero di dispositivi connessi.
- se ti giri nascondi wifi Seleziona la casella di fronte a:Nascondi trasmissione.
- Scegli il sistema di crittografia per la rete Wi-Fi davanti alla selezione: Sicurezza e il meglio di loro WPA - PSK / WPA2 - PSK.
- Quindi digita e Cambia la password del wifi Per quanto riguarda la scatola:WPA Pre-Shared Key.
- attraverso la piazza crittografia È meglio sceglierlo WPA+AES.
- Quindi premere Invio Dopo aver completato le modifiche alla rete Wi-Fi.
Come connettersi alla nuova rete wireless dal laptop
- Fare clic sull'icona della rete Wi-Fi sul laptop, ad esempio:
Come connettersi a una rete Wi-Fi in Windows 7 - Scegli la nuova rete e premi Connettiti.
Inserimento della password Wi-Fi in Windows 7 - Fare Inserisci la password Che sono stati salvati e modificati di recente come sopra.
- Quindi premere OK.
Connesso al WiFi in Windows 7 - Collegato con successo alla nuova rete WiFi.
Potresti anche essere interessato a conoscere: Come determinare la velocità del router Wi-Fi DG8045 e HG630 V2
Ci auguriamo che troverai questo articolo utile per sapere come configurare un router Wi-Fi Huawei Etisalat. Condividi la tua opinione nella casella dei commenti qui sotto.


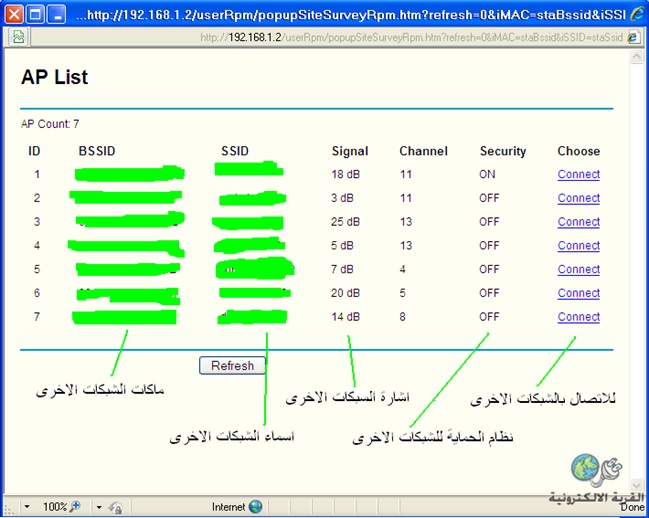











Grazie Buon Post