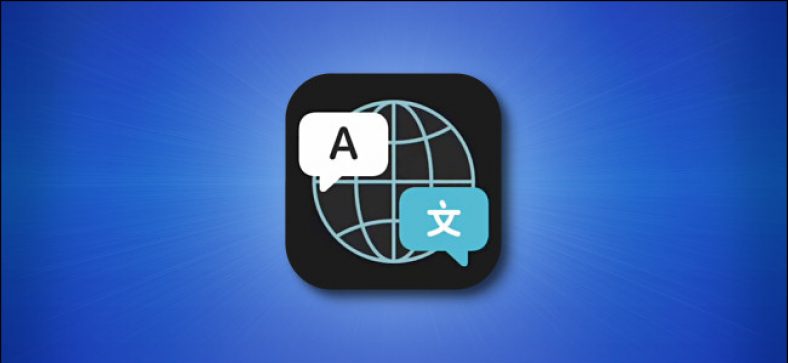Una delle più grandi aggiunte in iOS 14 deve essere l'app Translate integrata, che Apple chiama semplicemente Translate. Sebbene Siri avesse la capacità di fornire traduzioni, i risultati non erano neanche lontanamente dedicati a un'app di traduzione dedicata come Google Traduttore. Tuttavia, ciò cambia con la nuova app Traduttore di Apple, che offre una varietà di funzionalità come la traduzione tradizionale, la modalità di conversazione, il supporto per il supporto di più lingue e altro ancora. Segui questa guida mentre ti diciamo tutto ciò che devi sapere sulla nuova app di traduzione in iOS 14.
iOS 14: lingue supportate nell'app Traduttore
E l'app Translate viene preinstallata automaticamente dopo aver aggiornato il telefono a iOS 14.
Per controllare le lingue supportate nell'app Traduttore, segui questi passaggi.
- Apri l'app di traduzione e tocca una delle due caselle rettangolari in alto per aprire il menu della lingua. Scorri verso il basso per controllare l'elenco.
- Finora sono supportate un totale di 12 lingue. Quale Arabo, cinese, inglese (Stati Uniti), inglese (Regno Unito), francese, tedesco, italiano, giapponese, coreano, portoghese, russo و spagnolo .
- Scorrendo ulteriormente, è presente anche un elenco delle lingue offline disponibili, ovvero le lingue che è possibile scaricare per l'utilizzo quando non si dispone di una connessione internet.
- Per scaricare una lingua offline, tocca l'icona Scarica piccolo accanto a una lingua specifica.
- Il segno di spunta accanto alla lingua indica che è stata scaricata e resa disponibile per l'utilizzo offline.
- Infine, scorrendo verso il basso fino alla fine dell'elenco, c'è l'opzione Rilevamento automatico. Abilitandolo, l'app di traduzione rileverà automaticamente la lingua parlata.
iOS 14: come tradurre testo e voce
L'app Translate per iOS 14 ti consente di tradurre testo e voce. Innanzitutto, ti diciamo come tradurre il testo, segui questi passaggi.
- Apri l'app e seleziona la tua lingua cliccando sulle caselle in alto.
- Fare clic su un campo l'immissione di testo > Seleziona da una delle lingue > Inizia a digitare.
- بمجرد الانتهاء ، اضغط 中 go Visualizza il testo tradotto sullo schermo.
Per imparare a tradurre il parlato usando l'app Traduci per tradurre, segui questi passaggi
- Apri l'app e seleziona la tua lingua cliccando sulle caselle in alto.
- Clic Microfono all'interno del campo di immissione del testo e iniziare a parlare una delle due lingue selezionate.
- Al termine, metti in pausa finché l'app non interrompe la registrazione. Il testo tradotto apparirà sullo schermo, puoi toccare الل Codice per riprodurre la traduzione ad alta voce.
Inoltre, puoi anche salvare la traduzione facendo clic sull'icona ا E contrassegnali come preferiti per un uso futuro. È possibile accedere alle traduzioni contrassegnate come preferite facendo clic sulla scheda "Preferiti" situata in basso.
iOS 14: modalità di conversazione nell'app di traduzione
Una delle grandi caratteristiche di questa nuova app è la capacità di tradurre e parlare di conversazioni subito dopo aver finito di parlare. Per sapere come farlo, segui questi passaggi.
- ال لى Centro di controllo E assicurati di disabilitare Blocco della direzione verticale .
- Aperto Applicazione di traduzione> Seleziona la tua lingua facendo clic sulle caselle in alto > Ruota il telefono in modalità orizzontale.
- Ora vedrai la modalità di conversazione dell'app Traduttore sullo schermo del tuo iPhone. Basta fare clic su Microfono E inizia a parlare una delle due lingue selezionate.
- Una volta fatto, ascolterai automaticamente la traduzione. Puoi fare clic sull'icona di riproduzione per riascoltare i sottotitoli.
Ci auguriamo che questo articolo ti sia utile su come utilizzare l'app di traduzione per traduzioni rapide senza una connessione Internet
. Condividi la tua opinione nella casella dei commenti qui sotto.