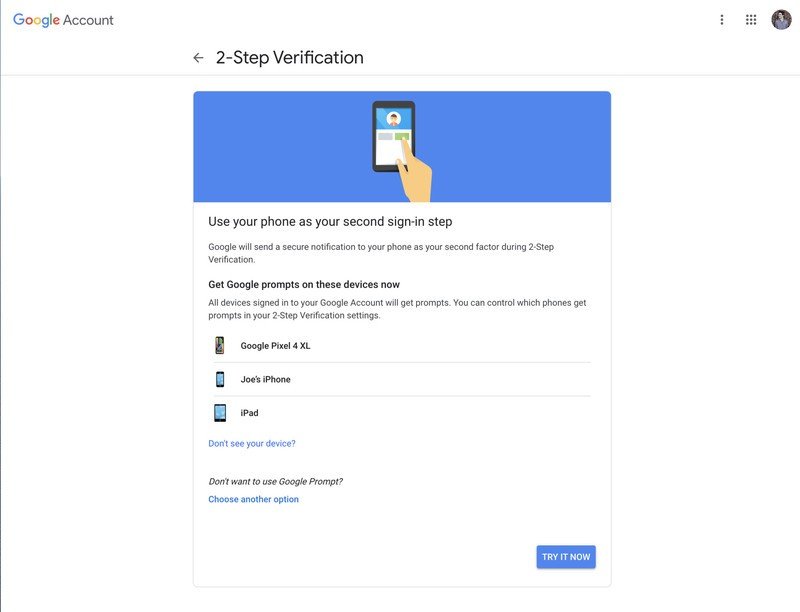I file zip possono essere utilizzati per molte cose diverse. La compressione dei file, la crittografia, gli archivi divisi e altro sono tutti a pochi clic di distanza una volta comprese le diverse cose che gli archivi zip possono fare.
Cosa sono i file zip?
Pensa al modo in cui funziona una cartella in Windows. Rilasci i contenuti in una cartella per organizzare i tuoi file, quindi puoi spostare quella cartella in qualsiasi punto del tuo computer e i file all'interno vanno con essa. I file zip funzionano in modo simile, tranne per il fatto che i contenuti all'interno della "cartella" (file zip) sono compressi per ridurre l'utilizzo dello spazio di archiviazione.
Cosa succede se hai una cartella di 20 file e devi inviarla via email a qualcuno? Bene, non puoi inviare una cartella a qualcuno per e-mail, quindi devi inviare tramite e-mail 20 singoli file. È qui che i file zip sono davvero utili, perché puoi "comprimere" quei XNUMX file in un singolo archivio zip e poi inviarli via email. Oltre alla comodità di avere tutti questi file in un unico archivio zip, verranno anche compressi per ridurre lo spazio di archiviazione e rendere il trasferimento online molto più semplice.
È qui che finisce per essere la definizione di un file zip per la maggior parte delle persone. Quello che potresti non realizzare è che puoi fare di più che semplicemente comprimere file e combinarli con archivi zip.
Come comprimere e decomprimere i file
Prima di arrivare agli argomenti più complessi, torniamo al nostro esempio e mostriamo come comprimere quei XNUMX file di cui abbiamo bisogno per inviare un'e-mail, quindi mostriamo come l'utente ricevente può decomprimerli. Windows ha la capacità di comprimere e decomprimere file senza alcun software aggiuntivo, quindi non scaricare alcun software solo per creare o decomprimere archivi di base.
Per creare un file zip, fare clic con il pulsante destro del mouse in un'area vuota sul desktop o in Explorer, andare su Nuovo e selezionare Cartella zip (zippata).
Noterai che il processo è simile alla creazione di una nuova cartella, ora puoi rinominare la cartella compressa e spostarla in posizioni diverse sul tuo computer. Con il file zip creato, seleziona semplicemente i file e trascinali nella cartella zip.
Come puoi vedere nello screenshot, i file vengono copiati nella cartella zip e non vengono spostati o eliminati dalla loro posizione originale. Ora puoi spostare o eseguire il backup dei tuoi contenuti compressi o fare qualsiasi altra cosa tu voglia.
Un altro modo per comprimere rapidamente alcuni file è evidenziarli, fare clic con il pulsante destro del mouse e premere Invia a > Cartella compressa (zippata).
Il modo più semplice per decomprimere un file è fare clic con il pulsante destro del mouse su di esso e premere Estrai tutto.
Si aprirà una nuova finestra e potrai selezionare dove vuoi estrarre i file. Per impostazione predefinita, estrarrà i contenuti nella stessa directory del file zip. Basta premere estrai e verrà creata una cartella con tutti i file compressi al suo interno.
Funzionalità avanzate
Windows può comprimere e decomprimere facilmente i file, ma avrai bisogno di un'app di terze parti per fare qualcosa di più. Esistono molti programmi che offrono funzionalità aggiuntive per i file compressi, ma uno dei più leggeri, ricchi di funzionalità e potenti è 7-Zip.
7-Zip È un archiviatore di file gratuito per Windows che include tutte le opzioni necessarie per i file zip. Fare clic su questo collegamento per accedere al loro sito Web e scaricare l'ultima versione del software. L'installazione è semplice, basta accettare il contratto di licenza e fare clic su Avanti fino all'installazione di 7-Zip.
Successivamente, dovresti essere in grado di evidenziare i file, fare clic con il pulsante destro del mouse su di essi e aggiungerli a un archivio zip utilizzando 7-Zip.
Quando fai clic su Aggiungi all'archivio, ti verrà presentata una serie di opzioni. Rivediamo cosa significano ciascuno di questi e perché possono essere utili.
Crittografia file zip
Questo sarà utile quando non vuoi che qualcuno senza un'adeguata autenticazione veda i file nell'archivio zip. Ricorda di utilizzare una password complessa, in modo che la forza bruta e gli attacchi con dizionario diventino inutili.
ZipCrypto contro AES-256 Se scegli di creare un file zip (a differenza di 7z), dovrai scegliere tra la crittografia ZipCrypto e AES-256. ZipCrypto è debole ma ha meno problemi di compatibilità. AES-256 è molto più potente ma funziona solo con i sistemi più recenti (o quelli con 7-Zip installato). Prova a scegliere AES-256 quando possibile.
Cripta i nomi dei file A volte i nomi dei file sono importanti tanto quanto i contenuti all'interno del file. Altre volte, forse no. Se hai bisogno di crittografare i nomi dei tuoi file, quindi è impossibile per qualcuno vedere che tipo di file ci sono nel tuo archivio, dovrai usare l'estensione del file 7z invece di zip.
Questo può essere un problema, perché hai bisogno di 7-Zip per aprire i file 7z, e cosa succede se l'utente ricevente non ha 7-Zip? Questo problema può essere risolto creando un archivio autoestraente, che ti offre il meglio di entrambi i mondi. Se, per qualche motivo, devi utilizzare un'estensione .zip e devi crittografare il file, tutto ciò che devi fare è accontentarti dei nomi dei file non crittografati.
Se stai utilizzando il formato di archivio 7z, verrà visualizzata la casella di controllo "Crittografa i nomi dei file":
Archivi autoestraenti (SFX)
Un archivio autoestraente non è altro che un normale file zip, ma con estensione .exe. L'esecuzione del file avvierà automaticamente il processo di estrazione.
Vantaggi Ci sono due grandi vantaggi degli archivi autoestraenti. Innanzitutto, puoi utilizzare la funzione di estensione del file .7z per crittografare i nomi dei file. In secondo luogo, l'utente ricevente non ha bisogno di alcun software speciale per aprire l'archivio. Fare doppio clic su exe. , fai clic su Estrai e hai finito di decomprimere i file.
Difetti Le persone non saranno troppo ansiose di aprire un allegato di posta elettronica eseguibile. Se usi 7-Zip per archiviare alcuni file e inviarli a qualcuno che non conosci bene, potrebbe essere stanco di aprire il file e il tuo antivirus potrebbe emettere un avviso. A parte questo piccolo avvertimento, gli archivi autoestraenti sono fantastici.
Dividi gli archivi in cartelle
Diciamo che hai un file da 1 GB e vuoi metterlo su due CD. Un CD può contenere 700 MB di dati, quindi avrai bisogno di due dischi. Ma come dividere il file per adattarlo a questi due dischi? Con 7-Zip, ecco come.
Puoi scegliere tra i valori comuni come sopra o inserire la dimensione personalizzata in cui desideri suddividere le dimensioni. Nota che non puoi creare un archivio autoestraente se scegli di dividere il tuo archivio in questo modo. La crittografia, tuttavia, è ancora possibile. Nota inoltre che Windows non è in grado di aprire archivi divisi, quindi avrai bisogno di 7-Zip o di un altro programma in grado di aprirli.
Per aprire un archivio diviso, tutti i pezzi devono trovarsi nello stesso posto. Quindi, apri semplicemente il primo file, 7-Zip (o qualsiasi altra app che stai utilizzando) li combinerà perfettamente, quindi estrarrà i file per te.
migliore pressione
Un altro motivo per cui potresti scegliere di utilizzare 7-Zip invece dell'utilità integrata è il miglior tasso di compressione.
Andare oltre il livello "normale" può rendere il processo significativamente più lungo, specialmente per un grande insieme di file e CPU più lente. Inoltre, non farà risparmiare molto spazio, quindi di solito è meglio mantenere il livello di pressione normale. Tuttavia, a volte quei megabyte in più sono parecchi, quindi tieni a mente questa opzione per momenti come quelli.
Potresti anche essere interessato a conoscere: Come comprimere i file in Windows, Mac e Linux و Scelta del miglior confronto del compressore di file tra 7-Zip, WinRar e WinZIP و Come comprimere un file in Windows e Mac in modo semplice و 7 migliori compressori di file nel 2021 و Cosa sono i file system, i loro tipi e le loro caratteristiche?
Ci auguriamo che questo articolo sia utile per apprendere tutto ciò che è necessario sapere sui file zip.
Condividi la tua opinione nella casella dei commenti qui sotto.