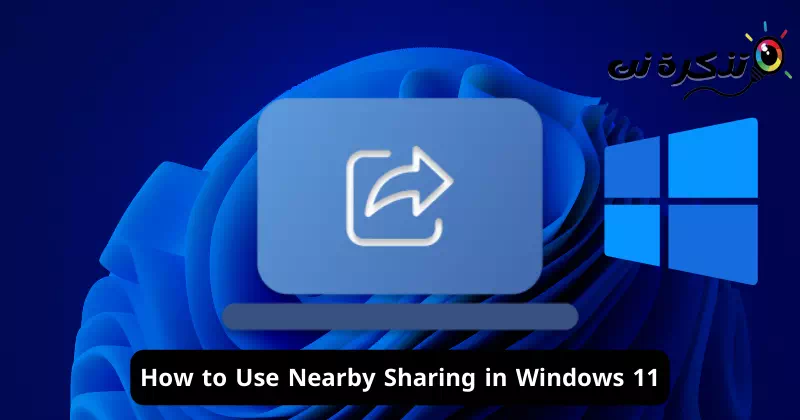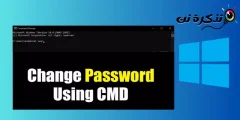Se hai già esaminato Windows 10, potresti essere a conoscenza di una funzionalità speciale nota come "Condivisione nelle vicinanze“. Siamo lieti di informarti che questa stessa funzionalità è ora disponibile in Windows 11 con lo stesso nome.
Nelle vicinanze Share è uno strumento appositamente progettato per la condivisione di file in Windows e consente di trasferire facilmente file tra diversi laptop. Vale la pena notare che questa funzionalità non deve essere confusa con la funzionalità Condivisione nelle vicinanze di Android, poiché si tratta di due funzionalità completamente separate e destinate a sistemi operativi diversi.
La condivisione nelle vicinanze è un prodotto offerto da Microsoft e si basa sulle tecnologie Wi-Fi e Bluetooth per facilitare il trasferimento di file tra dispositivi. Rispetto ad altri metodi di condivisione file, la Condivisione nelle vicinanze è più veloce perché si basa su connessioni Wi-Fi e Bluetooth.
Sebbene la condivisione nelle vicinanze sia già integrata in Windows 11, molti utenti non ne conoscono l'esistenza. Per questo motivo, recentemente abbiamo ricevuto molti messaggi da parte di utenti che ci chiedevano come utilizzare la condivisione nelle vicinanze in Windows 11.
Se sei un utente Windows 11 alla ricerca di un modo per condividere file più velocemente, siamo qui per aiutarti. Ecco alcuni semplici passaggi che condivideremo con te per guidarti nel trasferimento di file e altri elementi tra diversi computer Windows. Quindi iniziamo.
Come abilitare la condivisione nelle vicinanze su Windows 11
Prima di iniziare a utilizzare la condivisione nelle vicinanze su Windows 11, devi prima abilitarla. Ecco come attivare la condivisione nelle vicinanze su PC e laptop Windows 11.
- Assicurati che il tuo dispositivo principale sia connesso a una rete Wi-Fi.
- Ora apri l'app Impostazioni "Impostazioni profilo"sul computer principale.

impostazioni - Nella finestra Impostazioni, vai su "Sistemaper accedere al sistema.

Il sistema - Sul lato destro della finestra, fare clic su "Condivisione nelle vicinanze“Il che significa una stretta condivisione.

Post nelle vicinanze - Vedrai tre opzioni: Disattivato (sconto), solo il mio dispositivo (Solo i miei dispositivi), e tutti intorno (Tutti nelle vicinanze).

Tutti nelle vicinanze
- “Seleziona solo i miei dispositivi”Solo i miei dispositiviSe desideri condividere file con dispositivi collegati al tuo account Microsoft.
- Seleziona tutto nelle vicinanzeTutti nelle vicinanze“Se desideri condividere file con qualsiasi dispositivo indipendentemente dall'account utilizzato.
Una volta effettuata la scelta, sarai in grado di condividere file utilizzando la funzione Condivisione nelle vicinanze su Windows 11. A seconda dell'opzione scelta, sarai in grado di condividere file tramite Wi-Fi e Bluetooth.
Nota importante: Sul computer secondario (che riceverà i file), assicurati che la condivisione nelle vicinanze sia abilitata seguendo gli stessi passaggi.
Come condividere un file o una pagina Web utilizzando la condivisione nelle vicinanze in Windows 11
Dopo aver abilitato la funzionalità, ora puoi sfruttare la funzionalità di condivisione nelle vicinanze su Windows 11. Puoi condividere facilmente e direttamente un file o una pagina Web. Ecco come condividere un file o una pagina Web utilizzando la condivisione nelle vicinanze sul tuo PC Windows 11.
Come condividere un file
- Inizia aprendo Esplora file”File ExplorerSu Windows 11.
- Quindi vai al file che desideri condividere.
- Seleziona il file, fai clic destro su di esso e premi il pulsante "Condividi" Partecipare.

Condividi file - Dopo aver seguito attentamente i passaggi, vedrai il tuo computer secondario come parte delle opzioni di condivisione nelle vicinanze.Condivisione nelle vicinanze"nel menu di condivisione su Windows 11.

File di condivisione nelle vicinanze - Fai clic sul nome del tuo computer per condividere il file. Sul computer che riceverà il file, seleziona il pulsante “Risparmisalvare.
Questo è tutto! I file ricevuti verranno visualizzati nella cartella Download sul computer secondario.
Come condividere collegamenti (pagine web)
Puoi anche condividere pagine Web utilizzando la condivisione nelle vicinanze su Windows 11, ma ciò richiede l'utilizzo del browser Microsoft Edge. Ecco come farlo:
- Inizia aprendo il browser Microsoft Edge.
- Quindi vai alla pagina che desideri condividere.
- Fare clic con il tasto destro in un punto qualsiasi della pagina e scegliere "Condividi" Partecipare.

Condividi link - Nel menu Condivisione in Microsoft Edge, seleziona "Condividi Windows" che significa condividere Windows.

Condividi Windows - Si aprirà il menu Condivisione di Windows 11. Seleziona il tuo dispositivo nell'elenco "Condivisione nelle vicinanze".Condividi nelle vicinanze".

Condividi il link - Sul computer in cui verrà ricevuto il collegamento, fare clic su "Apriper aprirlo.
Pertanto, il processo di condivisione della pagina web avrà successo. Puoi seguire gli stessi passaggi per condividere un numero qualsiasi di pagine Web tra computer Windows.
Questa guida spiegava come utilizzare la funzionalità di condivisione nelle vicinanze sui computer Windows 11. È un'ottima funzionalità e dovresti trarne il massimo vantaggio. E sentiti libero di chiedere ulteriore assistenza se ne hai bisogno riguardo all'abilitazione o all'utilizzo della funzionalità di condivisione nelle vicinanze su Windows 11.
Conclusione
Possiamo concludere che la funzionalità Condivisione nelle vicinanze di Windows 11 è uno strumento utile e facile da usare che consente agli utenti Windows di condividere in modo rapido ed efficace file e pagine Web tra diversi computer. Se desideri abilitare e utilizzare questa funzione, puoi seguire i semplici passaggi menzionati in questa guida.
La funzione Condivisione nelle vicinanze si basa sulle tecnologie Wi-Fi e Bluetooth per ottenere velocità di trasferimento più elevate rispetto ad altri metodi di condivisione file. Grazie a questa funzionalità, puoi condividere facilmente file e collegamenti tra computer Windows 11, collegati o meno al tuo account Microsoft.
In breve, la funzionalità Condivisione nelle vicinanze contribuisce a semplificare il processo di condivisione di file e collegamenti tra dispositivi Windows 11. L'utilizzo di questa funzionalità può far risparmiare molto tempo e fatica nei casi di necessità di trasferire informazioni e dati tra diversi dispositivi.
Ci auguriamo che questo articolo ti sia utile per sapere come utilizzare la condivisione nelle vicinanze in Windows 11. Condividi la tua opinione ed esperienza con noi nei commenti. Inoltre, se l'articolo ti ha aiutato, assicurati di condividerlo con i tuoi amici.