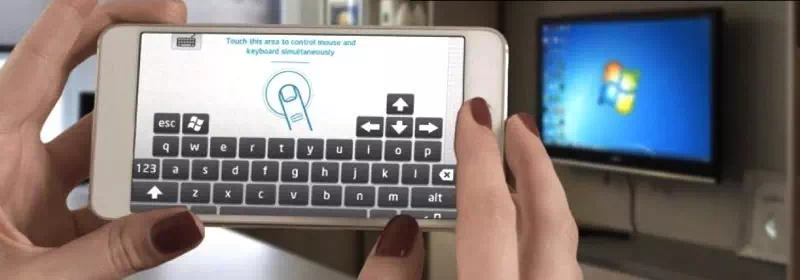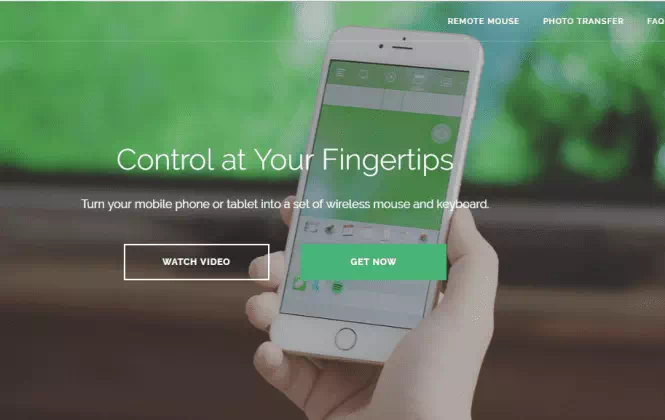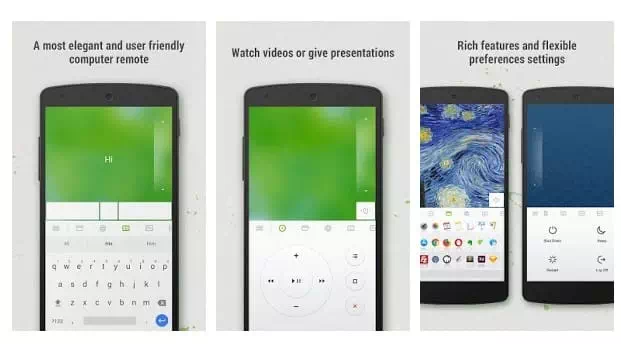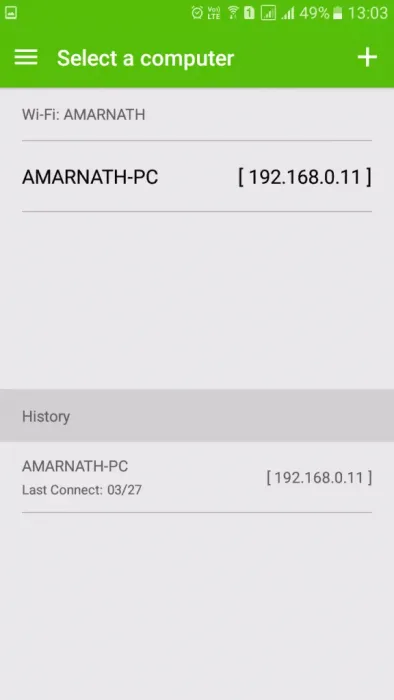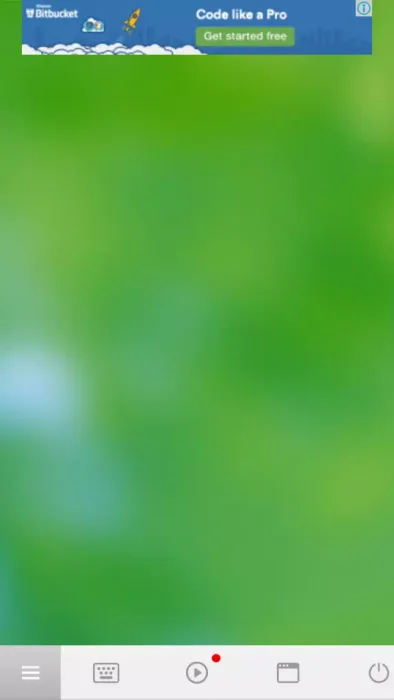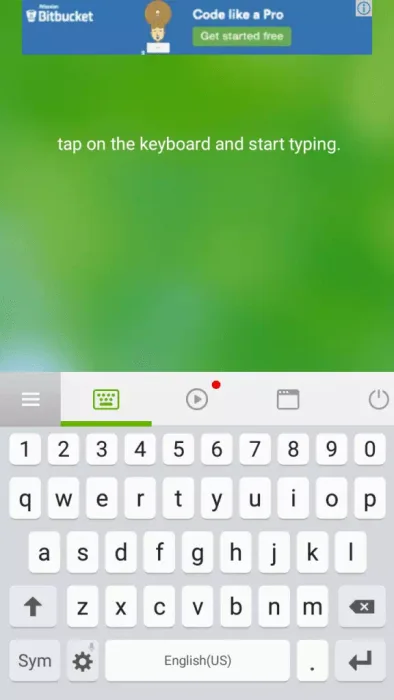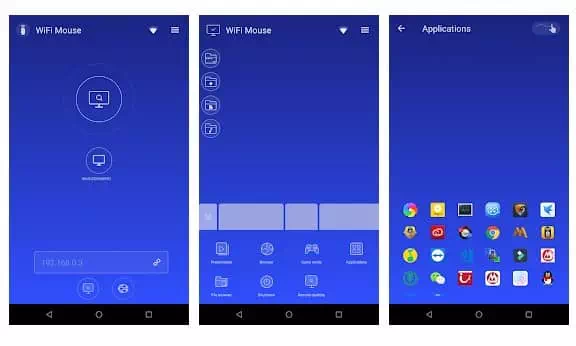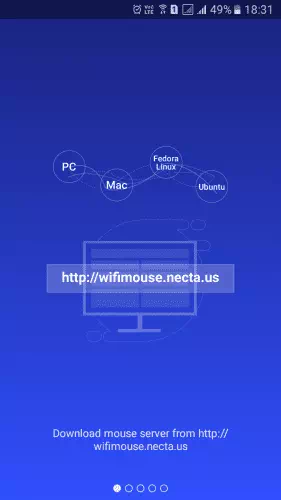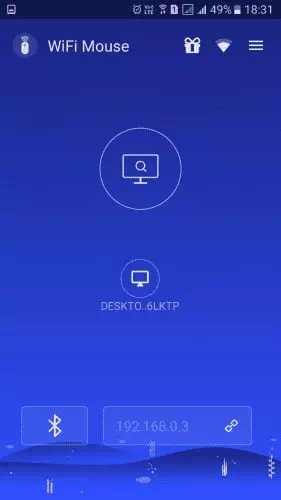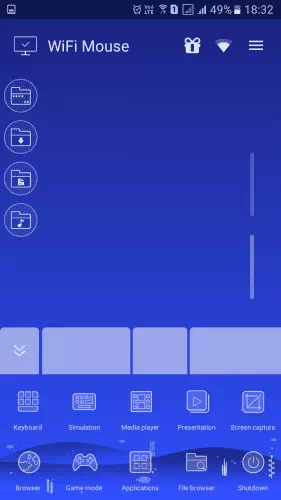Se hai già utilizzato un laptop, potresti sapere che la regolazione della tastiera e del touchpad del laptop può essere un'attività problematica. Sebbene molti utenti utilizzino una tastiera e un touchpad per laptop, è più conveniente collegare una tastiera e un mouse wireless.
Sapevi che puoi sbarazzarti di questi dispositivi wireless e utilizzare il tuo smartphone Android come mouse e tastiera per il tuo laptop o computer desktop? L'utilizzo di uno smartphone Android come mouse offre molteplici vantaggi come il controllo del desktop mentre si è a letto, non è necessario preoccuparsi di trasportare un mouse e una tastiera wireless durante il viaggio, ecc.
Ancora più importante, se il mouse del tuo computer si blocca, il tuo telefono Android può essere un buon backup. Quindi, in questo articolo, condivideremo con te alcuni dei migliori metodi che ti aiuteranno a utilizzare il tuo telefono Android come mouse e tastiera.
Passaggi per utilizzare un telefono Android con mouse e tastiera
Per utilizzare il tuo telefono Android come mouse e tastiera, devi utilizzare alcune app esterne. Ma non preoccuparti, abbiamo testato tutti i software e le app e non comportano alcun rischio per la sicurezza. Quindi, diamo un'occhiata.
Utilizzo di un mouse remoto
converte l'app Mouse remoto Il tuo telefono cellulare o tablet a un telecomando wireless facile da usare per il tuo computer. Ti sorprenderà con touchpad, tastiera e simulatore completo del pannello di controllo remoto, rendendo la tua esperienza remota semplice ed efficiente.
- Scarica un programma Mouse remoto Sul tuo computer Windows. Visita qui Scaricalo e installalo.
- Quindi scarica l'app Mouse remoto sul tuo telefono Android.
- Quindi assicurati che il telefono e il computer siano connessi alla stessa rete Wi-Fi.
- Dopodiché apri l'app Android e vedrai il tuo computer lì.
- L'applicazione Android ti mostrerà la schermata come mostrato nell'immagine seguente. Era un trackpad del mouse. Muovi le dita lì.
- Ora, se vuoi aprire la tastiera, fai clic sulla tastiera e inizia a digitare.
Ed è così che puoi usare il tuo dispositivo Android come mouse e tastiera.
Utilizzo del mouse WiFi
alzarsi Mouse WiFi Trasforma il tuo telefono in un mouse, una tastiera e un trackpad wireless per il tuo computer. Ti consente di controllare il tuo computer Windows, Mac e Linux senza sforzo collegandoti tramite una LAN interna.
La console multimediale, la console di visualizzazione e l'esploratore file remoto erano tutti in questa app console.
- Scarica e installa un'app Mouse WiFi sul tuo smartphone Android e accendilo.
- Ora l'app ti chiederà di scaricare il server del mouse da http://wifimouse.necta.us . Scaricalo e installalo sul tuo computer.
- Assicurati che computer e telefono siano connessi alla stessa rete Wi-Fi. Ora l'applicazione cercherà il tuo computer. Una volta rilevato, ti mostrerà il nome del tuo computer. Fare clic su di esso per continuare.
- Se tutto va bene, sarai in grado di vedere lo schermo come mostrato nell'immagine seguente. Questo è un tappetino per il mouse. Puoi muovere le dita per controllare il tuo computer.
- Se vuoi accedere alla tastiera, tocca il menu e seleziona (tastiera) per accendere la tastiera.
Ed è così che puoi utilizzare (mouse e tastiera) tramite il tuo telefono Android per fungere da alternativa a mouse e tastiera.
Potresti anche essere interessato a conoscere:
- Come utilizzare un telefono Android come mouse o tastiera del computer
- Come usare un mouse con un iPad
- Trasforma il tuo smartphone in un mouse per controllare il tuo PC
Ci auguriamo che troverai questo articolo utile per sapere come utilizzare il tuo telefono Android come mouse e tastiera del computer e puoi anche controllare facilmente il tuo computer utilizzando il tuo dispositivo Android. Condividi la tua opinione ed esperienza con noi nei commenti.