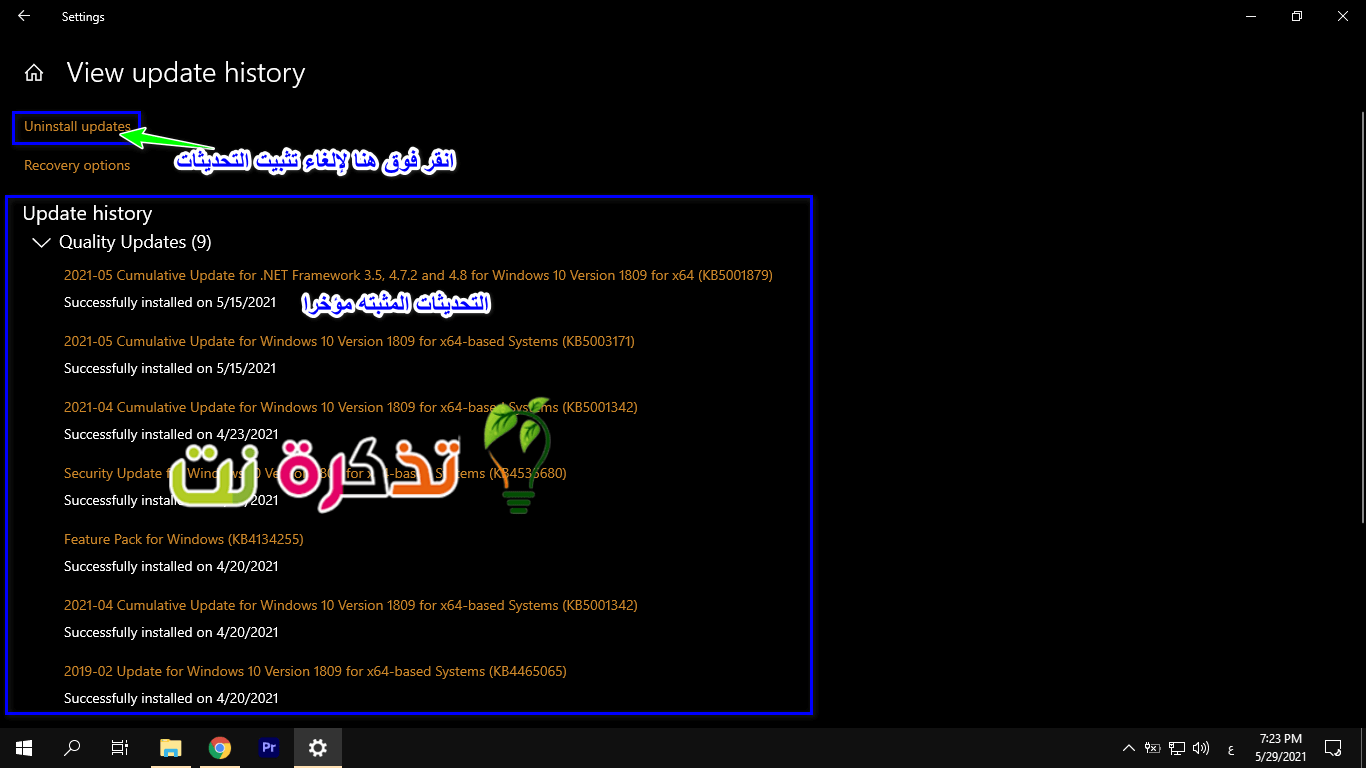Gli aggiornamenti di solito sono i benvenuti poiché spesso mirano a introdurre nuove funzionalità, correzioni di bug, migliorare la stabilità e molto altro. Tuttavia, di tanto in tanto, scopri che un nuovo aggiornamento non fa quello che ci si aspettava e può causare più problemi di quanti ne risolva, quindi invece di dover affrontare quell'aggiornamento e aspettare che un altro aggiornamento li risolva, lo sapevi che puoi effettivamente ripristinare? Informazioni sull'aggiornamento di Windows 10 e sul ritorno alla versione precedente?
Se l'aggiornamento precedente ha funzionato bene per te, potrebbe essere meglio disinstallare l'ultimo aggiornamento e tornare alla versione precedente e attendere un aggiornamento più stabile, ecco come ripristinare una versione precedente dell'aggiornamento di Windows 10.
Visualizza gli aggiornamenti recenti di Windows 10
A volte gli aggiornamenti di Windows 10 sono automatici e quando spegni o riavvii il computer, questi aggiornamenti vengono installati a tua insaputa, quindi a volte potresti aver installato un aggiornamento di Windows 10 recente che potrebbe causare alcuni problemi nel sistema operativo.
Ecco come vedere quali aggiornamenti sono stati installati di recente su Windows 10:
- Fare clic su Menu Cominciare أو Inizio

- Clic icona dell'ingranaggio Andare a impostazioni أو Impostazioni profilo

-
Aggiornamento e sicurezza Selezionare Aggiornamento e sicurezza أو

-
Fare clic su Visualizza cronologia aggiornamenti (Visualizza la cronologia degli aggiornamenti)
- Ora vedrai un elenco degli aggiornamenti che sono stati installati di recente sul tuo computer

Ora che hai trovato gli aggiornamenti installati più di recente, potresti avere un'idea migliore di quali di questi aggiornamenti potrebbero causare problemi. Ad esempio, se era il giorno prima dell'installazione dell'aggiornamento e il computer funzionava correttamente, è possibile che i problemi siano causati dall'ultimo aggiornamento.
Seguendo i passaggi precedenti:
- Fare clic su Disinstalla aggiornamenti (Disinstalla gli aggiornamenti)
- Seleziona l'aggiornamento che desideri disinstallare e premi (Disinstallare)

Seleziona l'aggiornamento che desideri disinstallare e premi (Disinstalla) - Fare clic sul pulsante (Disinstallare) per disinstallare
- Segui i passaggi sullo schermo e disinstallerai l'aggiornamento
Disinstallare un nuovo aggiornamento di Windows 10
Devi sapere che quando si tratta dei principali aggiornamenti di Windows 10, Microsoft concederà agli utenti solo 10 giorni per disinstallare l'aggiornamento. Considerando che Microsoft presuppone che, in caso di problemi, gli utenti debbano risolverli entro l'intervallo di tempo di 10 giorni specificato.
Tuttavia, se sono trascorsi più di 10 giorni, Windows 10 eliminerà automaticamente i file richiesti e rimarrai bloccato con quell'aggiornamento fino a quando una patch non verrà rilasciata e risolta per i suoi problemi.
Se il problema è troppo fastidioso o rende il computer inutilizzabile, potrebbe essere necessario Ripristino delle impostazioni di fabbrica di Windows 10 E ricomincia, ma speriamo che questo problema non ti costringa a ricorrere a questo metodo.
Potrebbe interessarti anche vedere:
Speriamo anche che troverai questo articolo utile per sapere come disinstallare l'aggiornamento di Windows 10. Condividi la tua opinione nei commenti.