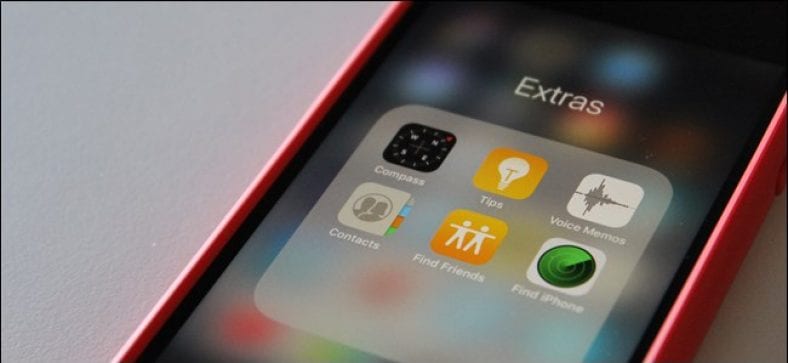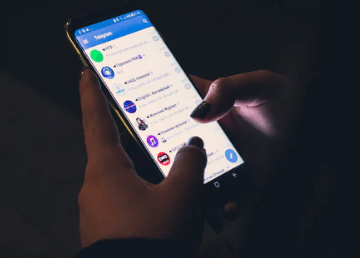Quante volte hai visto un post su Facebook di un amico che richiedeva numeri perché ha ricevuto un nuovo telefono e ha perso i contatti? Ecco come evitare il problema dei numeri con nuovo telefono Esatto, indipendentemente dal fatto che tu stia utilizzando Android o iOS (o entrambi).
Le due opzioni principali: iCloud e Google
Se utilizzi dispositivi Android e servizi Google, è semplice: basta utilizzare Contatti Google. È integrato in tutto ciò che è Google e funziona come un incantesimo. Questo è l'ideale anche se stai utilizzando un mix di dispositivi Android e iOS, dal momento che Contatti Google può sincronizzarsi con quasi tutte le piattaforme.
Tuttavia, se utilizzi esclusivamente dispositivi Apple, puoi scegliere: utilizzare iCloud di Apple o utilizzare Contatti Google. iCloud è progettato per funzionare perfettamente con i dispositivi iOS e, se utilizzi iCloud o l'app Mail di Apple ovunque per la tua posta, questa è la scelta più ovvia. Ma se hai un iPhone e/o un iPad e utilizzi Gmail sul Web per la tua posta, potrebbe essere comunque una buona idea utilizzare Contatti Google in questo modo, i tuoi contatti vengono sincronizzati tra i tuoi telefoni, tablet, و La tua posta elettronica.
Hai tutto questo? Bene, ecco come sincronizzare i tuoi contatti con qualsiasi servizio.
Come sincronizzare i tuoi contatti con iCloud su iPhone
Per sincronizzare i tuoi contatti con iCloud, vai al menu Impostazioni sul tuo iPhone, quindi vai su Account e password.


Apri il menu iCloud, quindi assicurati che Contatti sia attivato. (Se non disponi di un account iCloud, dovrai prima toccare "Aggiungi account", ma la maggior parte degli utenti probabilmente ha già un account iCloud.)


Questo è tutto. Se accedi a iCloud sugli altri dispositivi e ripeti la stessa procedura, i tuoi contatti dovrebbero rimanere sempre sincronizzati.
Come sincronizzare i tuoi contatti con Contatti Google su Android
A seconda della versione di Android che stai utilizzando, la sincronizzazione dei contatti potrebbe funzionare in modo leggermente diverso, quindi la suddivideremo nel modo più semplice possibile.
Indipendentemente dal telefono su cui ti trovi, dai una spinta all'area notifiche, quindi tocca l'icona a forma di ingranaggio per accedere alle impostazioni. Da qui le cose sono un po' diverse.

Da lì, varia leggermente da versione a versione:
- AndroidOreo: Vai su Utenti e account > [Il tuo account Google] > Sincronizza account > Abilita contatti
- Torrone Android: Vai su Account > Google > [Il tuo account Google] > Abilita contatti
- Telefoni Samsung Galaxy: Vai su Cloud e account > Account > Google > [Il tuo account Google] > Abilita contatti


D'ora in poi, quando aggiungi un contatto sul telefono, questo si sincronizzerà automaticamente con il tuo account Google e con tutti i telefoni futuri a cui hai effettuato l'accesso.
Come sincronizzare i tuoi contatti con Contatti Google su iPhone
Se sei un utente iOS che trascorre del tempo nel cloud di Google (o disponi di un gruppo misto di dispositivi), puoi anche sincronizzare i tuoi contatti Google con il tuo iPhone.
Per prima cosa, vai al menu Impostazioni, quindi scegli Account e password.


Fare clic sull'opzione per aggiungere un nuovo account, quindi su Google.


Accedi con il tuo account Google, quindi attiva l'opzione Contatti. Fare clic su Salva al termine.

Come trasferire i tuoi contatti da Google a iCloud
Se hai deciso di allontanarti da Contatti Google e ora sei tutto sulla vita di iCloud, ottenere contatti da un servizio all'altro non è così facile come dovrebbe essere. può essere si suppone Che se hai entrambi gli account iCloud e Gmail impostati per sincronizzare i contatti sul tuo iPhone, i due si sincronizzeranno ancora tra loro, ma non è così che funziona. Assolutamente.
In effetti, ho erroneamente supposto per diversi mesi che anche i miei contatti Google si stavano sincronizzando con iCloud... fino a quando non ho effettivamente controllato i miei contatti iCloud. Risulta, no.
Se desideri trasferire i contatti Google su iCloud, dovrai farlo manualmente dal tuo computer. È il modo più semplice.
Per prima cosa, accedi a un account Contatti Google In rete. Se stai utilizzando l'anteprima dei nuovi contatti, dovrai passare alla versione precedente prima di procedere.

Da lì, tocca il pulsante Altro in alto, quindi scegli Esporta.

Nella schermata Esporta, scegli vCard, quindi fai clic sul pulsante Esporta. salvare il file.

Ora accedi a Il tuo account iCloud e scegli Contatti.

Fai clic sulla piccola icona a forma di ingranaggio nell'angolo in basso a sinistra, quindi seleziona Importa vCard. Scegli la vCard che hai appena scaricato da Google.

Dagli qualche minuto per importare e fragile -Tutti i contatti Google sono ora in iCloud.
Come trasferire i tuoi contatti da iCloud a Google
Se stai passando da iPhone a dispositivo Android, dovrai anche trasferire i tuoi contatti da iCloud a Google. Dovrai farlo con un computer, perché è così eccitato.
Per prima cosa, accedi a Il tuo account iCloud sul Web, quindi tocca Contatti.

Da lì, fai clic sull'icona a forma di ingranaggio nell'angolo in basso a sinistra, quindi scegli Esporta vCard. salvare il file.

Ora accedi a Contatti Google .
Fare clic sul pulsante Altro, quindi su Importa. Nota: la vecchia versione di Contatti Google ha un aspetto diverso, ma la funzionalità è sempre la stessa.

Scegli il file CSV o vCard, quindi seleziona la vCard che hai scaricato. Dagli qualche minuto per importare e sarai a posto.

Ora il problema di perdere i tuoi nomi o contatti è stato risolto a causa del cambio del telefono con uno nuovo? Dicci nei commenti