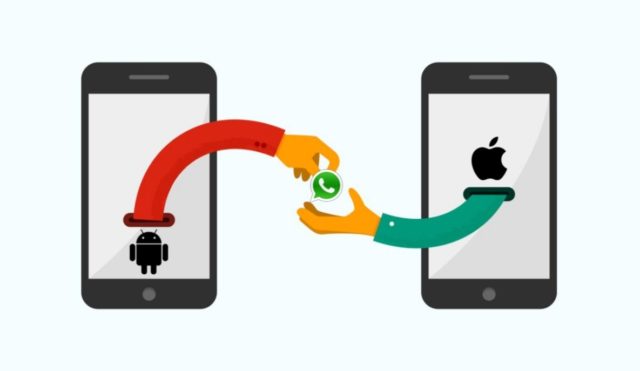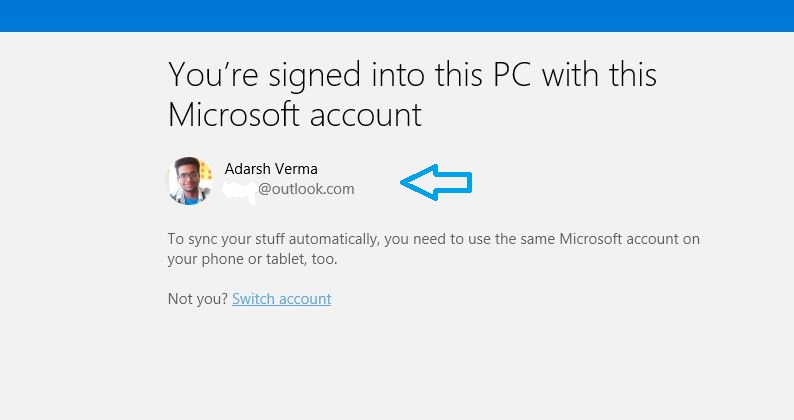Con Windows 10 viene fornita un'app preinstallata chiamata Windows 10 Phone Companion. Questa app ti aiuta a sincronizzare i dati del computer e del telefono senza problemi.
Questa app Windows 10 Companion è essenzialmente uno strumento per configurare e installare applicazioni e servizi Microsoft su tutti i tuoi dispositivi e quindi integrare tutto. Con il suo aiuto, ora puoi utilizzare il backup automatico delle foto in OneDrive, OneNote Mobile, Skype, Office Mobile, Outlook e Cortana e ascoltare le tue canzoni su OneDrive da qualsiasi dispositivo. Le due funzioni, Cortana e Songs su OneDrive, non sono attualmente disponibili su Android e iPhone e sono classificate come presto .
Come sincronizzare il telefono Android e l'iPhone con l'app Windows 10 Phone Companion?
Per sincronizzare i dati da un telefono Android, iPhone o Windows Phone con Windows 10, devi aprire l'app Windows 10 Phone Companion sul tuo computer. Per utilizzare questa app, assicurati di aver effettuato l'accesso con il tuo account di posta elettronica Microsoft.
Dal momento che aprirai l'app Windows 10 Phone Companion, puoi vedere tre opzioni per connettere Windows Phone, Android e iPhone/iPad. Se usi Windows Phone, l'app Windows 10 Phone in dotazione è già occupata a sincronizzare i tuoi elementi con lo stesso account di posta elettronica Microsoft.
Per utilizzare i tuoi dispositivi Android e Apple, fai clic su alcuni pulsanti e il gioco è fatto. Nella parte inferiore della schermata di benvenuto, puoi vedere l'app Windows 10 Phone Companion che ti chiede di connettere manualmente un dispositivo. Questo è molto utile in quanto puoi trasferire due file avanti e indietro o semplicemente caricare la batteria del telefono.
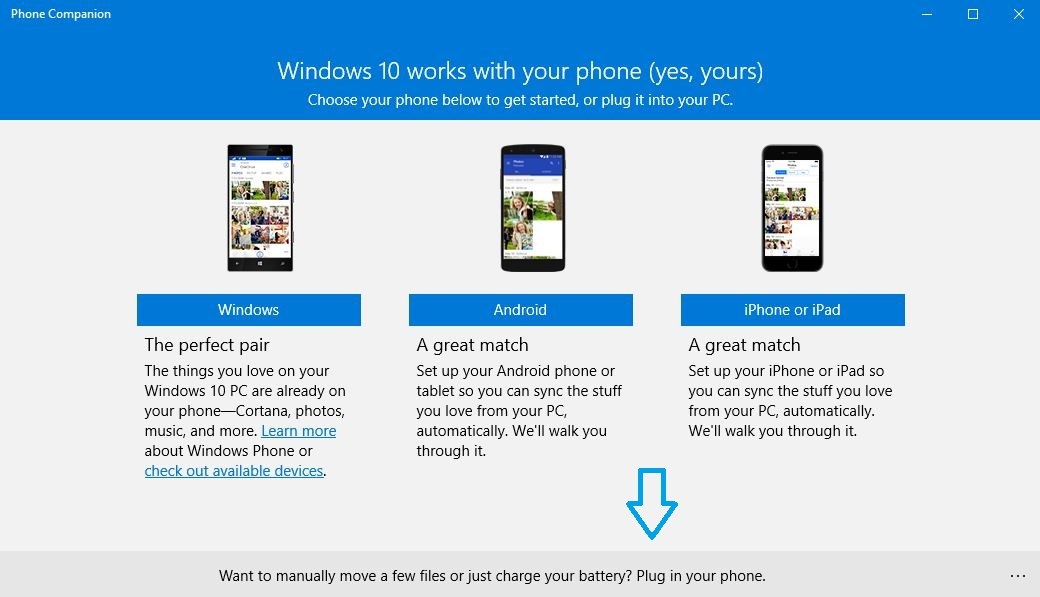
Mentre il dispositivo è connesso, l'app Windows 10 Phone Companion visualizzerà informazioni come lo stato di ricarica e di archiviazione. Direttamente da questa schermata, puoi importare foto e video nell'app Foto di Windows 10. C'è anche un'opzione per trasferire altri file utilizzando Esplora file sul tuo PC nell'app Windows 10 Phone Companion.
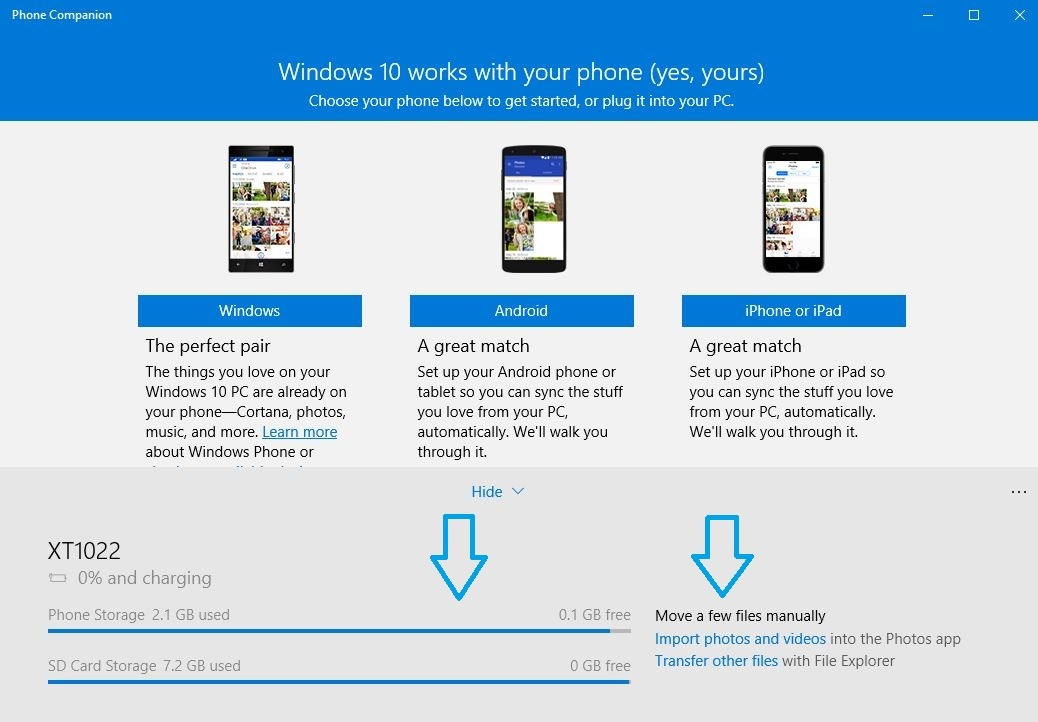
Per avviare la sincronizzazione, tocca l'icona Android o iPhone per visualizzare le opzioni disponibili. Qui puoi vedere i vari servizi e applicazioni di Microsoft. Per sincronizzare app e servizi tra il tuo dispositivo e il tuo PC Windows 10, tocca uno di questi e continua nell'app Windows 10 Phone Companion.
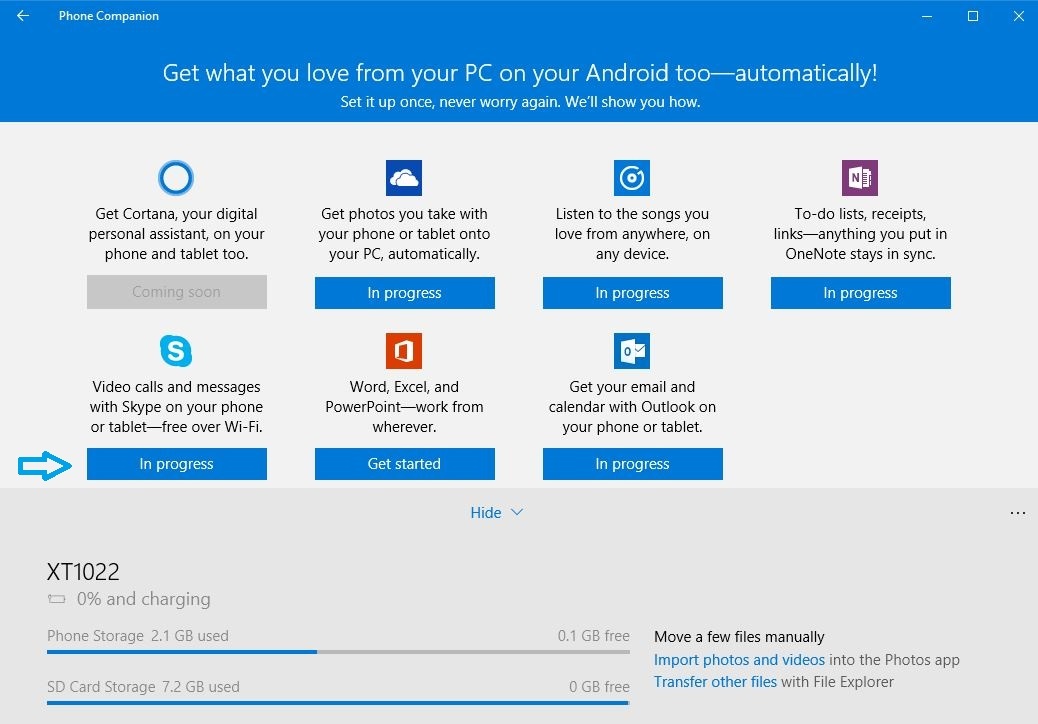
L'app Windows 10 Phone Companion ti porterà in una nuova finestra, dove ti verrà chiesto di inserire un indirizzo email. Questo verrà utilizzato per inviare un collegamento al tuo telefono Android o iPhone. Inserisci un indirizzo email facilmente verificabile sul tuo telefono o tablet. In alternativa, puoi scaricare app sul telefono tramite l'app store del telefono.
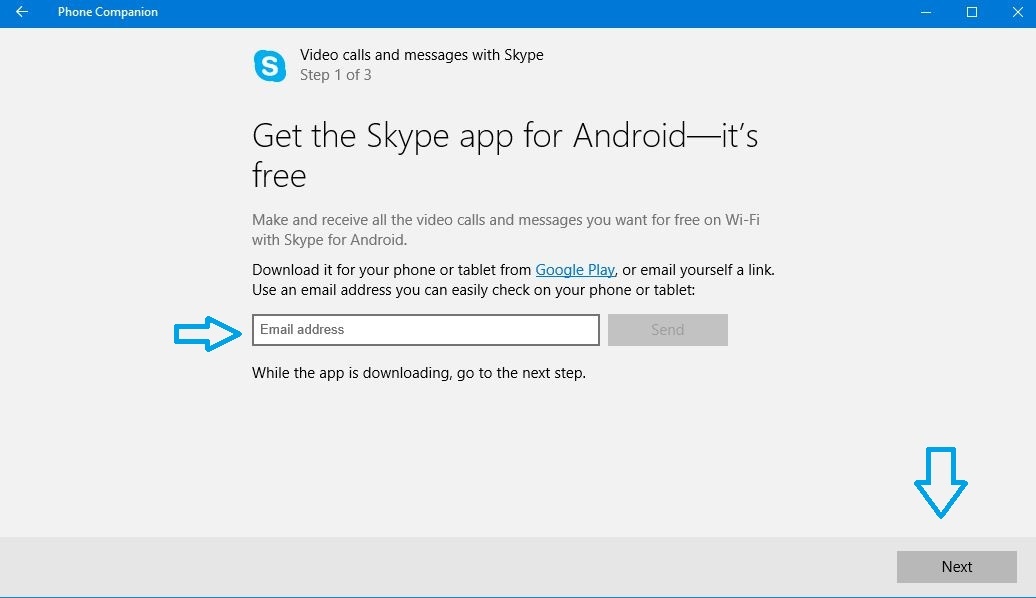
Ora puoi scaricare l'app sul tuo telefono e iniziare a sincronizzare file e foto. Se usi app e servizi Microsoft su più dispositivi, tutti i tuoi file vengono archiviati nella stessa posizione. Pertanto, puoi accedervi da qualsiasi luogo e dispositivo.
Sebbene tu abbia ancora la possibilità di utilizzare i servizi Google o Apple sul tuo computer e telefono per scopi di sincronizzazione, è fantastico avere un'opzione da Microsoft per integrare tutti i tuoi dispositivi.
Sei interessato a saperne di più per rendere l'esperienza di Windows 10 molto migliore? Sotto c'è un link a nostro guida personalizzata di Windows 10 .