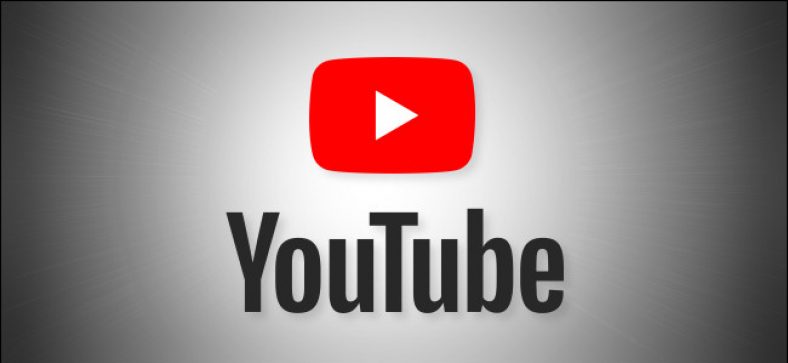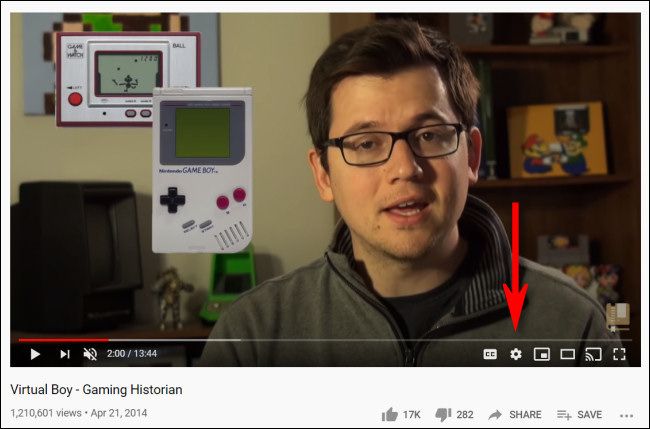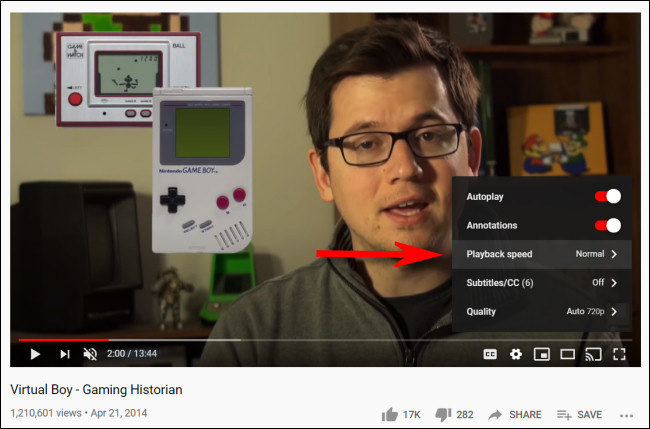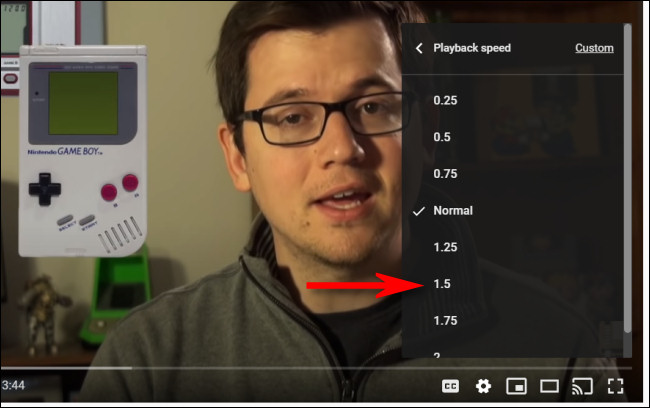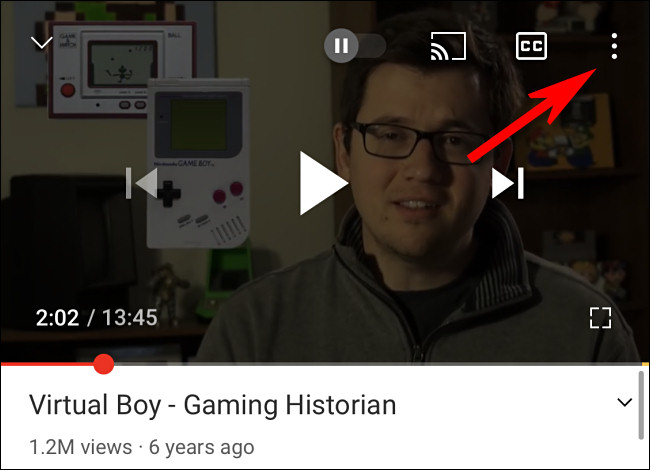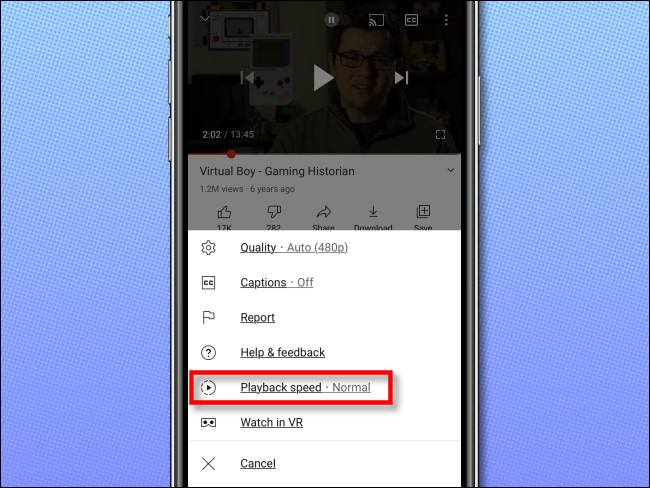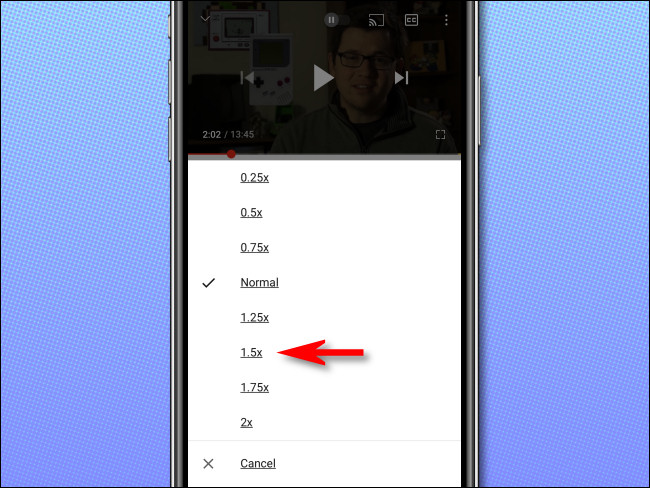Stai guardando un video di YouTube? YouTube Ti muovi troppo lentamente o troppo velocemente? È facile accelerare (o rallentare) la riproduzione di qualsiasi video sul sito web di YouTube o sull'app mobile di YouTube. Ecco come.
Come funzionano i controlli della velocità di riproduzione di YouTube
Include YouTube su una funzione chiamata "velocità di riproduzioneConsente di selezionare una velocità compresa tra 0.25 volte e 2 volte la velocità normale.
Con "1" come velocità normale, "0.25" pari a un quarto della velocità originale (marcia lenta) e "2" il doppio della velocità normale.
Se qualcosa sembra richiedere troppo tempo - forse è una lunga presentazione, un'intervista o un podcast in cui tutti parlano lentamente - puoi effettivamente accelerarlo. Allo stesso modo, se stai guardando un tutorial e le cose si stanno muovendo troppo velocemente, puoi rallentare il video in modo da poter tenere il passo.
La funzione di velocità di riproduzione di YouTube non cambia il tono di un video quando lo acceleri o lo rallenti. Se è così, la voce di una persona potrebbe sembrare un topo affilato quando è veloce o come un gigante pesante quando è lento. Invece, comprime o espande i campioni audio e video per mantenere lo stesso tono durante la riproduzione, quindi sembra davvero che la stessa persona stia parlando più velocemente o più lentamente. La musica suonerà anche più velocemente o più lentamente senza cambiare la chiave.
Come modificare la velocità di riproduzione di YouTube sul Web
Puoi modificare la velocità di riproduzione sia nel browser web che nell'app Il YouTube YouTube Cellulare per iPhone, Android e iPad.
Innanzitutto, ti mostreremo come funziona su un browser web.
Per rallentare o velocizzare un video di YouTube in un browser, visita YouTube.com E vai a un video di YouTube.
Apri la barra degli strumenti di avvio e fai clic sull'icona "Ingranaggiosituato nell'angolo inferiore destro dell'area video.
Nel menu che appare, fai clic su "velocità di riproduzione".
nella lista"velocità di riproduzioneÈ possibile specificare una velocità compresa tra 0.25 volte e 2 volte la velocità, incluso un valore personalizzato all'interno di tale intervallo. Con "1" considerato una velocità normale, qualsiasi valore inferiore a 1 rallenterà il video e qualsiasi valore maggiore di 1 accelererà il video.
Quindi, fai clic all'esterno del menu per chiuderlo e la prossima volta che premi il pulsante di riproduzione, il video verrà riprodotto alla velocità selezionata.
Se vuoi riportarlo alla normalità, tocca di nuovo l'icona a forma di ingranaggio e seleziona "velocità di riproduzione” e scegli “1” dall'elenco.
Come modificare la velocità di riproduzione di YouTube sull'app mobile YouTube
Se desideri rallentare o velocizzare un video di YouTube sul tuo iPhone, iPad o dispositivo Android, apri prima l'app YouTube. Durante la riproduzione di un video, tocca una volta lo schermo per visualizzare la barra degli strumenti, quindi tocca il pulsante dei puntini di sospensione verticali (tre punti allineati verticalmente) situato nell'angolo in alto a destra della finestra del video.
Nel popup, seleziona "velocità di riproduzione".
nella lista"velocità di riproduzioneche appare, seleziona la velocità che desideri. Ricorda che qualsiasi valore inferiore a 1 rallenta il video e qualsiasi numero maggiore di 1 lo accelera.
Successivamente, chiudi il menu e il video riprenderà alla velocità specificata. Se è necessario riportarlo alla velocità normale, fare nuovamente clic sul pulsante Elimina e modificare la velocità su "1".
Vi auguriamo buona visione!
Ci auguriamo che troverai questo articolo utile per sapere come accelerare o rallentare la riproduzione di YouTube. Condividi la tua opinione nella casella dei commenti qui sotto.