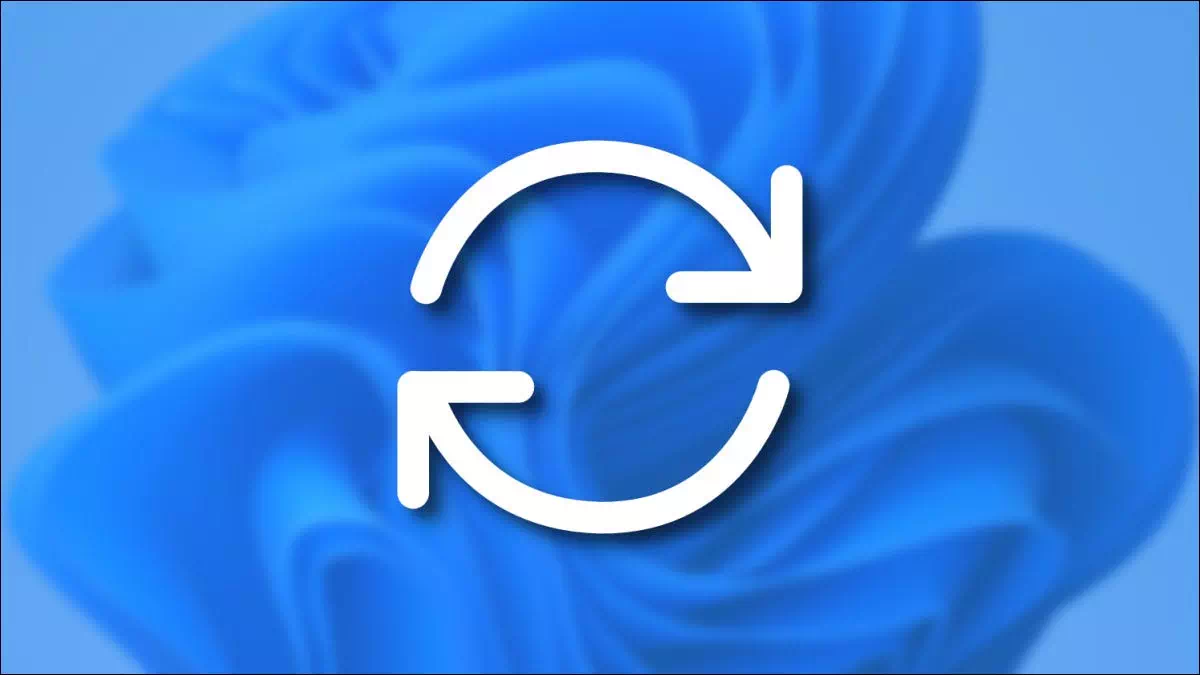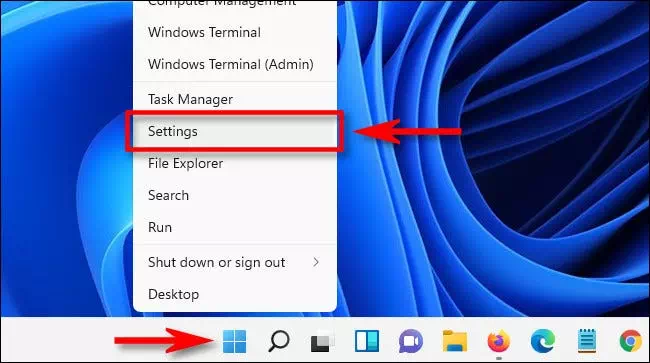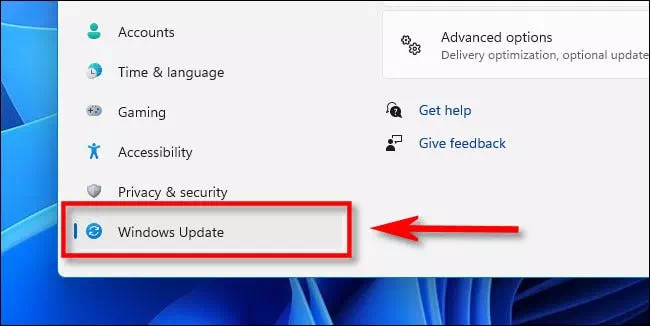a te Come sospendere gli aggiornamenti di Windows 11 passo dopo passo con le immagini.
Per impostazione predefinita, Windows 11 verifica e installa automaticamente gli aggiornamenti. Se questi aggiornamenti automatici non fanno per te, Windows ti consente di sospendere gli aggiornamenti automatici per una settimana. Ecco come farlo.
- Innanzitutto, apri le Impostazioni di Windows premendo il pulsante (finestre + I) dalla tastiera. Oppure puoi fare clic con il pulsante destro del mouse sul pulsante Menu Start (Inizio) nella barra delle applicazioni e seleziona Impostazioni (Impostazioni profilo) nel menu che appare.
- Quando si apre Impostazioni, toccare (Windows Update) nella barra laterale.
- nelle impostazioni (Windows Update), cercare in (Altre opzioni) che è quello di visualizzare più opzioni e fare clic sul pulsante (Pausa per 1 settimana) mettere in pausa per una settimana.
- Successivamente, leggerai la pagina Impostazioni di Windows Update ([Aggiornamenti sospesi fino al [data), il che significa che gli aggiornamenti vengono sospesi fino a [data], dove [data] è una data una settimana dopo aver fatto clic sul pulsante di pausa. Quando tale data sarà scaduta, gli aggiornamenti automatici riprenderanno.
Come riprendere gli aggiornamenti automatici in Windows 11
Per riattivare gli aggiornamenti automatici, apri Impostazioni di Windows e vai a (Windows Update) nella barra laterale. Nella parte superiore della finestra, fai clic sul pulsante (Riprendi aggiornamenti) per riprendere e completare gli aggiornamenti.
dopo aver cliccato (Riprendi aggiornamentiPer riprendere gli aggiornamenti, Windows Update verificherà la presenza di nuovi aggiornamenti e, se ne trova, avrai la possibilità di installarli facendo clic su (Scarica Ora - Ora l'installazione - Ora riavviare) che significa Scarica ora, Installa ora o Riavvia ora, a seconda del tipo di aggiornamento disponibile e se lo hai già superato. Buona fortuna e Dio ti benedica!
Potresti anche essere interessato a conoscere:
- Come cancellare la cache DNS in Windows 11
- Due modi per spostare la barra delle applicazioni di Windows 11 a sinistra
- Come mostrare file e cartelle nascosti in Windows 11
Ci auguriamo che questo articolo ti sia utile da conoscere Come sospendere gli aggiornamenti di Windows 11 passo dopo passo. Condividi la tua opinione ed esperienza nei commenti. Inoltre, se questo articolo ti ha aiutato, assicurati di condividerlo con i tuoi amici.