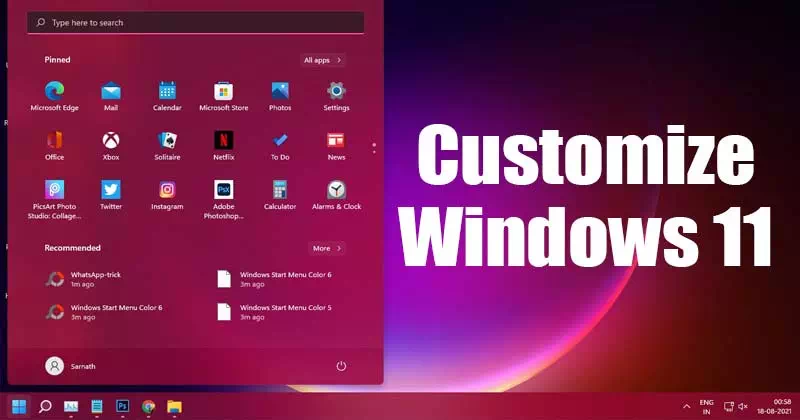Ovviamente il tuo nuovo computer funzionerà in modo super fluido, ma con il tempo è normale che inizi a sentire un po' di lentezza. Ciò potrebbe essere dovuto a una serie di fattori, come dischi rigidi danneggiati, operazioni di sistema ingombranti di file o potrebbe essere un'indicazione che il computer si sta surriscaldando.
processore (in inglese: Unità centrale di elaborazione acronimo CPU) o Guaritore (in inglese: Processore), è un componente del computer che interpreta le istruzioni ed elabora i dati contenuti nel software.
Il surriscaldamento della CPU è uno dei motivi per cui il tuo computer sta rallentando e, se stai cercando di tenere traccia delle prestazioni del tuo computer, controllare la temperatura della CPU è un modo per farlo. La CPU, o CPU, è il cuore e il cervello del tuo computer, quindi assicurarsi che non si surriscaldi è sempre una buona idea.
Come controllare la temperatura della CPU da Windows
Temp. nucleo
Usa un programma core Temp per controllare la temperatura (il processorela tua CPU
core Temp È un programma molto utile e gratuito che puoi utilizzare se vuoi avere un'idea di base delle prestazioni della tua CPU e delle temperature che sta raggiungendo. Nota che la temperatura della CPU può variare in base a ciò che stai facendo, poiché l'intensità delle attività aumenterà ovviamente la temperatura della CPU, a differenza di quando il computer è inattivo.

- Scarica e installa core Temp
- Durante il processo di installazione, potresti voler deselezionare questa casella se non desideri installare applicazioni aggiuntive
- Esegui Temp. nucleo
Ora vedrai molti numeri quando installi l'app. Dovresti vedere il modello, la piattaforma e la frequenza della CPU che stai utilizzando. Sotto di esso vedrai diverse letture della temperatura. Per capire le letture:

- TJ. Massimo Non allarmarti per questo numero. Questo perché questo numero è fondamentalmente la temperatura più alta che il produttore della CPU ha valutato per l'esecuzione. Ciò significa che se vedi che la tua CPU sta raggiungendo temperature vicine a TJ. Max, allora dovresti preoccuparti un po' perché potrebbe essere un'indicazione di surriscaldamento. È stato suggerito che sotto carico massimo la temperatura della CPU dovrebbe essere di 15-20°C inferiore al valore TJ. massimo
- Nucleo (Core) - A seconda di quanti core ha la tua CPU, questo numero varierà, ma fondamentalmente verrà visualizzata la temperatura di ciascun core. Se vedi temperature diverse tra i core, questo è normale purché l'intervallo non sia troppo ampio. Alcuni possibili motivi per cui alcuni core si surriscaldano più di altri sono che alcuni core sono classificati come core (primario) Quale "primario", il che significa che vengono utilizzati più spesso.
ملاحظة: È anche possibile che durante il processo di installazione del dissipatore di calore, la pasta termica sia stata applicata in modo non uniforme o errato. Alcuni hanno suggerito che se hai dei dubbi su questo, forse reinstallare il radiatore aiuterà, ma non possiamo necessariamente garantire che questo risolverà il problema.
Speccy

Dov'è il programma? Speccy Una categoria di software che aiuta gli utenti a visualizzare la temperatura del processore di un computer. Il programma supporta l'esecuzione sulla maggior parte delle versioni di Windows, da Windows XP a Windows 10, e sono disponibili più versioni del programma, tra cui una versione gratuita e due versioni a pagamento. Puoi scaricare la versione gratuita per vedere la temperatura del processore nel tuo dispositivo. Dopo il download e l'installazione, è sufficiente fare clic sull'opzione Processore CPU nel menu laterale per visualizzare rapidamente la temperatura del processore del computer, come mostrato nella figura sopra.
- Fare Scarica e installa Speccy.
- Quindi esegui il programma Speccy.
- Fare clic sull'opzione Processore CPU (CPU) nel menu laterale per visualizzare la temperatura del processore del computer.

Scopri quali programmi stanno consumando il processore
Puoi scoprire quali programmi stanno consumando il processore su Windows e senza programmi tramite Task Manager (Gestione attivitàSegui di seguito per maggiori dettagli:
- Accedere Task Manager أو Gestione attività Facendo clic con il tasto destro su Barra delle applicazioni أو barra delle applicazioni e scegli "Gestione attività أو Task Manager"
- Allora chi lo giura Processi أو Processi , fare clic sulla scheda (CPU) Processore CPU. Le app più utilizzate verranno visualizzate in ordine dall'alto verso il basso.

Qual è la temperatura ideale per il processore?
per la temperatura».idealeCome abbiamo detto, la temperatura massima a cui le tue CPU dovrebbero funzionare quando sono sotto carico massimo dovrebbe essere di 15-20°C inferiore a TJ. Massimo Alla fine, però, la temperatura ideale varierà da computer a computer.
I laptop, ad esempio, sono noti per essere più poveri in termini di raffreddamento rispetto alle build desktop, quindi è normale che un laptop funzioni a una temperatura più elevata rispetto a un PC.
Inoltre, tra i computer, varia perché alcuni computer possono utilizzare componenti di raffreddamento più economici, mentre altri possono optare per sistemi di raffreddamento a liquido più costosi che ovviamente funzionano molto meglio.
Come mantieni fresco il tuo computer?
Se vuoi mantenere fresco il tuo processore o computer, tutto ciò che devi fare è seguire questi passaggi:
-
Riduci le app in background
Se stai cercando di eseguire il tuo computer nel modo più ottimale possibile e con il minor carico possibile, prova a ridurre il numero di applicazioni in esecuzione in background. Ad esempio, se stai giocando, potrebbe essere una buona idea chiudere le applicazioni in background non necessarie come browser, lettori video, ecc. Naturalmente, se disponi di un dispositivo molto potente, questo potrebbe non essere applicabile a te, ma per le persone con computer normali, è una buona idea ridurre la quantità di processi in background per ridurre il carico.
-
Pulisci il tuo computer
Nel tempo, la polvere si accumula e può accumularsi attorno ai componenti dei nostri computer causandone il surriscaldamento. Aprire con cura la custodia e aspirare la polvere intorno alle ventole e ad altri componenti può fare molto per mantenere il computer il più fresco possibile.
-
Sostituisci la pasta termica
Come accennato in precedenza, uno dei motivi per cui alcune letture di temperatura mostrano che un nucleo diventa più caldo dell'altro è dovuto all'errata applicazione della pasta termica. Tuttavia, allo stesso tempo, se utilizzi il computer da anni, potrebbe non essere una cattiva idea sostituire la pasta termica che potrebbe essersi già seccata.
-
Prendi un nuovo dispositivo di raffreddamento
Il dispositivo di raffreddamento della CPU predefinito dal tuo computer è abbastanza buono per portare a termine il lavoro, ma non è necessariamente il migliore. Se ti accorgi che il tuo computer si sta surriscaldando troppo o addirittura più di quanto vorresti, potrebbe essere il momento di eseguire l'aggiornamento. Ci sono molti dispositivi di raffreddamento della CPU di terze parti che fanno un lavoro molto migliore per mantenere la tua CPU fresca.
Potresti anche voler sapere su:
- Come scoprire la dimensione della scheda grafica
- Come risolvere il problema del disco rigido esterno non funzionante e non rilevato
- Quali sono i componenti di un computer?
- Come controllare la durata della batteria e il rapporto sull'alimentazione in Windows utilizzando CMD
- Come riparare un disco rigido danneggiato (disco rigido) e riparare una scheda di memoria del disco di archiviazione (flash)
Speriamo che questo articolo ti sia stato utile per sapere come conoscere la temperatura del processore (processore) in Windows. Condividi la tua opinione con noi nei commenti.