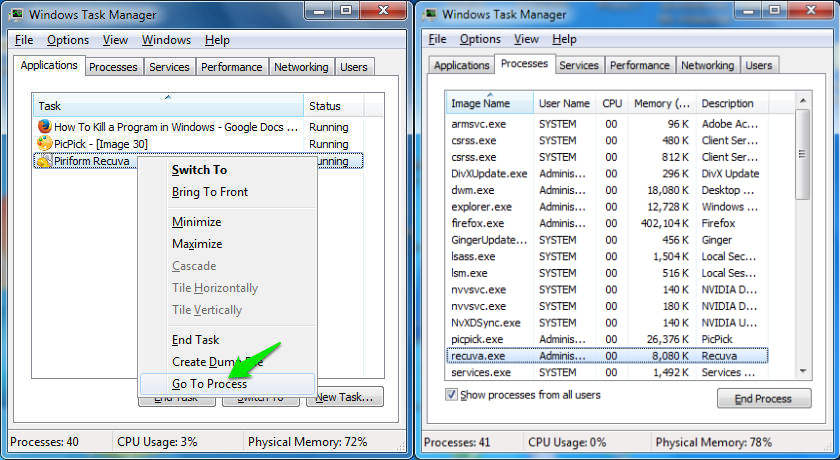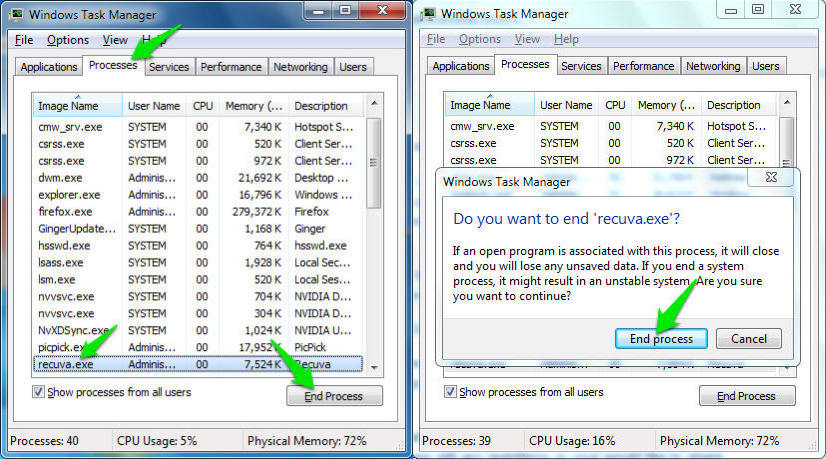È frustrante utilizzare un programma su Windows che non risponde e questo sembra accadere abbastanza spesso su Windows. Dove mentre stai lavorando su un programma specifico, improvvisamente scopri che questo programma smette di funzionare e smette persino di rispondere alla chiusura premendo il pulsante di chiusura (X).
È qualcosa di fastidioso? A tutti noi non piace affrontare questi problemi mentre svolgiamo le loro mansioni lavorative.
Pertanto, tali programmi valgono solo chiuderli o chiuderli forzatamente finché non riacquistiamo il nostro lavoro e il controllo su di essi per completare i compiti.
Ed è proprio quello che ti mostreremo in questo articolo. Come puoi chiudere forzatamente i programmi se non rispondono, utilizzando metodi diversi. Inevitabilmente, questi diversi metodi gestiranno situazioni diverse, quindi dovresti usare il metodo richiesto per chiudere un programma in esecuzione su Windows.
Potresti anche essere interessato a conoscere: I comandi e le scorciatoie più importanti sul tuo computer
Metodo XNUMX: uso Tutto F4 terminare i programmi
Questa è la prima cosa che dovresti provare quando il programma non risponde. Basta fare clic su altro F4 La finestra corrente verrà chiusa. Sebbene sia più facile chiudere i programmi con queste chiavi, non è la soluzione migliore quando si tratta di gestire programmi che non rispondono.
Alt F4 dovrebbe chiudere i programmi e quando si preme Alt F4, si comanda semplicemente al programma di chiudere la finestra corrente. Come premendo il pulsante di chiusura (X) se non risponde, non risponderà nemmeno a questo comando, così come il normale processo di chiusura non risponde al pulsante di chiusura (X).
Tuttavia, questo comando può tornare utile se non hai accesso a "pulsante chiudi (X)Per qualche motivo, dai il comando con questi tasti di scelta rapida.
Metodo XNUMX: utilizzare Task Manager di Windows
Puoi forzare la chiusura e l'uscita dalle app direttamente da responsabile delle attività Finestre. Questo metodo forzerà sicuramente la chiusura del programma che non risponde e potrai accedervi facilmente anche se il programma che non risponde ti impedisce di accedere ad altri programmi Windows.
Per avviare il Task Manager, premere Ctrl Shift Esc La finestra si aprirà sopra tutte le finestre attualmente aperte. Fare clic sulla scheda "Applicazioni أو ApplicazioniSe non è già lì, vedrai tutti i programmi attualmente aperti. Dovresti vedere il programma che non risponde nell'elenco, possibilmente con uno stato di "Non risponde أو Non risponde. Fare clic sul programma per selezionarlo e per forzare la chiusura del programma, fare clic su "finire il lavoro أو Terminare operazionenella parte inferiore della finestra.
Ciò dovrebbe causare la chiusura del programma anche se non risponde, ma potrebbe esserci un leggero ritardo a seconda della gravità della situazione. Tuttavia, se vuoi uscire immediatamente dal programma, passa al passaggio successivo.
Potresti anche essere interessato a conoscere: Come nascondere la barra delle applicazioni su Windows 10
Metodo #3: Taskkill o spegni il programma immediatamente
Se vuoi davvero uscire subito dal programma, puoi farlo anche tu, direttamente nel Task Manager di Windows. Tuttavia, nessun dato verrà salvato per questo programma e in alcuni casi potrebbe anche danneggiare il programma. Quindi, se non ti dispiace perdere dati e vuoi semplicemente sbarazzarti del programma, segui i passaggi seguenti.
Clicca su Ctrl Shift Esc Per aprire il task manager proprio come abbiamo fatto sopra, e nel task manager, fai clic con il pulsante destro del mouse sul programma che desideri chiudere. Dal menu contestuale che si apre, clicca su “Vai all'operazione أو Vai al processo” alla fine dell'elenco per vedere tutti i processi.
nella scheda "Processi أو ProcessiL'operazione principale del programma sarà determinata. Qui puoi semplicemente fare clic su "Fine del processo أو Terminare processoDal prompt, fare clic suFine del processo أو Terminare processoAnche in questo caso, il programma verrà terminato immediatamente senza tentare di salvare i dati del programma.
Utilizzando questi metodi, dovresti essere in grado di uscire da qualsiasi programma o applicazione che non ti risponde mentre lo stai utilizzando.
Tuttavia, se ci sono ancora domande o desideri condividere un modo migliore per chiudere i programmi in Windows, faccelo sapere nei commenti qui sotto.