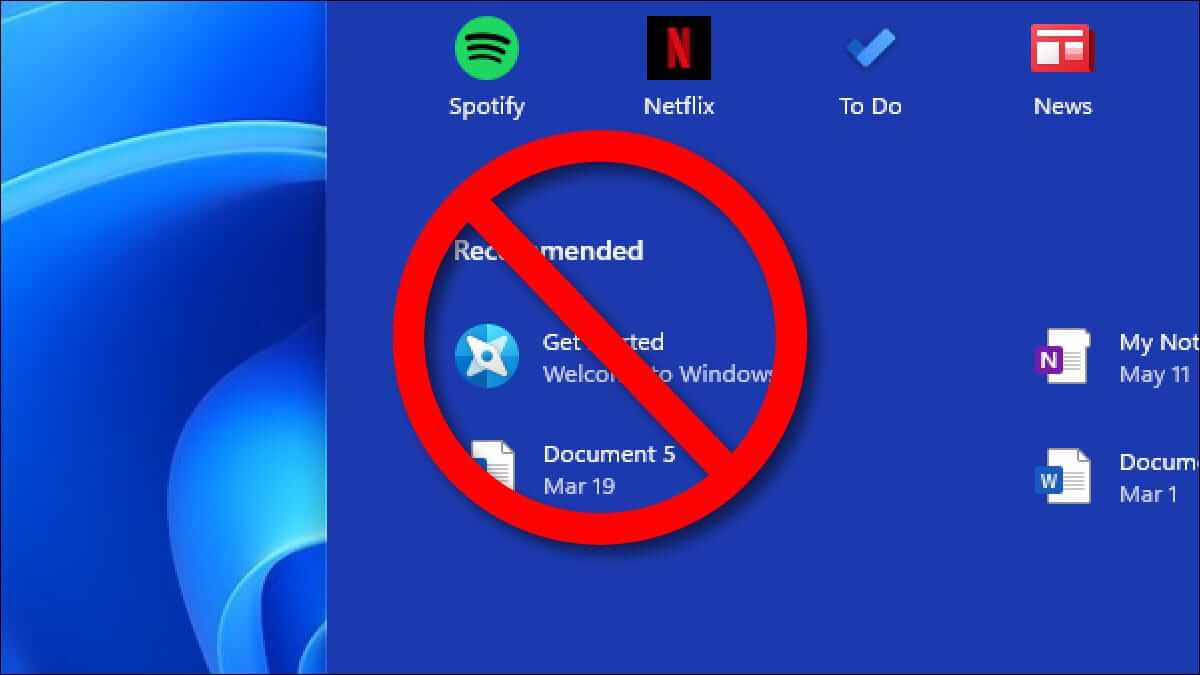Per impostazione predefinita, quando si fa clic sul menu di avvio (Inizio) In Windows 11, vedrai una sezione "Consigliato" che include un elenco di file e cartelle che hai aperto di recente. Ecco come disabilitarlo.
- Per prima cosa, apri impostazioni أو Impostazioni profilo. Lo trovi installato nella lista “Cominciare أو Inizioe clicca icona dell'ingranaggio , oppure è possibile premere il pulsante (finestre + i ) sulla tastiera per aprire impostazioni .
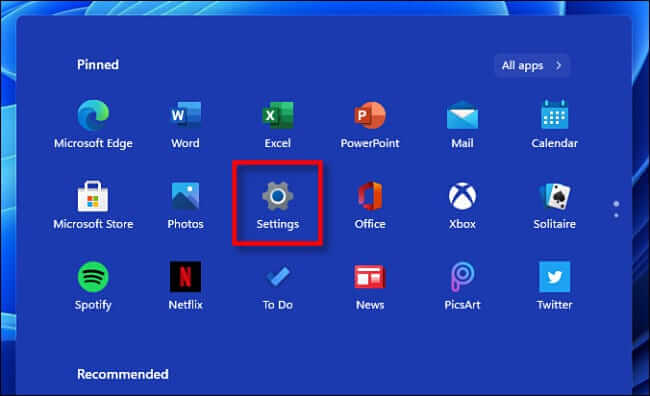
- In impostazioni Nella barra laterale, fai clic su Personalizzazione.Personalizzazione. Attraverso le opzioni sul lato destro della finestra, scorri verso il basso e seleziona “Inizio".
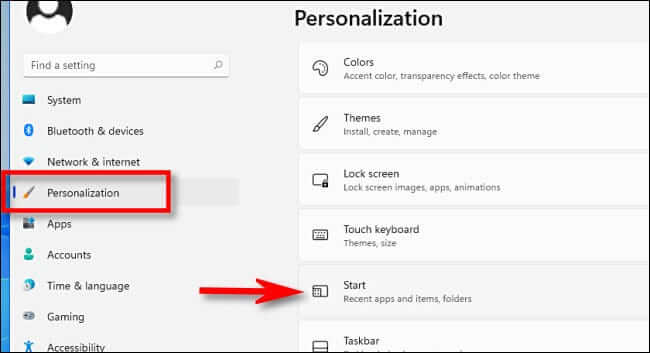
- nelle impostazioni”Inizio, premi l'interruttore a levetta accanto a "Mostra gli elementi aperti di recente in Start, Jump list ed Esplora file"acceso spento"scontoSignifica Mostra gli elementi aperti di recente nei menu Start, nei menu Jump e in Esplora file.
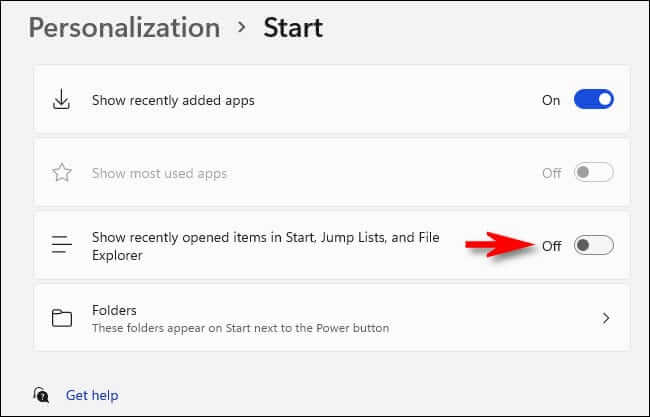
- Ora, chiudi impostazioni. La prossima volta che apri un menu”InizioNon vedrai i file aperti di recente nella sezione "".Consigliato"Più.
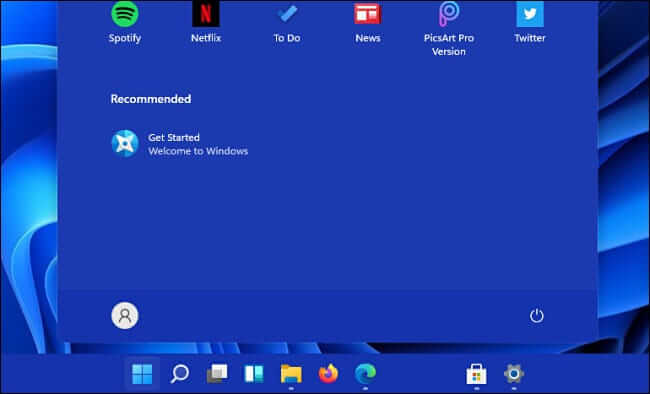
La prossima volta che aprirai il menu Start, non vedrai più i file aperti di recente nella sezione Consigliati.
Potresti anche essere interessato a conoscere:
- Scopri se il tuo dispositivo supporta Windows 11
- Due modi per spostare la barra delle applicazioni di Windows 11 a sinistra
- Come modificare la dimensione della barra delle applicazioni in Windows 11?
Ci auguriamo che questo articolo ti sia utile per scoprire come nascondere file e cartelle recenti nel menu Start di Windows 11. Condividi la tua opinione nei commenti.