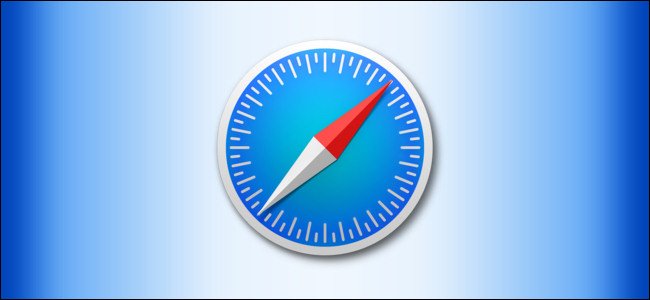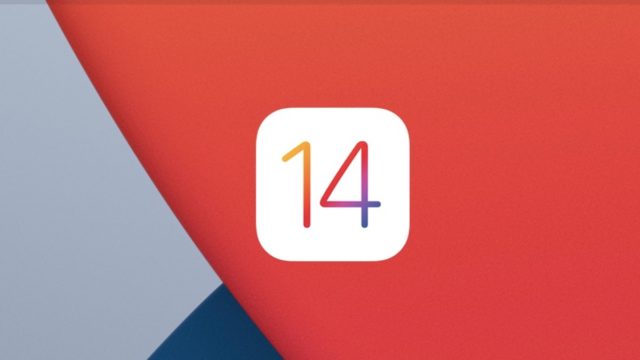Come molte altre app moderne, offre Microsoft Squadre Modalità scura. Funziona in tutte le versioni di Teams, incluse app Windows, Mac, Web, iPhone, iPad e Android. Ecco come attivare la modalità oscura e come ripristinare la modalità chiara se preferisci.
Attiva la modalità oscura in Microsoft Teams per Windows, Mac e Web
I passaggi per abilitare la modalità oscura in Microsoft Teams su desktop e Web sono gli stessi. Questo perché sia l'app desktop che la versione web hanno praticamente la stessa interfaccia utente.
Per iniziare, avvia Microsoft Teams sul desktop o nel browser. Accedi al tuo account se non l'hai già fatto.
Ora, fai clic sull'icona del tuo profilo nell'angolo in alto a destra della finestra e seleziona "impostazioni أو Impostazioni profilo".
Fai clic su "Generale" nella barra laterale sinistra, quindi fai clic su "buio أو Scuro" Sulla destra.
Microsoft Teams si spegnerà immediatamente senza alcuna richiesta.
In futuro, se dovessi mai disabilitare la modalità oscura, tocca "ipotetico أو PredefinitoNella stessa schermata in cui hai scelto Dark. Ciò abiliterà il tema di illuminazione predefinito.
Attiva la modalità oscura in Microsoft Teams per Android
Quando abiliti la modalità oscura in Microsoft Teams sui telefoni Android, dovrai chiudere l'app e quindi riaprirla. Quindi, assicurati di salvare qualsiasi lavoro non salvato nell'app prima di andare avanti e attivare questa modalità.
Quando sei pronto, avvia l'app Microsoft Teams sul tuo dispositivo.
Quindi, fai clic sul menu dell'hamburger (Tre linee orizzontali) nell'angolo in alto a sinistra e selezionare "impostazioni أو Impostazioni profilo".
Qui, nella sezione Generale, attiva l'opzione "aspetto oscuro أو Tema scuro".
Apparirà un messaggio che chiede di riavviare l'applicazione. tocca "Rif Occupazione أو Ricomincia. Questo chiuderà l'app e poi la riaprirà per te.
La modalità oscura è ora attivata nell'app.
Per disattivare la modalità scura e ripristinare la modalità chiara, disattivare l'opzione ""aspetto oscuro أو Scuro temache hai abilitato sopra. Tornerai quindi all'aspetto originale dell'illuminazione.
Abilita la modalità oscura in Microsoft Teams per iPhone e iPad
Per modificare questa impostazione in Teams sul tuo iPhone o iPad, avvia prima l'app Microsoft Teams.
Quando l'app si apre, tocca l'icona del tuo profilo nell'angolo in alto a sinistra.
Trova "impostazioni أو Impostazioni profiloper aprire il menu delle impostazioni.
Scegli "Aspetto" dalla sezione "Aspetto".Anno أو Generale".
Ora, fai clic su "Scuro أو buioPer abilitare la modalità oscura nell'app.
Apparirà un messaggio che chiede di chiudere l'applicazione. tocca "Chiudi l'applicazione أو Chiudi l'app' e l'app Microsoft Teams verrà chiusa. Ora dovrai aprire manualmente l'app per visualizzarla in modalità oscura.
Se per qualche motivo la modalità oscura non ti soddisfa, tocca "Ù Ø§ØªØ أو LightDove ho scelto Scuro nei passaggi precedenti per tornare al tema di illuminazione predefinito.
Ci auguriamo che questo articolo ti sia utile per sapere come abilitare la modalità oscura in Microsoft Teams, condividi la tua opinione nei commenti.