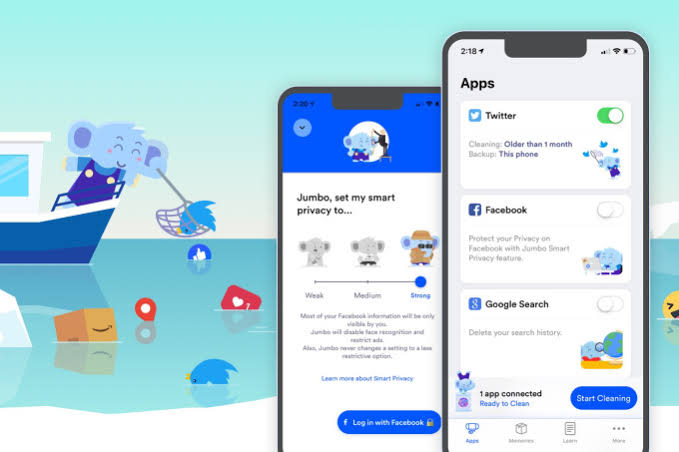Gli aggiornamenti del sistema operativo sono una buona cosa perché di solito indicano miglioramenti della sicurezza, nuove funzionalità e correzioni di bug precedenti.
GVD annunciato da Apple (AppleInformazioni su un nuovo importante aggiornamento per MacmacOSEsce una volta all'anno (senza contare i piccoli aggiornamenti in mezzo), ma a volte quegli aggiornamenti non sono necessariamente una buona cosa.
Ad esempio, le persone potrebbero voler utilizzare versioni precedenti dei dispositivi anche se i loro dispositivi sono idonei per nuovi aggiornamenti, perché non hanno avuto nuove esperienze con gli aggiornamenti di sistema come sentirsi lenti e il loro computer lento dopo un aggiornamento. O forse ci sono modifiche apportate all'interfaccia utente che ad alcuni utenti non piacciono, o forse ci sono alcuni bug importanti o problemi di incompatibilità delle app con la nuova versione.
Fortunatamente, se vuoi tornare alla tua versione precedente di macOS, o anche a una versione precedente di macOS, è possibile, ed ecco come farlo.
Cose che dovresti sapere prima
- Se possiedi un chipset M1 o qualsiasi altro chipset della serie M, le versioni precedenti di macOS saranno incompatibili poiché sono state scritte per la piattaforma Intel x86, tienilo a mente.
- La versione più vecchia di macOS a cui puoi tornare sarà quella con cui è arrivato il tuo Mac, ad esempio, se hai acquistato un iMac con OS X Lion, in teoria questa sarà la prima versione che puoi reinstallare.
- Il ripristino dei backup di Time Machine può essere difficile se stai cercando di ripristinare un backup eseguito su una versione più recente su una versione precedente di macOS (ad esempio, ripristinando un backup eseguito su macOS High Sierra su OS X El Capitan).
Scarica le versioni di macOS
Se decidi Scarica una versione precedente di Mac (macOS) Queste sono le opzioni che potrai trovare da App Store:
- Aggiornamento macOS Big Sur 11.0.2
- macOS Catalina 10.15.2
- macOS Mojave 10.14.0
- macOS Alta Sierra 10.13.0
- MacOS Sierra 10.12.0
- Aggiornamento OS X El Capitan 10.11.0
- Aggiornamento OS X Yosemite 10.10.1
Preparare un'unità USB (flash)
Dopo aver scaricato la versione per Mac (macOS) che vuoi tornare indietro, potresti essere tentato di fare clic sul programma di installazione e lasciare che l'installazione abbia inizio, ma sfortunatamente non è così semplice in quanto dovrai creare un'unità USB avviabile.
prima di procedere, Assicurati di eseguire il backup di tutti i tuoi file importanti su un'unità esterna o sul cloud in modo da non perdere questi file se qualcosa va storto durante il processo di installazione.

Apple consiglia (Apple(che gli utenti hanno un'unità USB)veloce) ha almeno 14 GB di spazio libero eFormattato come Mac OS esteso. Per fare questo:
- Collegare l'unità USB (veloce) sul tuo Mac.
- accendere Utility disco.
- Fare clic sull'unità nella barra laterale a sinistra e quindi fare clic su (Cancellare) lavorare sondare.
- Assegna un nome all'unità e seleziona Mac OS Extended (Journaled) entro Formato.
- Fare clic su (Cancellare) lavorare cancellare.
- Dagli un minuto o due e dovrebbe essere fatto.
Tieni presente che questo fondamentalmente cancella l'unità USB di tutti i dati, quindi assicurati che l'unità USB che intendi utilizzare non contenga nulla di importante.
Crea una USB avviabile

Ora che l'unità USB è formattata correttamente, dovrai assicurarti che sia avviabile.
- Collega l'unità USB al tuo Mac.
- Apri un'app terminal.
- Digita le seguenti righe di comando (Come descritto nella pagina di supporto Apple in arabo - Come descritto nella pagina del supporto Apple in inglese) a seconda della versione di macOS che stai tentando di installare. Ricordati anche di cambiare Il mio volume Al nome dell'unità USB che stai utilizzando:
Big Sur:
sudo /Applicazioni/Install\ macOS\ Big\ Sur.app/Contents/Resources/createinstallmedia --volume /Volumes/Il mio volume
Catalina:
sudo /Applicazioni/Installa\ macOS\ Catalina.app/Contents/Resources/createinstallmedia --volume /Volumi/Il mio volume
Mojave:
sudo /Applicazioni/Install\ macOS\ Mojave.app/Contents/Resources/createinstallmedia --volume /Volumes/Il mio volume
High Sierra:
sudo /Applicazioni/Installa\ macOS\ High\ Sierra.app/Contents/Resources/createinstallmedia --volume /Volumi/Il mio volume
El Capitan:
sudo /Applicazioni/Installa\ OS\ X\ El\ Capitan.app/Contents/Resources/createinstallmedia --volume /Volumi/Il mio volume --applicationpath /Applications/Install\OS\X\El\Captain.app
- Una volta entrati nella riga di comando, premere entrare.
- Immettere la password dell'amministratore se richiesta e premere entrare di nuovo.
- fare clic sul pulsante (Y) Conferma di voler cancellare l'unità USB.
- Ti verrà chiesto che il terminale desideri accedere ai file sul volume rimovibile, fare clic su (OK) per essere d'accordo e consentirlo
Una volta finito terminal -Puoi uscire dall'applicazione e rimuovere l'unità USB.
Installa macOS da Scratch
Una volta che tutti i file necessari sono stati copiati sull'unità USB, è il momento di avviare l'installazione. Ancora una volta, vorremmo cogliere l'occasione per ricordarti che dovresti assicurarti di aver eseguito il backup di tutto su un'unità esterna o sul cloud prima di iniziare il processo di installazione, nel caso in cui qualcosa vada storto e perdi i tuoi file.
Inoltre, assicurati che il tuo computer possa accedere a Internet. Secondo Apple, il programma di installazione avviabile non scarica macOS da Internet (l'ho già fatto prima), ma ha bisogno di una connessione Internet per ottenere il firmware e le informazioni per il tuo modello di Mac.
Ora inserisci l'unità USB nel tuo Mac e spegni il computer.
Silicone Apple

- Accendi il Mac e tieni premuto il pulsante di accensione (potenza) finché non viene visualizzata la finestra Opzioni di avvio.
- Selezionare l'unità contenente il programma di installazione avviabile e fare clic su (Continua) da seguire.
- Segui le istruzioni sullo schermo per completare l'installazione di macOS.
Intel Corporation

- Accendi il Mac e premi subito il tasto Opzione (altro).
- Rilascia il tasto quando vedi uno schermo scuro che mostra i volumi di avvio.
- Seleziona la cartella contenente il programma di installazione avviabile e premi entrare.
- seleziona la tua lingua Se ti viene chiesto di farlo.
- Seleziona Installa macOS (o Installa OS X(dalla finestra)Finestra delle utilità) che significa Utilità.
- Fare clic su (Continua) da seguire E segui le istruzioni per completare l'installazione di macOS.
Ci auguriamo che questo articolo sia utile per imparare a scaricare e installare versioni precedenti di macOS. Condividi la tua opinione ed esperienza con noi nei commenti.