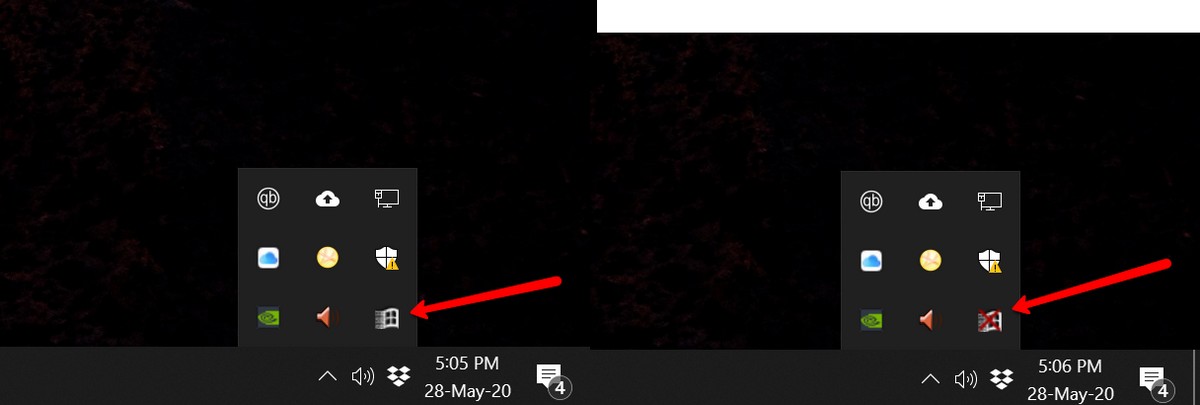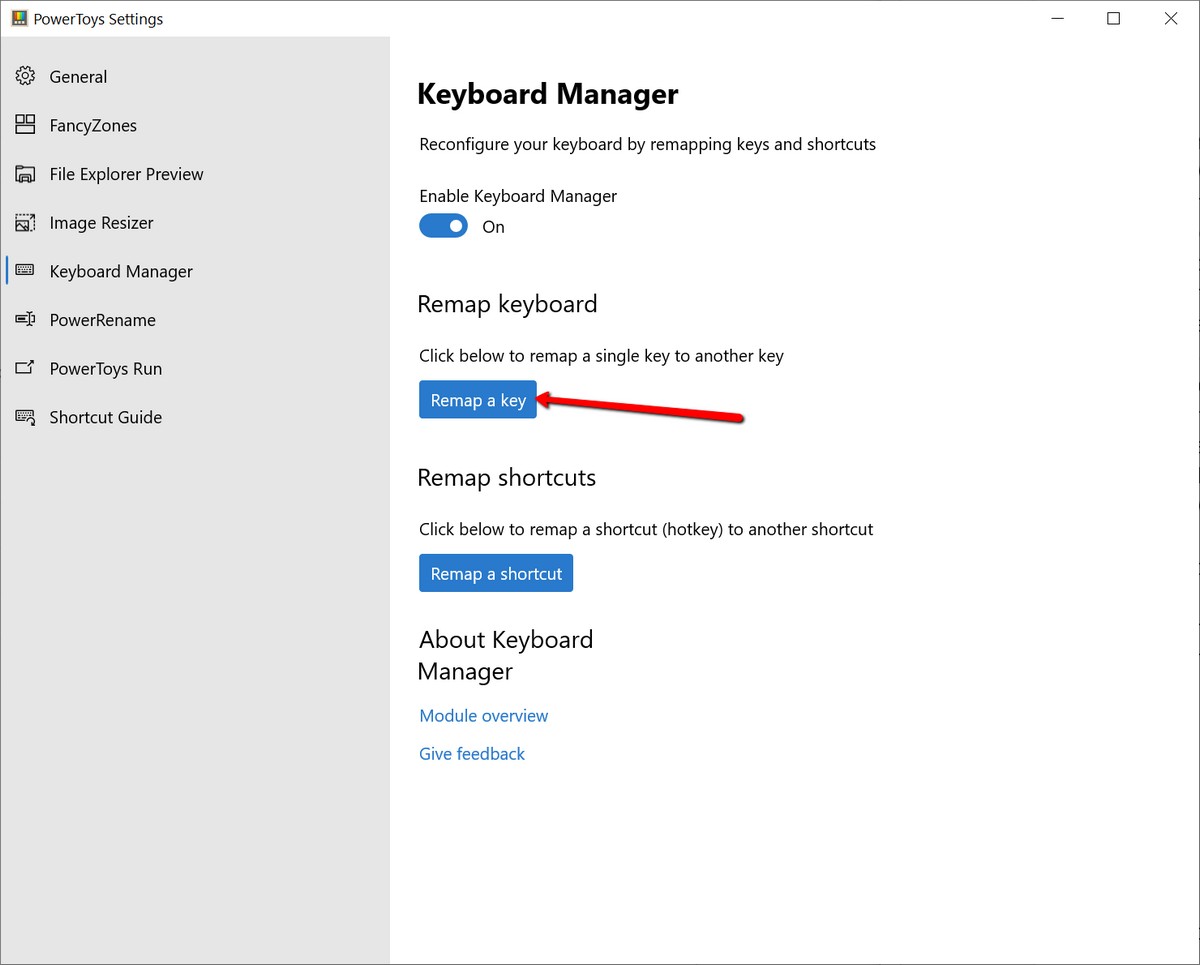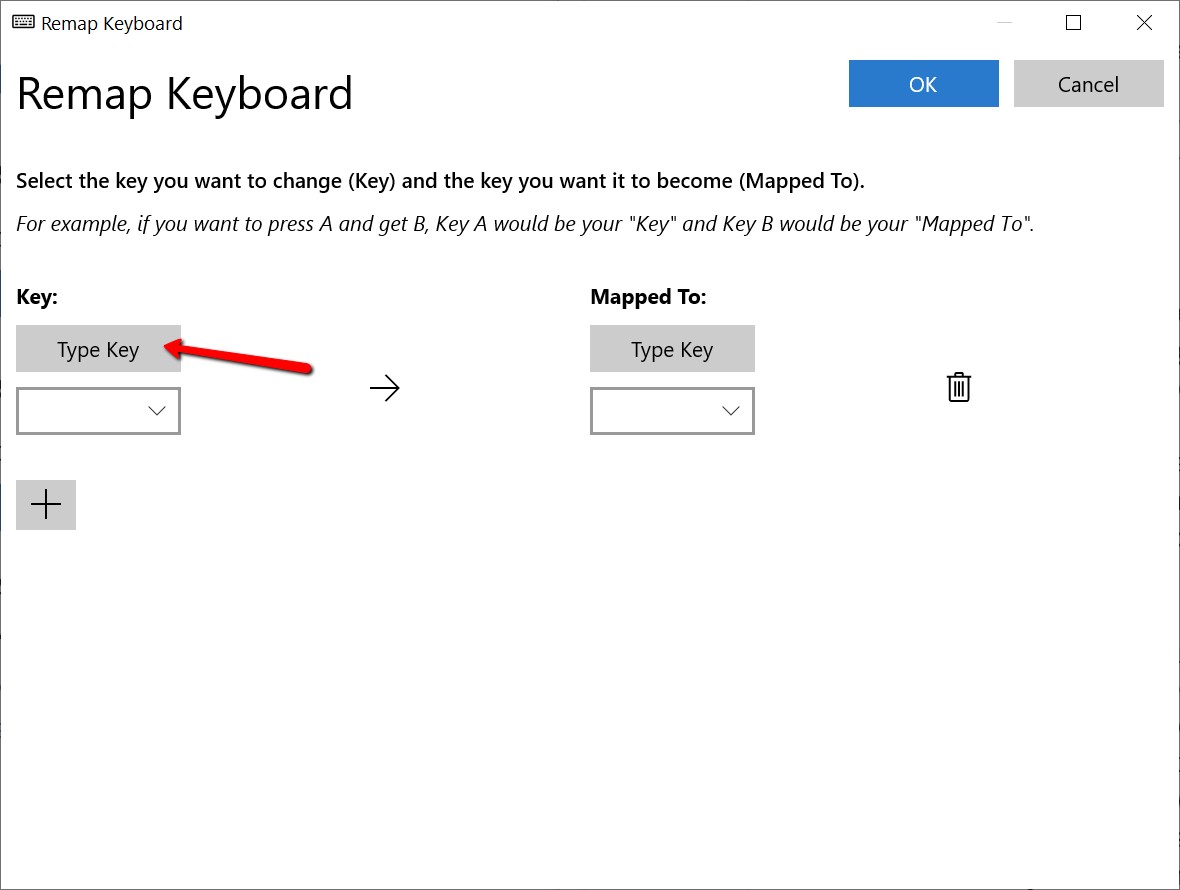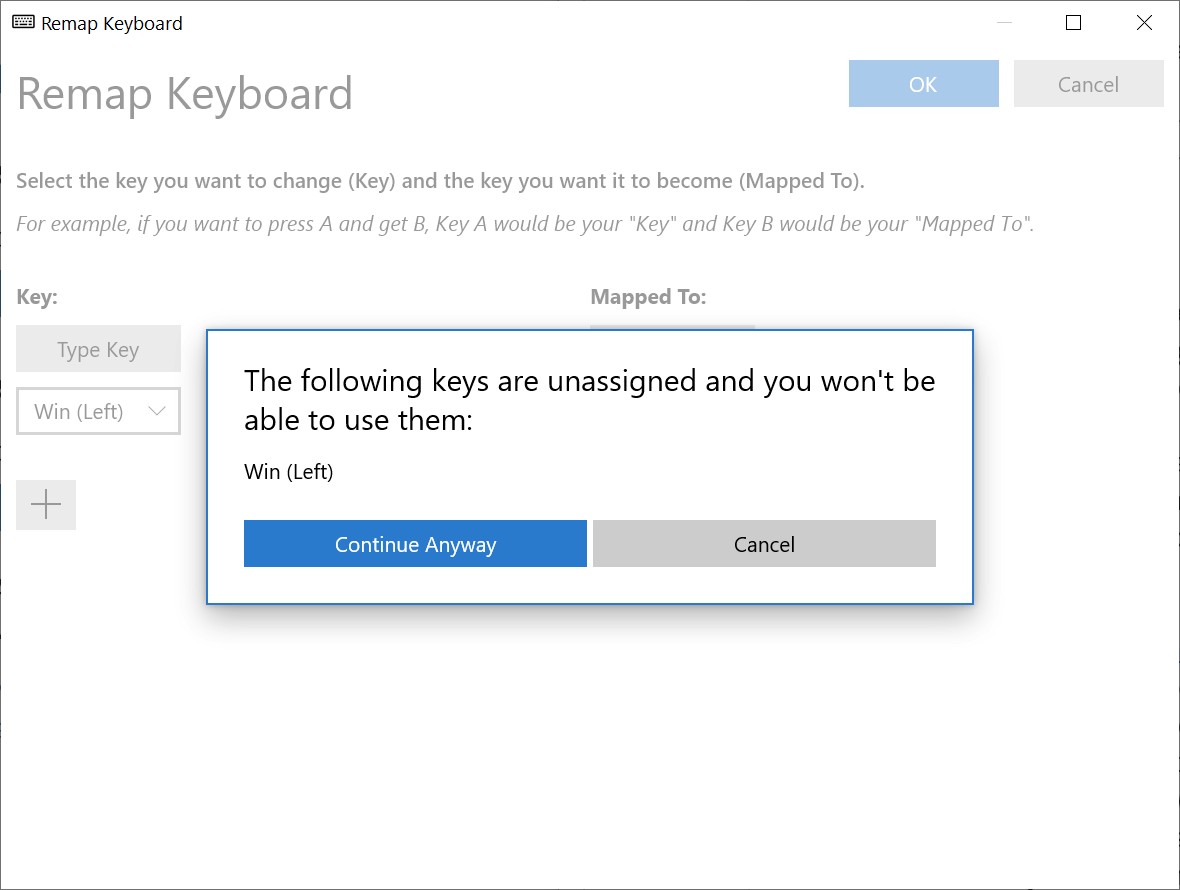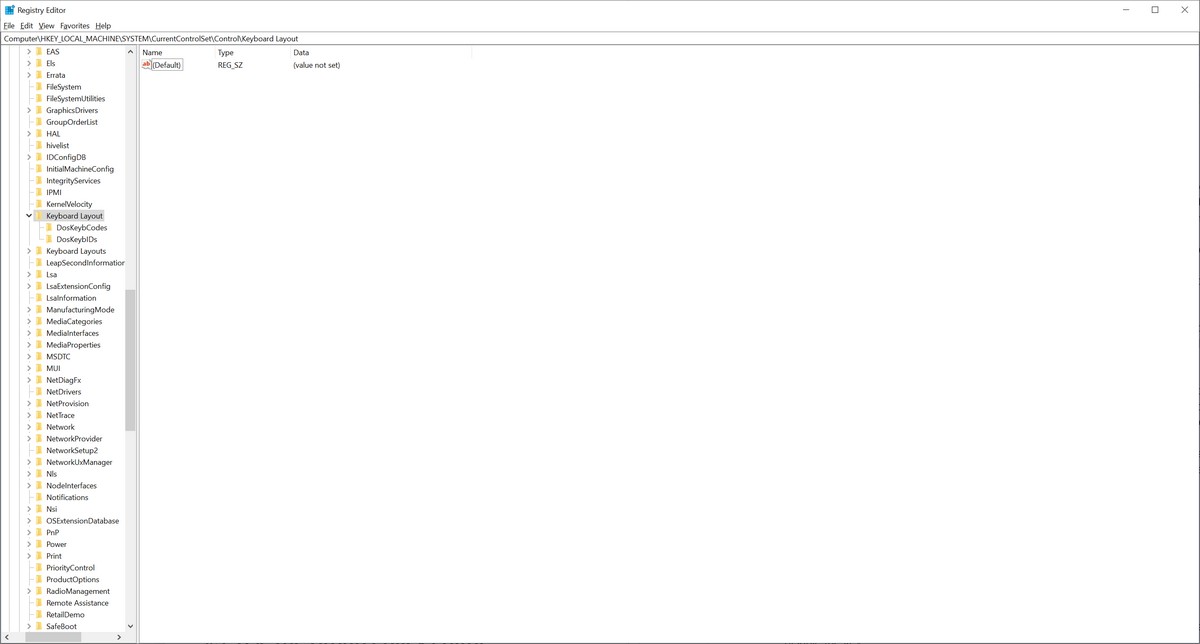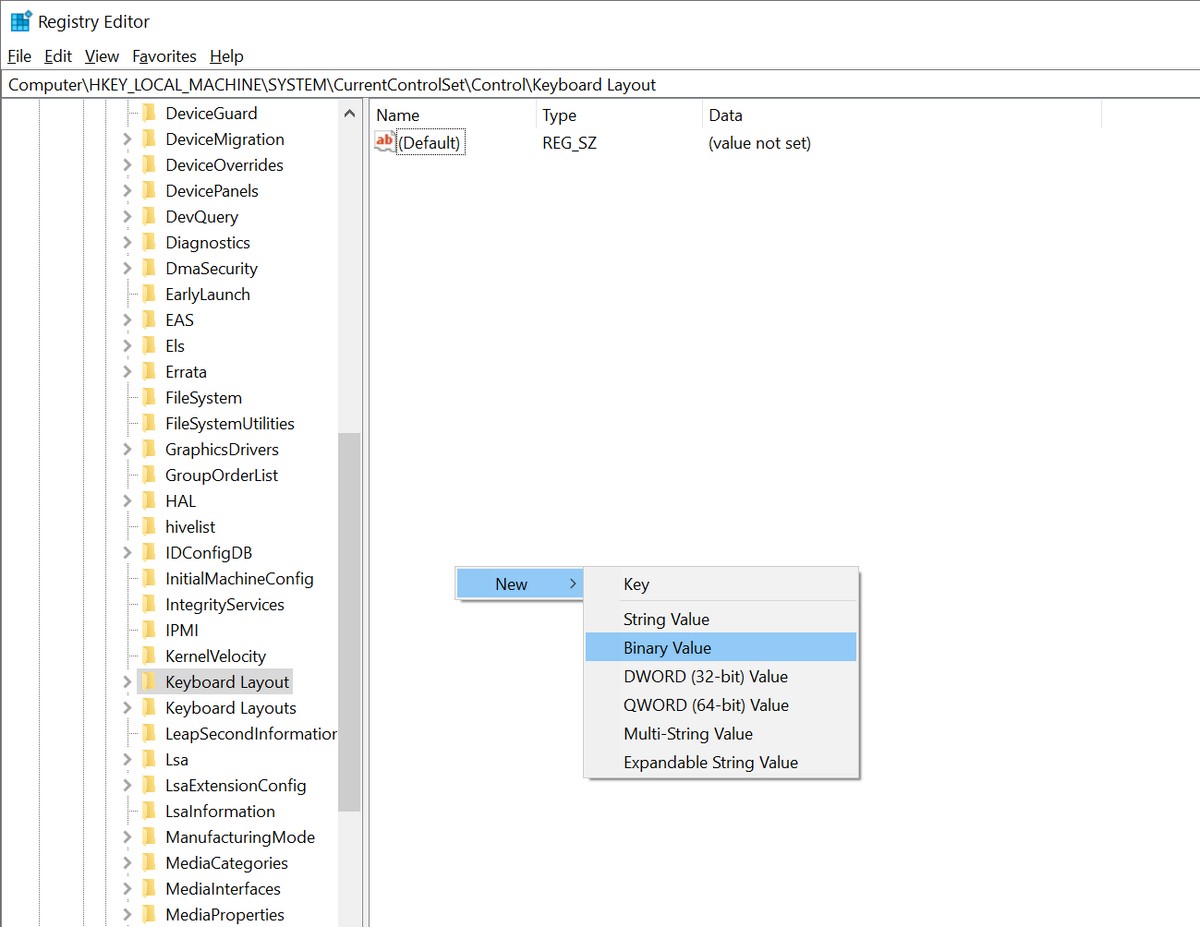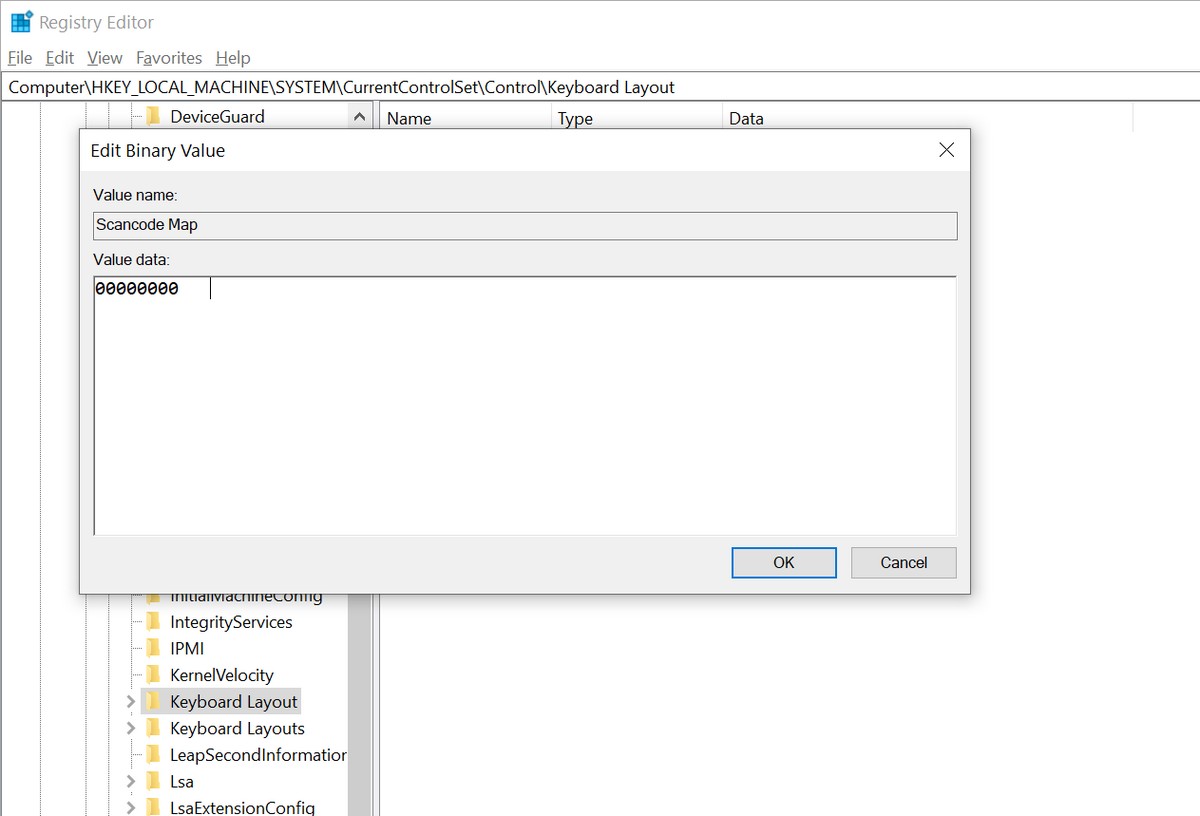Ecco come disabilitare il pulsante Windows sulla tastiera del computer.
La tastiera o la tastiera dei computer Windows è dotata di un pulsante dedicato per Windows. Questo pulsante o tasto permette di lanciare il “menu”Cominciare أو Inizio”, oltre a implementare altre scorciatoie per avviare programmi e applicazioni, aprire cartelle e molto altro. Sebbene utile, a volte può essere un ostacolo.

Ad esempio, se stai facendo qualcosa che non richiede la pressione del tasto Windows, a volte potresti colpirlo accidentalmente. Questo può essere molto fastidioso soprattutto durante il gioco e durante questo momento potresti fare clic su di esso, il che potrebbe portare alla tua perdita. Se desideri sapere come disabilitare il pulsante della chiave di Windows, continua a leggere.
Come disabilitare il pulsante Windows
Esistono diversi metodi che puoi scegliere per disabilitare il tasto Windows e il pulsante sulla tastiera. A seconda delle tue preferenze personali e delle tue capacità tecniche, dipende interamente da te, iniziamo.
usando winkel (WinKil)
Se stai cercando un modo rapido e semplice per disabilitare temporaneamente una chiave Windows, potresti voler controllare un programma gratuito chiamato WinKil. Questo è uno dei modi migliori e più privi di errori per disabilitare la chiave di Windows e, come abbiamo detto, è gratuito. È anche un programma molto piccolo che non consumerà le risorse del tuo computer, quindi puoi semplicemente eseguirlo e quindi non dovrebbero esserci problemi.
- Scarica, decomprimi e installa WinKill جهاز الكمبيوتر الخاص بك.
- Noterai l'icona WinKill nel sistema come nell'immagine precedente.
- Fare clic su di esso per attivarlo o disattivarlo. Se il pulsante Windows è disabilitato, mostrerà un "X"Un po' di rosso sopra l'icona, e quando viene attivata, l'icona scomparirà."X. In questo modo puoi sapere se la chiave e il pulsante Windows sono attualmente abilitati o disabilitati.
Microsoft PowerToys
Se non ti senti a tuo agio con un'app esterna, Microsoft ha già un'app chiamata PowerToys. Tra le caratteristiche più importanti PowerToys È la capacità di rimappare e regolare determinati pulsanti o tasti della tastiera, incluso il pulsante Windows.
- Scarica e installa Microsoft PowerToys
- quindi accendi PowerToys
- Vai al seguente percorso:
Gestore tastiera> Rimappa una chiave
- Fare clic sul pulsante e sotto il pulsante, fare clic sul "pulsante"Digitare il tastoE premi il tasto Windows e fai clic suOK"
- In Assegnato a, fai clic sul menu a discesa e seleziona Deselezionato (Indefinito)
- Fare clic sul pulsanteOKBlu nell'angolo in alto a destra dell'app
- Fare clic su Continua comunque)Continua comunque) Il tuo pulsante Windows ora sarà disabilitato
- Segui i passaggi precedenti ma fai clic sull'icona del cestino se desideri riattivare il pulsante Windows
Modifica il registro del tuo computer
Vogliamo sottolineare che la modifica del registro del tuo PC è un po' avanzata e se non lo conosci, c'è la possibilità che questo possa causare il malfunzionamento del tuo PC. Tieni inoltre presente che modificando il registro, apporti queste modifiche in modo permanente (fino a quando non torni indietro e le modifichi di nuovo).
Ciò significa che se vuoi solo disabilitare temporaneamente il pulsante Windows, questo metodo potrebbe non essere adatto a te. Tuttavia, se desideri disabilitarlo in modo permanente, questi sono i passaggi che devi seguire.
Per confermare ancora una volta, procedi con cautela ea tuo rischio.
- Clic Cominciare أو Inizio Fare clic su Esegui e digitare regedit
- Nel pannello di navigazione a sinistra:
HKEY_LOCAL_MACHINE > Sistema > CurrentControlSet > Control > Keyboard layout
- Fare clic destro nella finestra a destra e andare a:New > Valore binario
- Accedere "scancode Mappa“Come il nome del nuovo valore
- Doppio click scancode Mappa Immettere 00000000000000000300000000005BE000005CE000000000 nel campo Dati, quindi fare clic su OK
- Chiudi l'editor del registro e riavvia il computer
Per riavviare nuovamente il pulsante Windows
- Clic Cominciare أو Inizio e clicca Correre E digita regedt
- Nel pannello di navigazione a sinistra:
HKEY_LOCAL_MACHINE > Sistema > CurrentControlSet > Control > Keyboard layout - Fare clic con il tasto destro scancode Mappa e seleziona elimina (Elimina) e fare clic su Sì
- Chiudi l'editor del registro (registro)
- Quindi riavvia il computer
Questi sono i metodi attualmente disponibili per disabilitare il pulsante Windows sulla tastiera del computer.
Potrebbero interessarti anche:
- Spiegazione delle funzioni dei pulsanti da F1 a F12
- I segreti della tastiera e segni diacritici in lingua araba
- Elenco completo dalla A alla Z dei comandi CMD di Windows che devi conoscere
Speriamo che questo articolo ti abbia aiutato su come disabilitare il pulsante Windows sulla tastiera, condividi la tua opinione con noi nei commenti.