Se condividi il tuo dispositivo Android con altre persone, può essere difficile mantenere il tuo account separato dal loro. Fortunatamente, Android supporta più profili utente, consentendo agli utenti di condividere i dispositivi senza timore di violarsi a vicenda.
Cosa sono i profili utente su Android?
Se hai (o hai mai usato) un PC Windows condiviso, potresti già avere familiarità con il concetto qui: ognuno ha il proprio login, completo delle proprie app e impostazioni. È come riunire più dispositivi in uno.
Non molte persone se ne rendono conto, ma Android ha una funzionalità molto simile integrata chiamata Profili utente. Questo è molto più che aggiungere un secondo account Google accanto al tuo account principale: questo è letteralmente un profilo completamente diverso, con le sue app, impostazioni, sfondi e simili. Ancora una volta, come avere due dispositivi in uno. Quando aggiungi un nuovo profilo, passa letteralmente attraverso l'intero processo di configurazione come un dispositivo nuovo di zecca. È molto bello.
Tuttavia, c'è un aspetto negativo: le prestazioni. In breve, più utenti ha un telefono, peggiori sono le prestazioni. Al fine di rendere rapido il passaggio da uno all'altro, sono effettivamente entrambi in esecuzione contemporaneamente, mentre gli altri continuano a muoversi in background.
Quindi, come puoi immaginare, più applicazioni sono installate su ciascun profilo, peggiori saranno le prestazioni. Solo qualcosa da tenere a mente se hai intenzione di configurare tutta la tua famiglia su un tablet.
Come impostare i profili utente su Android
Se hai un dispositivo condiviso e ti piace questa idea, impostare un nuovo profilo utente è molto semplice. Puoi farlo sui telefoni Android con Lollipop (Android 5.0) e versioni successive, nonché sui tablet con KitKat (Android 4.4.). I tablet offrono anche un "profilo ristretto" esclusivamente per i dispositivi condivisi con i bambini.
Nota: questa opzione potrebbe non essere disponibile su tutti i dispositivi. Alcuni produttori, come Samsung, lo stanno rimuovendo dai loro telefoni.
Per iniziare, vai avanti e tira l'ombra della notifica, quindi tocca l'icona a forma di ingranaggio.
Su Android Nougat e versioni precedenti, scorri verso il basso fino a Inserisci utenti. In Oreo, è "Utenti e account", quindi tocca la voce "Utenti". Da questo punto in poi, i due dovrebbero essere praticamente identici.

Per aggiungere un nuovo account, è sufficiente fare clic sul pulsante "Nuovo utente". Apparirà una finestra di dialogo che ti chiederà di confermare l'aggiunta del nuovo utente.

Sui tablet, ti verrà chiesto di scegliere se vuoi aggiungere un account Standard o Con restrizioni.
A questo punto, puoi scegliere di configurare il nuovo utente ora o attendere più tardi. Se scegli di configurarlo ora, verrà immediatamente "escluso" dal profilo che stai attualmente utilizzando e inserito nel menu delle impostazioni.
Inizia con un breve avvertimento su cosa aspettarsi da questo profilo. Una volta che procedi, è praticamente come configurare un nuovo dispositivo da zero.
Da qui, accedi al tuo account Google e configura il telefono come al solito.
Per impostazione predefinita, le chiamate e gli SMS saranno disabilitati nel nuovo profilo utente. Per abilitarlo, accedi nuovamente all'account amministratore (le istruzioni per cambiare profilo sono sotto) e vai di nuovo al menu Utenti. Fai clic sull'icona a forma di ingranaggio accanto al tuo nuovo nome utente, quindi attiva l'opzione "Attiva chiamate telefoniche e SMS".
Come passare da un account utente all'altro
Per cambiare profilo, abbassa due volte l'area notifiche e tocca l'icona dell'utente. In Nougat e sotto, questo è nella parte superiore del bar. In Oreo, è in fondo.

Dopo aver fatto clic su di esso, ti verrà mostrato un elenco di utenti esistenti. Fare clic su uno per cambiare profilo.
Questo è letteralmente tutto quello che c'è da fare.
Come rimuovere un profilo utente
Se arrivi a un punto in cui non hai più bisogno di più profili sul dispositivo, puoi rimuovere facilmente i profili aggiuntivi. Sfortunatamente, non c'è modo di rimuovere l'account amministratore, che è sempre quello utilizzato durante il processo di configurazione iniziale, quindi non puoi passare il dispositivo al nuovo utente e renderlo amministratore. A questo punto, dovrai solo ripristinare le impostazioni di fabbrica del telefono.
Nota: solo l'account amministratore può rimuovere i profili.
Per rimuovere eventuali profili aggiuntivi, torna semplicemente all'elenco degli utenti e fai clic sull'icona a forma di ingranaggio accanto al nome utente.
Da lì, seleziona Rimuovi utente.

Questo rimuoverà l'account e tutti i dati ad esso associati.
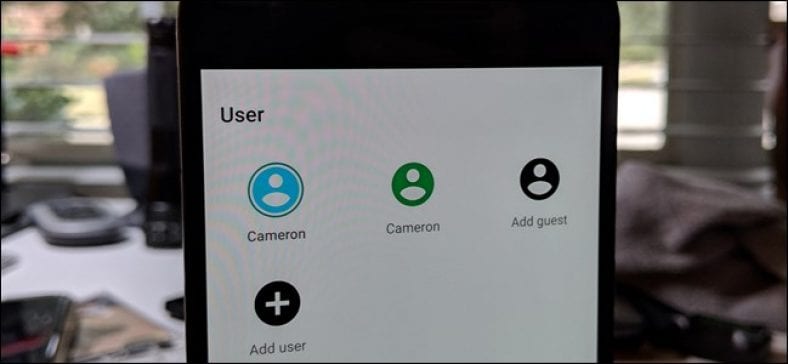

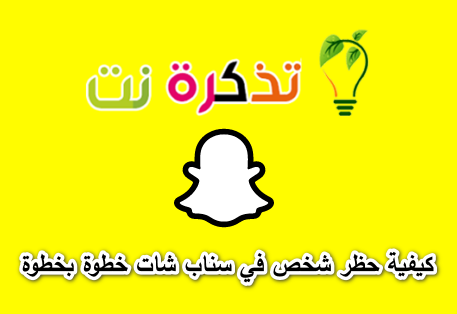
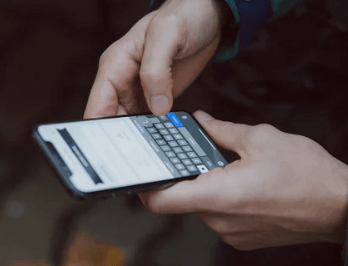
















Grazie Questa guida mi ha aiutato a capire come attivare il multiutente su Android.
Per favore, potresti inviare questa domanda
o includere il suo indirizzo
Sarò molto grato e felice
Ho cercato l'app e non l'ho trovata