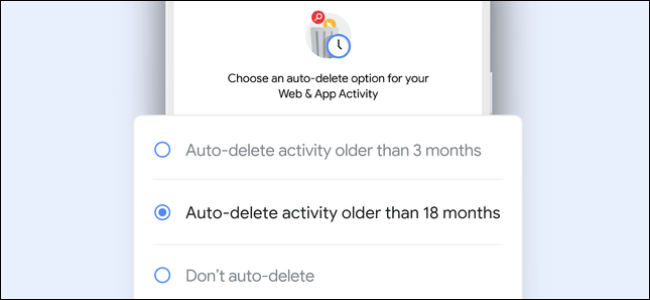mentre lavoravo a Fogli Google Potresti imbatterti in fogli di calcolo di grandi dimensioni in cui devi gestire molte voci duplicate.
Comprendiamo la difficoltà di gestire i duplicati e quanto possa essere difficile evidenziare e rimuovere le voci una per una.
Tuttavia, con l'aiuto Formattazione condizionale Contrassegnare e rimuovere i duplicati diventa molto semplice.
Considerando che la formattazione condizionale rende molto facile distinguere i duplicati in Fogli Google.
Segui questa guida mentre ti diciamo come trovare e rimuovere voci duplicate in Fogli Google.
Bastano pochi clic per rimuovere i duplicati in Fogli Google e impariamo a conoscerli.
Fogli Google: come evidenziare i duplicati in una colonna
Prima di sapere Come rimuovere le voci duplicate Di fogli di calcolo Google Impariamo come distinguere i duplicati in una singola colonna. Segui questi passi.
- Apri il foglio di lavoro in Fogli Google e seleziona una colonna.
- Ad esempio, seleziona Colonna A > Coordinata > Coordinata Poliziotto .
- In Regole di formattazione, apri il menu a discesa e seleziona La formula personalizzata è .
- Inserisci il valore della formula personalizzata, = countif (A1: A, A1) > 1 .
- Sotto le regole di formattazione, puoi trovare gli stili di formattazione, che ti consentono di assegnare un colore diverso ai duplicati evidenziati. Per farlo, tocca l'icona Colore di riempimento E seleziona la tua tonalità preferita.
- بمجرد الانتهاء ، اضغط 中 Fatto أو Fatto Per evidenziare i duplicati in una singola colonna.
- Allo stesso modo, se devi farlo per la colonna C, la formula diventa, = countif(C1:C,C1)>1 e will Lo stesso vale per le altre colonne.
Inoltre, c'è un modo per trovare anche i duplicati nel mezzo delle colonne. Per imparare, segui questi passaggi.
- Supponiamo che tu voglia evidenziare i duplicati tra le celle da C5 a C14.
- In questo caso, vai su Coordinata e seleziona formattazione condizionale .
- In Applica all'ambito, inserisci l'intervallo di dati, DO5: DO14 .
- Successivamente, in Regole di formattazione, apri il menu a discesa e seleziona La formula personalizzata è .
- Inserisci il valore della formula personalizzata, = countif(C5:C,C5)>1 .
- Se lo desideri, assegna un colore diverso ai duplicati evidenziati seguendo i passaggi precedenti. Una volta fatto, premi Fatto .
- Se lo desideri, assegna un colore diverso ai duplicati evidenziati seguendo i passaggi precedenti. Una volta fatto, premi Fatto .
Fogli Google: come distinguere i duplicati su più colonne
Nel caso in cui desideri contrassegnare i duplicati su più colonne e righe, segui questi passaggi.
- Apri il foglio di lavoro in Fogli Google e seleziona più colonne.
- Ad esempio, seleziona le colonne da B a E > clic Formato >Clic formattazione condizionale .
- In Regole di formattazione, apri il menu a discesa e seleziona La formula personalizzata è .
- Inserisci il valore della formula personalizzata, = countif (B1: E, B1) > 1 .
- Se lo desideri, assegna un colore diverso ai duplicati evidenziati seguendo i passaggi precedenti. Una volta fatto, premi Fatto .
- Allo stesso modo, se si desidera specificare le occorrenze della colonna da M a P, si sostituisce B1 con M1 ed E con P. La nuova formula diventa, = countif(M1:P,M1)>1 .
- Inoltre, se desideri contrassegnare le occorrenze di tutte le colonne dalla A alla Z, ripeti semplicemente i passaggi precedenti e inserisci il valore per la formula personalizzata, = conteggio (A1: Z, A1) > 1 .
Fogli Google: rimuovi i duplicati dal foglio di lavoro
Dopo aver finito di evidenziare le voci duplicate nel foglio di calcolo, il passaggio successivo è eliminarle. Segui questi passi.
- Seleziona la colonna da cui desideri rimuovere i duplicati.
- Clic اا > rimuovere i duplicati .
- Ora vedrai un popup. metti un segno Nella casella accanto ai dati c'è un'intestazione ora > clic duplicare rimuovere >Clic Fatto .
- Puoi anche ripetere i passaggi per le altre colonne.
Ecco come puoi contrassegnare e rimuovere i duplicati in Fogli Google.